لا يمكن فتح التنزيلات في Windows 10؟ جرب هذه الطرق الآن! [أخبار MiniTool]
Can T Open Downloads Windows 10
ملخص :
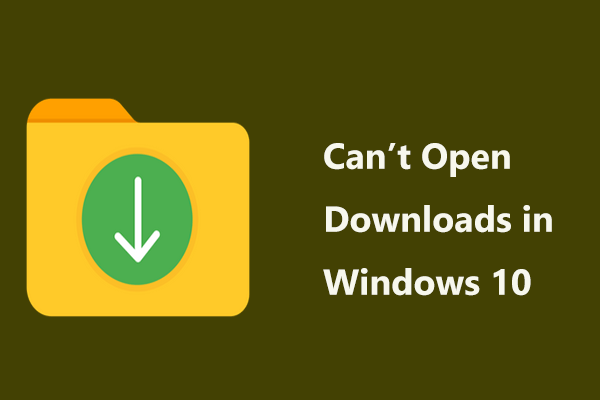
عند تنزيل الملفات من الإنترنت ، يتم تخزين هذه الملفات في مجلد التنزيلات افتراضيًا. ومع ذلك ، لن يستجيب هذا المجلد لوقت طويل ، حتى لا يمكنك فتح ملفات التنزيلات. الأكثر جدية ، قد يتوقف File Explorer عن العمل. خذ الأمور بسهولة منذ ذلك الحين حل MiniTool سيوفر لك العديد من الطرق والآن دعنا ننتقل لنرى كيفية إصلاح مجلد التنزيلات غير المستجيب في Windows 10.
الحل 1: قم بتشغيل فحص SFC
عندما يتعذر عليك فتح مجلد التنزيلات ، فربما تكون هناك بعض ملفات النظام التالفة. في Windows ، يمكن استخدام الأداة المضمنة - System File Checker لفحص ملفات النظام التالفة وإصلاحها. عن طريق تنفيذ الأمر sfc / scannow ، يمكنك بسهولة حل مشكلة عدم استجابة مجلد التنزيلات.
الخطوة 1: الإدخال كمد في مربع البحث في نظام التشغيل Windows 10 وانقر بزر الماوس الأيمن فوق موجه الأوامر لتشغيل هذه الأداة بامتياز المسؤول.
الخطوة 2: الإدخال sfc / scannow و اضغط أدخل . انتظر بضع دقائق حتى يكتمل التحقق.
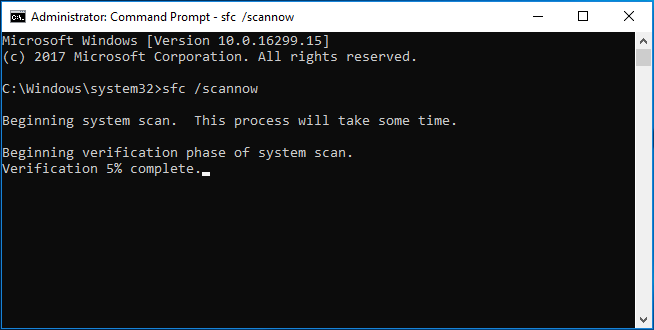
الحل 2: تحسين مجلد التنزيلات للعناصر العامة
إذا لم تتمكن من فتح التنزيلات في نظام التشغيل Windows 10 ، فإن أحد الأسباب هو اكتشاف نوع المجلد التلقائي الذي يعمل على تحسين الدلائل لأنواع ملفات معينة تلقائيًا. أي عند إنشاء مجلد وإضافة عناصر إليه ، يكون Windows قادرًا على ضبط نوعه على الموسيقى والوسائط والصور وما إلى ذلك بناءً على نوع العناصر الموجودة في هذا المجلد.
ولكن بالنسبة لمجلد التنزيل ، تكون أنواع الملفات عشوائية. لذلك ، قد يكون Folder Discovery خطأ لأنه يبطئ وقت تحميل مجلد التنزيلات.
لإصلاح مشكلة عدم استجابة مجلد التنزيل ، يمكنك تغيير نوع التنزيلات إلى عناصر عامة.
الخطوة 1: في مستكشف الملفات لنظام التشغيل Windows 10 ، انقر بزر الماوس الأيمن على مجلد التنزيلات واختر الخصائص .
الخطوة 2: اذهب إلى يعدل أو يكيف علامة التبويب واختيار البنود العامة من تحسين هذا المجلد لـ الجزء.
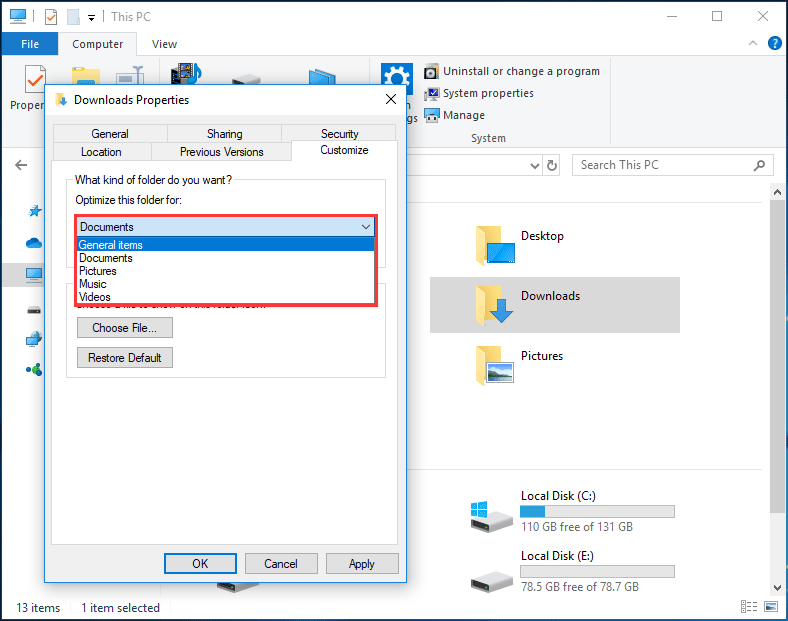
الخطوة 3: تحقق أيضًا من ملف أيضا تطبيق هذا القالب على كافة المجلدات الفرعية اختيار.
الخطوة 4: انقر تطبيق وثم حسنا .
الحل 3: تغيير إعدادات العرض
في بعض الأحيان ، لا تفتح التنزيلات أو تستجيب لأن الملفات تتضمن صورًا مصغرة وعادة ما يستغرق تحميلها الكثير من الوقت. لحل المشكلة ، يمكنك تغيير إعدادات العرض الخاصة بها: إظهار رمز فقط بدلاً من إظهار صورة مصغرة لملفاتك.
الخطوة 1: في File Explorer ، انقر فوق ملف> تغيير المجلد وخيارات البحث .
الخطوة 2: تحت رأي علامة التبويب ، اختر إظهار الرموز دائمًا ، وليس الصور المصغرة أبدًا اختيار.
الخطوة 3: انقر تطبيق و حسنا .
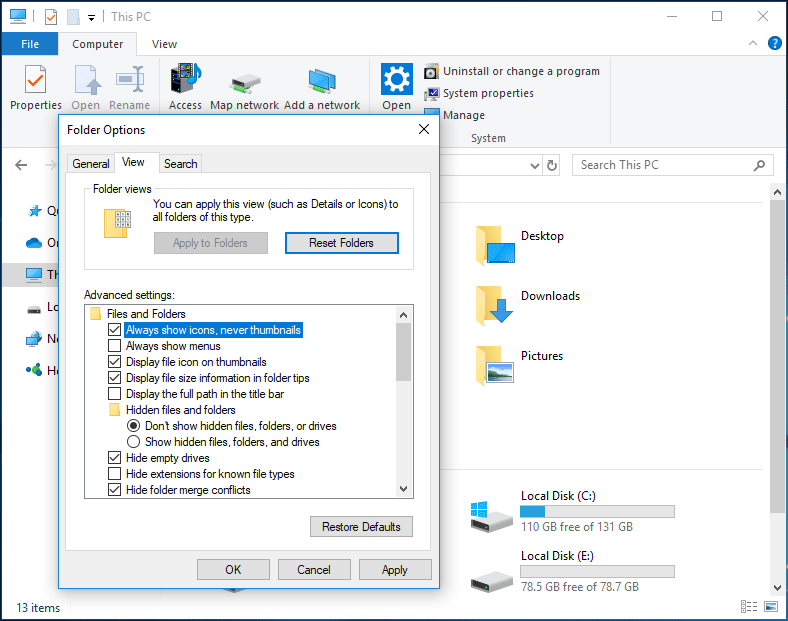
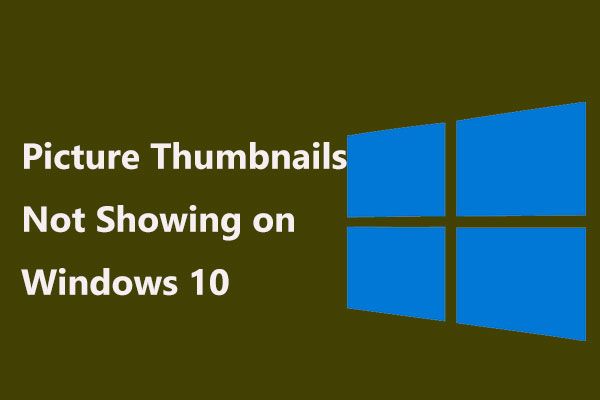 4 طرق لإصلاح عدم ظهور الصور المصغرة على نظام التشغيل Windows 10
4 طرق لإصلاح عدم ظهور الصور المصغرة على نظام التشغيل Windows 10 هل الصور المصغرة للصور لا تظهر في Windows 10 File Explorer؟ خذ الأمور بسهولة وسنوضح لك الآن كيفية حل هذه المشكلة عبر 4 طرق.
قراءة المزيدالحل 4: استرداد الملفات من المجلد الذي يتعذر الوصول إليه
إذا لم تساعدك أي من الطرق في إصلاح مشكلة عدم استجابة مجلد التنزيل في نظام التشغيل Windows 10 ، ولكن يتم حفظ بعض الملفات المهمة في هذا المجلد ، فماذا يجب أن تفعل؟ ما عليك سوى استعادة الملفات من المجلد الذي يتعذر الوصول إليه مع المحترف برنامج استعادة البيانات - استعادة بيانات الطاقة MiniTool.
الخطوة 1: قم بتشغيل هذا البرنامج على واجهته الرئيسية. اختر محرك الأقراص C وانقر مسح .
الخطوة 2: انتظر بضع دقائق حتى ينتهي الفحص.
الخطوة 3: ابحث عن مجلد التنزيلات ، وافتحه وشاهد ما إذا كان هذا البرنامج قد قام بفحص الملفات المطلوبة. إذا كانت الإجابة بنعم ، فتحقق من جميع العناصر وانقر حفظ إلى مكان آمن.
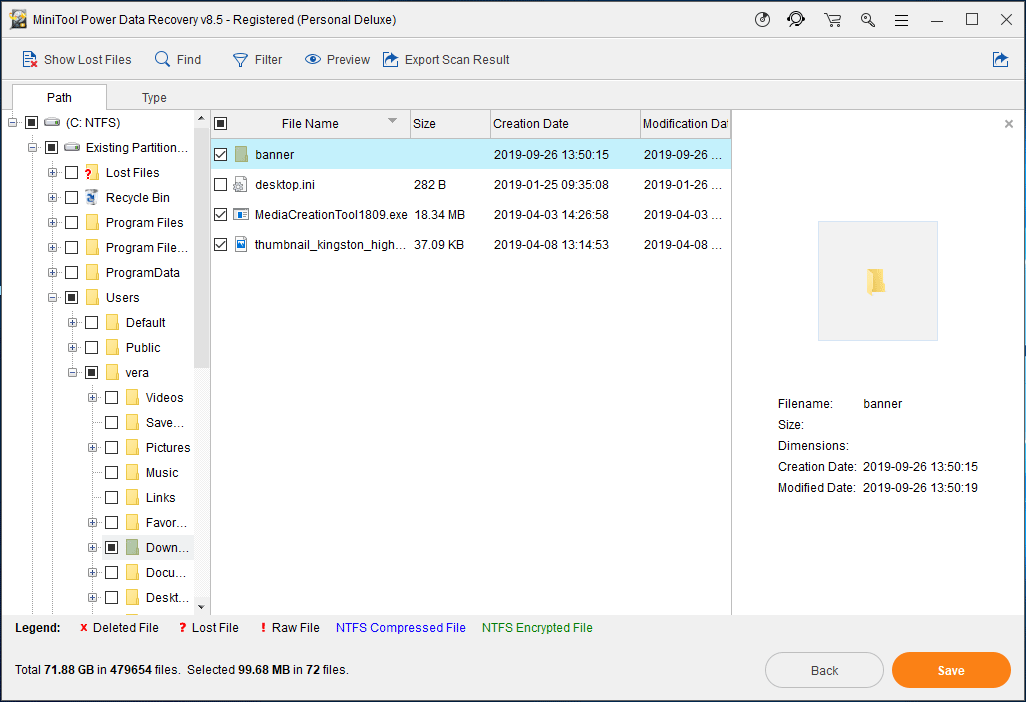
الحد الأدنى
لا يمكن فتح التنزيلات في Windows 10؟ ماذا يجب أن تفعل في حالة عدم استجابة مجلد التنزيلات؟ حاول معالجته. أيضًا ، يمكنك اختيار استعادة الملفات من هذا المجلد في حالة عدم عمل جميع الطرق.

![الكمبيوتر لا ينشر؟ اتبع هذه الطرق لإصلاحها بسهولة! [أخبار MiniTool]](https://gov-civil-setubal.pt/img/minitool-news-center/34/computer-won-t-post-follow-these-methods-easily-fix-it.jpg)
![3 طرق لإصلاح خطأ استعادة النظام 0xc0000020 على Windows 10 [أخبار MiniTool]](https://gov-civil-setubal.pt/img/minitool-news-center/42/3-methods-fix-system-restore-error-0xc0000020-windows-10.png)




![ماذا يعني عدد القطاعات غير القابلة للتصحيح وكيفية إصلاحها [MiniTool Wiki]](https://gov-civil-setubal.pt/img/minitool-wiki-library/91/what-does-uncorrectable-sector-count-mean-how-fix-it.jpg)






![كيفية تعطيل برامج بدء التشغيل على جهاز كمبيوتر Mac الخاص بك؟ [محلول!] [أخبار MiniTool]](https://gov-civil-setubal.pt/img/minitool-news-center/46/how-disable-startup-programs-your-mac-computer.png)




