أفضل أنظمة التشغيل لأجهزة الكمبيوتر - كيفية التمهيد المزدوج [نصائح MiniTool]
Best Operating Systems
ملخص :
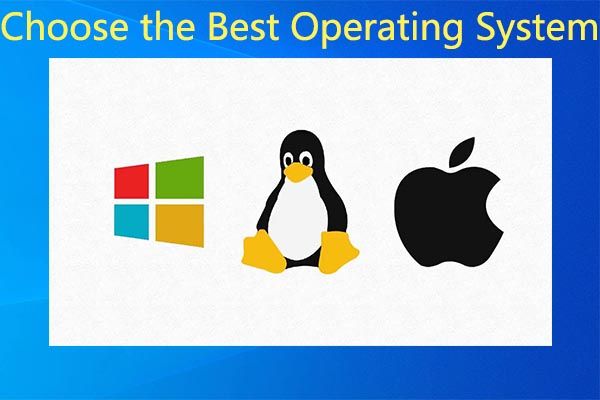
هناك عدة أنواع من أنظمة التشغيل في السوق. أنظمة التشغيل الرئيسية لأجهزة الكمبيوتر هي Microsoft Windows و macOS و Linux. إلى جانب ذلك ، يتم استخدام أنظمة تشغيل أخرى أيضًا. ما هو أفضل نظام تشغيل لأجهزة الكمبيوتر؟ سوف يستكشف MiniTool الإجابة في هذا المنشور.
الإنتقال السريع :
عند الحديث عن نظام التشغيل ، تتم مناقشة نظام تشغيل الكمبيوتر ونظام التشغيل المحمول أكثر. يشتمل نظام تشغيل سطح المكتب بشكل أساسي على Microsoft Windows و macOS و Linux ، بينما يحتوي نظام التشغيل المحمول بشكل أساسي على Android و iOS.
هنا ، نركز على نظام تشغيل سطح المكتب بما في ذلك نظام التشغيل المستخدم بشكل متكرر وأفضل نظام تشغيل Windows.
ما هو نظام التشغيل
نظام التشغيل يشير إلى برنامج النظام الذي يدير أجهزة الكمبيوتر وموارد البرامج ويقدم خدمات مشتركة لبرامج الكمبيوتر. لكي تكون محددًا ، يمكنه إدارة البرامج والأجهزة الطرفية ، والوصول إلى وحدة المعالجة المركزية (CPU) لأغراض الذاكرة أو التخزين.
ببساطة ، يتيح لك نظام التشغيل أداء الوظائف الأساسية للكمبيوتر.
أنظمة التشغيل شائعة الاستخدام
في هذا القسم ، سوف نقدم بعض أنظمة التشغيل الشائعة. للحصول على المعلومات التفصيلية ، يرجى المتابعة.
شبابيك
نظام التشغيل Windows هو أكثر أنظمة تشغيل سطح المكتب استخدامًا. يحتوي على ثلاثة إصدارات معروفة لنظام التشغيل. هم Windows 7 و Windows 8 و Windows 10. يمكنك الحصول على معاينة سريعة من خلال قراءة المحتوى التالي.
ويندوز 7
ويندوز 7 هو جزء من عائلة أنظمة التشغيل Windows NT ، يتم إنتاجه وإصداره بواسطة Microsoft. كان متاحًا بشكل عام في 22 أكتوبر 2009. إنه خليفة لنظام التشغيل Windows Vista. يمكن استخدامه على أجهزة الكمبيوتر الشخصية بما في ذلك أجهزة الكمبيوتر المكتبية المنزلية والتجارية وأجهزة الكمبيوتر المحمولة وأجهزة الكمبيوتر اللوحية وأجهزة كمبيوتر مركز الوسائط.
ملحوظة: أنهت Microsoft دعم Windows 7 منذ يناير 2020. 
ويندوز 8
ويندوز 8 هو خليفة Windows 7 ، الذي تم إصداره في 26 أكتوبر 2012. مثل Windows 7 ، فهو أيضًا جزء من عائلة أنظمة التشغيل Windows NT. يضيف تغييرات كبيرة على النظام الأساسي وواجهة المستخدم لنظام التشغيل ، مما يحسن تجربة المستخدم على الأجهزة اللوحية.
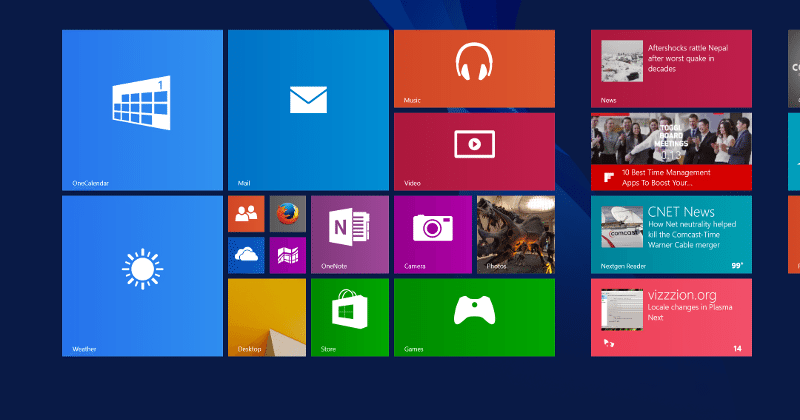
نظام التشغيل Windows 10
نظام التشغيل Windows 10 تم إصداره علنًا في 29 يوليو 2015. إنه خليفة Windows 8.1. يمكن تنزيله من MSDN و Technet. بالنسبة لمستخدمي Windows 8 و Windows 8.1 ، يمكنهم الترقية إلى Windows 10 عبر متجر Windows.
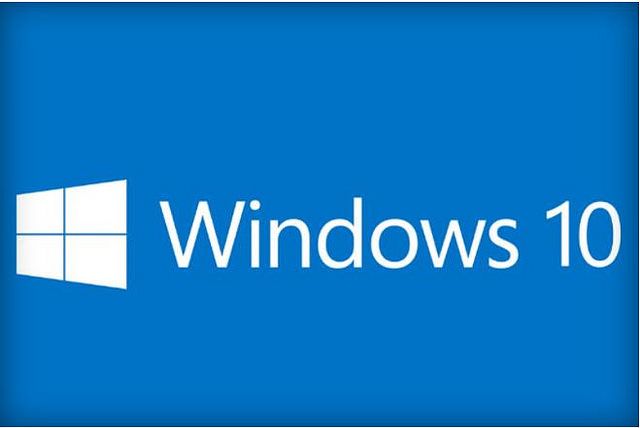
macOS
macOS ، سلسلة من أنظمة التشغيل الرسومية الخاصة ، تم تطويرها واستخدامها من قبل شركة Apple. إنه ينتمي إلى عائلة أنظمة التشغيل Unix و Macintosh. لقد أصبح نظام التشغيل الأساسي لأجهزة كمبيوتر Mac من Apple منذ عام 2001.
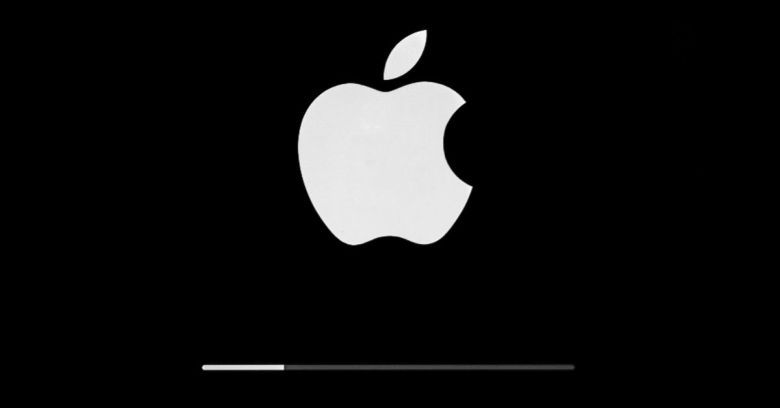
يمكن استخدام macOS على أجهزة مثل سطح المكتب والكمبيوتر المحمول وكذلك أجهزة الكمبيوتر المنزلية. إنه ثاني نظام تشغيل مكتبي يستخدم على نطاق واسع. إنه الوريث المباشر لنظام التشغيل Mac OS الكلاسيكي.
لينكس
Linux هو نظام تشغيل مصمم للخوادم. تشتهر بكفاءتها العالية ومرونتها. يمكّن هيكل التصميم المعياري الخاص به من العمل على كل من محطات العمل باهظة الثمن وأجهزة الكمبيوتر غير المكلفة. يمكنه تحقيق ميزات Unix الكاملة مع إمكانيات تعدد المهام وتعدد المستخدمين.

لينكس لديه أفضل 10 توزيعات. تم سردها على النحو التالي.
- أوبونتو
- فيدورا
- لينكس النعناع
- openSUSE
- نظام PCLinuxOS
- ديبيان
- ماندريفا
- Sabayon / Gentoo
- قوس لينكس
- جرو لينكس
اقرأ أيضًا: كيفية تثبيت Ubuntu على VirtualBox؟ هذا هو الدليل الكامل
نظام تشغيل كروم
نظام التشغيل Chrome هو نظام تشغيل خفيف الوزن وبسيط. باستخدام نظام التشغيل هذا ، يمكنك الوصول إلى Chrome وتطبيقات Chrome وتطبيقات Android ، ولكن لا يمكنك الوصول إلى برامج سطح مكتب Windows. يمكنه التحديث تلقائيًا والمزامنة مع Google Drive لتخزين الملفات. لا يتطلب برنامج مكافحة فيروسات.
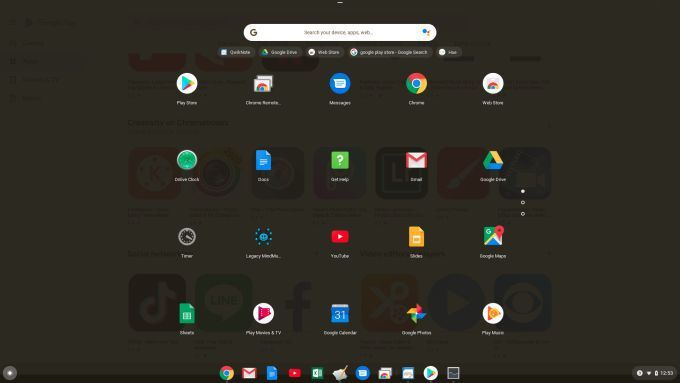
BSD
يرمز BSD إلى Berkeley Software Distribution. BSD هو نظام قائم على Unix تم تطويره للباحثين. FreeBSD و OpenBSD هما الإصداران الجديدان من BSD التي لا تزال قيد الاستخدام. أنظمة BSD مناسبة للمستخدمين المتقدمين الذين يحتاجون إلى تحديد أولويات الوظائف مثل الشبكات المعقدة أو مستوى عالٍ من الأمان.

في بعض الجوانب ، يعد BSD أكثر مرونة من Linux. أحد حدود نظام BSD هو أنه لا يوجد الكثير من الدعم له من مطوري الطرف الثالث.
رياكتوس
يشتمل ReactOS على أجزاء من نافذة محاكي Windows المعروفة ، والتي تقوم بتشغيل LibreOffice و Opera وما إلى ذلك ، ويمكنه إدارة بعض الإصدارات السابقة من التطبيقات التجارية الشهيرة. علاوة على ذلك ، فهو يدعم الآن أنظمة ملفات أكثر من جميع إصدارات Windows مجتمعة.

ReactOS لم يصل إلى مستوى Windows 10 حتى الآن. وهو يهدف إلى التوافق الكامل مع Windows Server 2003. وهو بديل لنظام التشغيل Windows Server 2003.
حالات التمهيد المزدوج الشائعة
كما ترى ، هناك الكثير من أنظمة التشغيل المتاحة لك. أيهما يجب أن أختار؟ يمكنك طرح مثل هذا السؤال. في الواقع ، الكثير من الناس لديهم هذا الشك أيضًا. في الواقع ، من الصعب اتخاذ خيار.
إذا كنت منزعجًا من هذه المشكلة ، فيمكنك محاولة إجراء تمهيد مزدوج. التمهيد المزدوج هو تكوين حيث يمكنك تثبيت نظامي تشغيل على الكمبيوتر. للقيام بذلك ، تحتاج إلى إنشاء قسم أو إعداد قرص ثابت احتياطي.
فيما يلي بعض حالات التمهيد المزدوجة شائعة الاستخدام. يمكنك أن تأخذهم كمرجع لك.
- التمهيد المزدوج لنظام التشغيل Windows 10 و Ubuntu
- التمهيد المزدوج لنظامي التشغيل Windows 10 و Linux
- التمهيد المزدوج لنظامي التشغيل Windows 10 و Windows 7
- التمهيد المزدوج لنظامي التشغيل Windows 10 و Windows Server
- التمهيد المزدوج لنظام التشغيل Windows 10 ونظام التشغيل اللانهائي
خطوات التمهيد المزدوج لنظام التشغيل
إذا كنت ترغب في تشغيل Windows 10 ولكنك لا تريد التخلي عن نظام التشغيل Windows الحالي ، فيمكنك تجربة التمهيد المزدوج. يمكنك إنشاء تكوين تمهيد مزدوج على قسم / قرص ثابت فعلي أو جهاز ظاهري.
بالمقارنة مع الأخير ، يتمتع تكوين التمهيد المزدوج في السابق بمزيد من المزايا بما في ذلك الوصول الكامل إلى الأجهزة مثل الذاكرة والرسومات وأداء الإدخال / الإخراج للقرص المحلي. إلى جانب ذلك ، يمكنك تجربة جميع ميزات نظام التشغيل غير المتوفرة في البيئة الافتراضية.
أكبر ميزة هي أنك لن تفقد أي تثبيت آخر لـ Windows ويمكنك إعادة التشغيل فيه عندما تريد ذلك. يعد تكوين التمهيد المزدوج خيارًا رائعًا لإجراء اختبار أو انتقال أثناء الترحيل من إصدار Windows السابق.
سيوضح هذا الجزء الخطوات التفصيلية لنظام التشغيل المزدوج. إذا لم تكن واضحًا بشأن العملية ، فاحرص على اتباع الخطوات التالية.
الخطوة 1: عمل نسخة احتياطية من البيانات المهمة
أولاً وقبل كل شيء ، يوصى بعمل نسخة احتياطية للبيانات المهمة الموجودة على جهاز الكمبيوتر الخاص بك. يعد هذا أمرًا حيويًا خاصةً عند إجراء تغييرات كبيرة على جهاز الكمبيوتر الخاص بك مثل إجراء الترقية والتمهيد المزدوج. من خلال القيام بذلك ، لا تقلق بشأن فقد البيانات بسبب التشغيل غير السليم أو تعطل الكمبيوتر.
تلميح: إذا كنت تريد عمل نسخة احتياطية كاملة لنظامك ، فيمكنك إنشاء صورة للنظام. يمكّنك من استعادة النظام إلى حالته الأصلية إذا لزم الأمر ، بينما سيصبح القسم المسترد غير قابل للتشغيل بعد الترقية ولن يعمل خيار التراجع الجديد بعد 30 يومًا.MiniTool ShadowMaker هو برنامج رائع لتصوير الكمبيوتر ، والذي يسمح لك بتصوير جهاز كمبيوتر بسهولة. والأهم من ذلك ، يمكنه تنفيذ المهمة يوميًا وأسبوعيًا وشهريًا وعند الحدث وفقًا لطلبك.
الخطوة الثانية: اجعل مساحة كافية
بعد إجراء نسخ احتياطي لجهاز الكمبيوتر الخاص بك ، حان الوقت الآن لتوفير مساحة لنظام التشغيل Windows 10 على جهاز الكمبيوتر الخاص بك. ما مقدار المساحة التي يجب أن تصنعها؟ وفقا للمسح ، الحد الأدنى متطلبات Windows 10 تم تغيير القرص الصلب إلى 32 جيجابايت منذ تحديث مايو 2019.
وبالتالي ، فأنت مطالب بإنشاء قسم بسعة 32 جيجابايت على الأقل على الكمبيوتر. كيف تفعل؟ يختار العديد من الأشخاص تقليص قسم النظام. من أجل السلامة ، لا ينصح بتقليصها. بدلاً من ذلك ، من الأفضل تقليص الأقسام الأخرى على محرك الأقراص لديك لترك مساحة كافية لنظام التشغيل الجديد.
يساعدك برنامج MiniTool Partition Wizard ، وهو مدير أقسام احترافي ، على تقليص الأقسام بسهولة. إنه تغيير الاتجاه تقسيم تتيح لك هذه الميزة نقل القسم وتوسيعه وتقليصه في غضون بضع نقرات. إلى جانب ذلك ، يتيح لك هذا البرنامج تحويل MBR إلى GPT ، وترحيل نظام التشغيل ، واستعادة البيانات المفقودة / المحذوفة ، فحص وإصلاح نظام الملفات ، إلخ.
قم بتنزيل وتثبيت برنامج MiniTool Partition Wizard بالنقر فوق الأزرار أدناه ، ثم ابدأ العملية بالخطوات المحددة.
الخطوة 1: قم بتشغيل برنامج MiniTool Partition Wizard للوصول إلى واجهته الرئيسية.
الخطوة 2: انقر فوق القسم لتقليص وانقر فوق نقل / تغيير حجم القسم ميزة في الجزء الأيمن.
الخطوه 3: في النافذة المنبثقة ، حرك شريط المقبض لتكوين حجم وموقع القسم المحدد ثم انقر فوق حسنا لحفظ التغييرات.
تلميح: تحتاج إلى التأكد من أن المساحة المتوفرة لنظام التشغيل الجديد تزيد عن 32 جيجابايت.الخطوة الرابعة: أخيرًا ، انقر فوق تطبيق لتنفيذ العملية.

الخطوة 3: قم بتنزيل ملف Windows 10 ISO
الآن ، يجب عليك قم بتنزيل ملف Windows 10 ISO من مايكروسوفت. ثم انسخه على قرص DVD أو قم بإنشاء محرك أقراص فلاش USB قابل للتمهيد بالتعليمات المطلوبة. بعد ذلك ، قم بتوصيل محرك أقراص DVD أو USB بجهاز الكمبيوتر الخاص بك وأعد تشغيل الجهاز.
عند بدء تشغيل الكمبيوتر ، يجب أن يبدأ التثبيت تلقائيًا. إذا لم يكن كذلك ، يجب عليك تغيير ترتيب التمهيد في BIOS. ثم أعد تشغيل الكمبيوتر مرة أخرى.
الخطوة 4: قم بتثبيت Windows 10 جنبًا إلى جنب مع نظام التشغيل الحالي
قم بتثبيت نظام التشغيل Windows 10 باتباع الخطوات أدناه.
الخطوة 1: في النافذة المنبثقة ، اختر لغتك وتخطيط لوحة المفاتيح ، ثم انقر فوق تثبيت الآن لاستكمال.

الخطوة 2: اضغط على مخصص: تثبيت Windows فقط (متقدم) اختيار.
ملحوظة: إذا اخترت خيار الترقية ، فسيتم ترقية نظام التشغيل الحالي لديك إلى Windows 10. 
الخطوه 3: في النافذة التالية ، سترى ملف المساحات غير المخصصة اختيار. انقر فوقه ثم انقر فوق جديد لإنشاء قسم جديد.
الخطوة الرابعة: إذا تم سؤالك عن الحجم الذي تريد أن يكون عليه القسم الجديد ، فاختر كل المساحة الخالية وانقر تطبيق لتنفيذ العملية.
الخطوة الخامسة: ثم اتبع التعليمات التي تظهر على الشاشة لإنهاء التثبيت.
الخطوة 5: حدد نظام تشغيل للتشغيل
يحتوي جهاز الكمبيوتر الخاص بك على نظامي تشغيل الآن. سيُطلب منك بعد ذلك اختيار نظام التشغيل الذي ستقوم بالتمهيد في كل مرة تبدأ فيها تشغيل الكمبيوتر. يمكنك تغيير نظام تشغيل التمهيد الافتراضي والتحكم في الوقت الذي سيظهر فيه تحديد نظام التشغيل قبل أن يقوم بتشغيل إصدار نظام التشغيل الافتراضي تلقائيًا عن طريق النقر تغيير نظام التشغيل الافتراضي أو اختر خيارات أخرى .
تلميح: إذا كان كلا نظامي التشغيل يستخدمان نظام ملفات NTFS ، فيمكنك الوصول إلى ملفاتك من نظامي تشغيل بسهولة.ما هو أفضل نظام تشغيل للكمبيوتر؟ إذا كنت لا تعرف نظام التشغيل الذي تختاره لجهازك ، فاقرأ هذه المشاركة الآن. يقدم العديد من أنظمة التشغيل الرائعة. إلى جانب ذلك ، فإنه يوضح لك الخطوات التفصيلية لإجراء التمهيد المزدوج.انقر للتغريد
استنتاج
هل مازلت تبحث عن أفضل نظام تشغيل لأجهزة الكمبيوتر؟ يناقش هذا المنشور بعض أنظمة التشغيل الشائعة. إذا أجريت للتو اختبارًا لنظام التشغيل ، فيمكنك محاولة إجراء تمهيد مزدوج. إليك دليل تفصيلي خطوة بخطوة لك. باستخدام هذه الطريقة ، لن تضطر إلى إلغاء تثبيت نظام التشغيل الحالي.
لأية أفكار حول أفضل نظام تشغيل ، يرجى كتابتها في منطقة التعليق التالية. يمكنك إرسال بريد إلكتروني إلينا مباشرة عبر نحن إذا كان لديك أي أسئلة حول برنامج MiniTool.
![مقدمة لبطاقة التوسيع بما في ذلك تطبيقها [MiniTool Wiki]](https://gov-civil-setubal.pt/img/minitool-wiki-library/00/introduction-expansion-card-including-its-application.jpg)

![كيفية إقران جهاز Bluetooth على نظام التشغيل Windows 11/10 / 8.1 / 7؟ [نصائح MiniTool]](https://gov-civil-setubal.pt/img/news/4C/how-to-pair-a-bluetooth-device-on-windows-11/10/8-1/7-minitool-tips-1.jpg)


![كيفية إصلاح مشكلة إعادة التشغيل أو التعطل لجهاز iPhone | 9 طرق [نصائح MiniTool]](https://gov-civil-setubal.pt/img/ios-file-recovery-tips/86/how-fix-iphone-keeps-restarting.jpg)










![إعادة ضبط إعدادات المصنع لأي جهاز كمبيوتر يعمل بنظام Windows 10 باستخدام موجه الأوامر [نصائح MiniTool]](https://gov-civil-setubal.pt/img/backup-tips/74/factory-reset-any-windows-10-computer-using-command-prompt.png)
![توقف الخلاف عن العمل في اللعبة؟ هنا كيفية إصلاح الخطأ! [أخبار MiniTool]](https://gov-civil-setubal.pt/img/minitool-news-center/19/discord-stops-working-game.png)
![بدائل فحص صحة الكمبيوتر الشخصي: تحقق من توافق Windows 11 [أخبار MiniTool]](https://gov-civil-setubal.pt/img/minitool-news-center/09/pc-health-check-alternatives.png)
![مقدمة لذاكرة التخزين المؤقت لمحرك الأقراص الثابتة: التعريف والأهمية [MiniTool Wiki]](https://gov-civil-setubal.pt/img/minitool-wiki-library/88/an-introduction-hard-drive-cache.jpg)