معرف الحدث 6155: لم يتم توقيع حزمة LSA كما هو متوقع
Event Id 6155 Lsa Package Is Not Signed
عند محاولة إزالة كلمة المرور الخاصة بك من نظام التشغيل Windows 10/11 أثناء إعادة تشغيل النظام، قد تتم مطالبتك برسالة الخطأ هذه - لم يتم توقيع حزمة LSA كما هو متوقع . لحل هذا الخطأ بشكل فعال، ستوفر لك هذه المقالة على موقع MiniTool حلولاً مرضية.
على هذه الصفحة :- لم يتم توقيع حزمة LSA كخطأ متوقع في حماية بيانات الاعتماد
- كيفية إصلاح حزمة LSA غير موقعة كما هو متوقع على نظام التشغيل Windows 10/11؟
لم يتم توقيع حزمة LSA كخطأ متوقع في حماية بيانات الاعتماد
تعد سلطة الأمان المحلية جزءًا من مصادقة عميل Windows التي تقوم بالمصادقة وإنشاء جلسة تسجيل دخول إلى الكمبيوتر المحلي. وفي الوقت نفسه، فإنه يحتفظ أيضًا بمعلومات حول جميع جوانب الأمن المحلي على جهاز الكمبيوتر. ومع ذلك، قد تلاحظ التحذير التالي في 'عارض الأحداث' بعد التحديث إلى Windows 22H2:
معرف الحدث 6155. لم يتم توقيع حزمة LSA كما هو متوقع. يمكن أن يسبب هذا سلوكًا غير متوقع مع Credential Guard.
يشير هذا الخطأ إلى أن LSA غير قادر على التعرف على المستخدم ومصادقته عند تسجيل الدخول لم يتم توقيع حزمة LSA كما هو متوقع معرف الحدث 6155 يمكن أن تكون أخطاء في تحديث Windows، وعدم التوافق مع برامج الطرف الثالث، والتغييرات غير الضرورية في مفاتيح التسجيل. لحسن الحظ، يمكنك إصلاح هذا الخطأ بسهولة باستخدام الحلول البديلة أدناه. دون إضاعة المزيد من الوقت، دعونا نتعمق في الأمر الآن!
نصائح:قبل متابعة أي خطوات لاستكشاف الأخطاء وإصلاحها لمعرف الحدث 6155، يجب عليك عمل نسخة من بياناتك المهمة لأن هذا الخطأ يتعلق بالأمان المحلي لجهاز الكمبيوتر الخاص بك. هنا، يُنصح بشدة بالاعتماد على برنامج النسخ الاحتياطي لنظام Windows – MiniTool ShadowMaker. باستخدام نسخة احتياطية من بياناتك المهمة، يمكنك استعادتها بسهولة عند فقدان البيانات أو تلفها.
تجربة MiniTool ShadowMakerاضغط للتحميل100%نظيفة وآمنة
كيفية إصلاح حزمة LSA غير موقعة كما هو متوقع على نظام التشغيل Windows 10/11؟
الإصلاح 1: إلغاء تثبيت التحديثات الأخيرة
لم يتم توقيع حزمة LSA كما هو متوقع. يمكن أن يكون سبب معرف الحدث 6155 هو بعض أخطاء Windows. أبلغ بعض المستخدمين أنهم تخلصوا من هذا الخطأ عن طريق إلغاء تثبيت التحديث الأخير. هيريس كيفية القيام بذلك:
الخطوة 1. اضغط يفوز + أنا لفتح إعدادات ويندوز .
الخطوة 2. في قائمة الإعدادات، قم بالتمرير لأسفل للعثور على التحديث والأمن وضربه.
الخطوة 3. تحت تحديث ويندوز ، انقر على عرض تاريخ التحديثات > إلغاء تثبيت التحديثات > العثور على آخر تحديث > ضرب الغاء التثبيت لتأكيد الإجراء.

الإصلاح 2: تمكين حماية LSA عبر محرر التسجيل
هناك طريقة أخرى لتمكين حماية LSA دون سابق إنذار وهي عبر محرر التسجيل. هيريس كيفية القيام بذلك:
الخطوة 1. اضغط يفوز + س لاستحضار شريط البحث .
الخطوة 2. اكتب التسجيل محرر وضرب يدخل .
الخطوة 3. انتقل إلى الموقع التالي:
HKEY_LOCAL_MACHINESYSTEMCurrentControlSetControlLsa
الخطوة 4. في اللوحة اليمنى، ابحث عن RunAsPPL > انقر نقرًا مزدوجًا فوقه > اضبط بيانات القيمة على 1 باستخدام متغير UEFI (اضبط بيانات القيمة على 2 لتكوين الميزة بدون متغير UEFI على إصدار Windows 11 22H2).
نصائح:إذا لم تجد RunAsPPL القيمة، اتبع الخطوات التالية لإنشاء قيمة جديدة: انقر بزر الماوس الأيمن على مساحة فارغة على اللوحة اليمنى > حدد جديد > قيمة DWORD (32 بت). > سمها RunAsPPL .
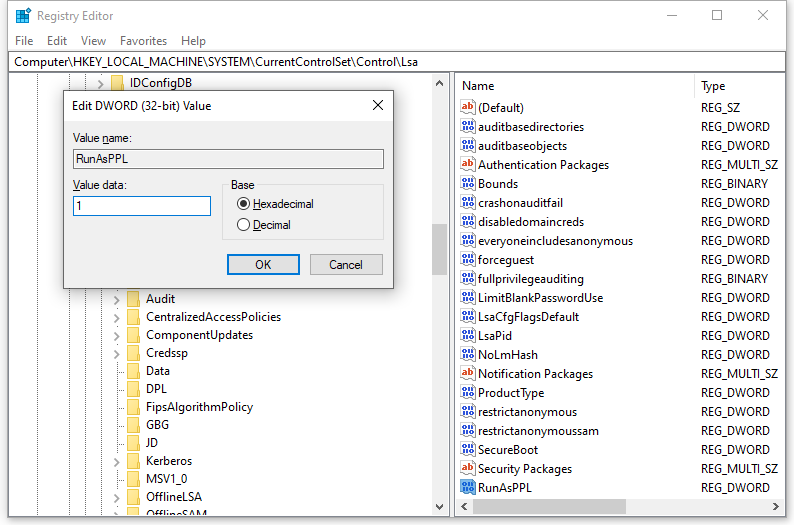
الخطوة 5. استقال محرر التسجيل وأعد تشغيل جهاز الكمبيوتر الخاص بك.
الإصلاح 3: قم بإيقاف تشغيل Credential Guard
لم يتم توقيع حزمة LSA كما هو متوقع يشير إلى أن Windows Defender Credential Guard قد يُظهر سلوكًا غير متوقع. لذلك، يمكنك التفكير في تعطيل هذه الميزة باستخدام الطريقة التالية:
الخطوة 1. اضغط يفوز + ر لفتح يجري صندوق.
الخطوة 2. اكتب رجديت.exe وضرب يدخل للاطلاق محرر التسجيل .
الخطوة 3. حدد المسار التالي:
HKEY_LOCAL_MACHINESYSTEMCurrentControlSetControlLsa
الخطوة 4. في اللوحة اليمنى، انقر بزر الماوس الأيمن على المساحة الفارغة للاختيار جديد > قيمة DWORD (32 بت). > تسميته باسم LsaCfgFlags .
الخطوة 5. لتعطيل Credential Guard، انقر نقرًا مزدوجًا فوقه وقم بتعيينه بيانات القيمة ل 0 .
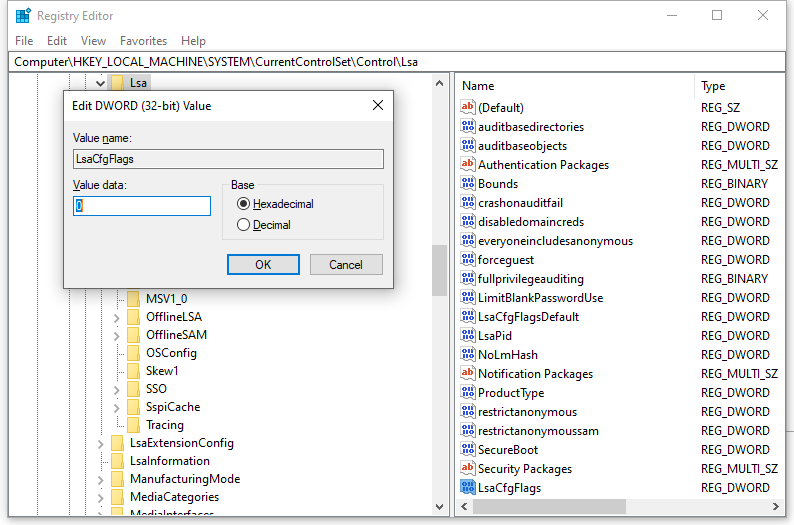
الخطوة 6. احفظ التغييرات، ثم قم بالخروج محرر التسجيل وأعد تشغيل جهاز الكمبيوتر الخاص بك.
![[تم الإصلاح!] الخطأ 0xc0210000: لم يتم تحميل مفتاح BitLocker بشكل صحيح](http://gov-civil-setubal.pt/img/news/82/event-id-6155-lsa-package-is-not-signed-4.png) [تم الإصلاح!] الخطأ 0xc0210000: لم يتم تحميل مفتاح BitLocker بشكل صحيح
[تم الإصلاح!] الخطأ 0xc0210000: لم يتم تحميل مفتاح BitLocker بشكل صحيحهل تواجه خطأ فشل تسجيل الدخول 0xc0210000 على نظام التشغيل Windows 10/11؟ إذا كانت الإجابة بنعم ومازلت في حيرة الآن، فهذا الدليل مناسب لك!
اقرأ أكثر



![كيفية استرداد الملفات بعد إعادة ضبط الكمبيوتر المحمول إلى إعدادات المصنع [نصائح MiniTool]](https://gov-civil-setubal.pt/img/data-recovery-tips/13/how-recover-files-after-factory-reset-laptop.jpg)

![كيفية تنزيل Safari لنظام التشغيل Windows 10 وتثبيته؟ [أخبار MiniTool]](https://gov-civil-setubal.pt/img/minitool-news-center/27/how-download-install-safari.png)
![Microsoft Blocks Windows 10 Update لمستخدمي AVG و Avast [أخبار MiniTool]](https://gov-civil-setubal.pt/img/minitool-news-center/73/microsoft-blocks-windows-10-update.png)
![[3 طرق] إنشاء صورة Windows 10 ISO من التثبيت الحالي [نصائح MiniTool]](https://gov-civil-setubal.pt/img/backup-tips/93/create-windows-10-iso-image-from-existing-installation.png)
![هل الذاكرة الظاهرية منخفضة؟ هنا كيفية زيادة الذاكرة الافتراضية! [أخبار MiniTool]](https://gov-civil-setubal.pt/img/minitool-news-center/43/is-virtual-memory-low.png)






![5 حيل لإصلاح مراوح وحدة معالجة الرسومات لا تدور / تعمل GeForce GTX / RTX [أخبار MiniTool]](https://gov-civil-setubal.pt/img/minitool-news-center/33/5-tricks-fix-gpu-fans-not-spinning-working-geforce-gtx-rtx.jpg)
![عرض سائق Nvlddmkm توقف عن الاستجابة؟ هنا أجوبة! [أخبار MiniTool]](https://gov-civil-setubal.pt/img/minitool-news-center/37/display-driver-nvlddmkm-stopped-responding.png)
![الحصول على Hard Disk 1 Quick 303 و 305 خطأ كامل؟ ها هي الحلول! [نصائح MiniTool]](https://gov-civil-setubal.pt/img/backup-tips/87/get-hard-disk-1-quick-303.jpg)
![هل عميل الدوري غير مفتوح؟ إليك إصلاحات يمكنك تجربتها. [أخبار MiniTool]](https://gov-civil-setubal.pt/img/minitool-news-center/11/is-league-client-not-opening.jpg)