[تم الحل] تحافظ حلول إصلاح محرك الأقراص الثابتة الخارجي على قطع الاتصال [نصائح MiniTool]
Solutions Fix External Hard Drive Keeps Disconnecting
ملخص :
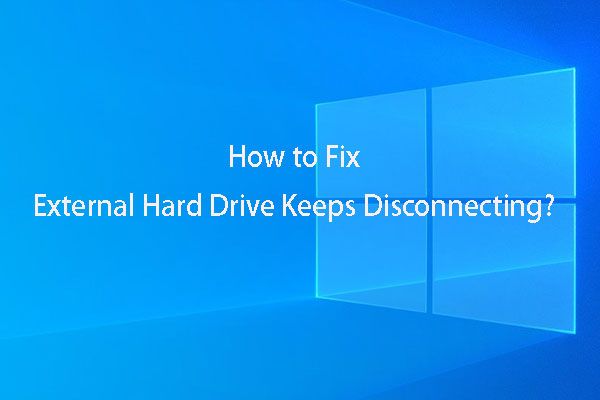
هل سبق لك أن واجهت مشكلة في محرك أقراص ثابت خارجي يستمر في قطع الاتصال وإعادة الاتصال؟ هل تعرف كيف تحل هذه المشكلة؟ هل من الممكن استعادة البيانات من مثل هذا القرص الصلب الخارجي؟ إذا كنت مهتمًا بهذه الأمور ، فيرجى الحصول على إجابات من هذا المنشور.
الإنتقال السريع :
الجزء 1: محرك القرص الصلب الخارجي يحافظ على الفصل وإعادة الاتصال
في الآونة الأخيرة ، نلاحظ مثل هذا السؤال: القرص الصلب الخارجي يستمر في قطع الاتصال وإعادة الاتصال. كيف تظهر هذه المشكلة؟ يمكنك مشاهدة المثال الواقعي التالي:
مرحبًا ، لدي مشكلة صغيرة هنا. عندما أقوم بتوصيل محرك الأقراص الصلبة الخارجي ، يكتشفه Windows ، ولكن بعد 5 ثوانٍ أو نحو ذلك ، يبدأ في قطع الاتصال وإعادة الاتصال كل ثانية أو نحو ذلك. مرة واحدة أتلقى مطالبات لتهيئة محرك الأقراص.tomshardware.com
كما هو مذكور في المثال أعلاه ، قد يطلب منك Windows ذلك قم بتهيئة القرص الصلب قبل أن تتمكن من استخدامه عندما يستمر محرك الأقراص الصلبة الخارجي في حدوث مشكلة في قطع الاتصال ولا يمكنك فتح محرك الأقراص بنجاح. في معظم الحالات ، لا ترغب في تهيئة محرك الأقراص الثابتة الخارجي مباشرةً نظرًا لوجود بعض الملفات المهمة عليه.
في هذه الحالة ، سوف تحتاج إلى قطعة من برنامج استعادة البيانات لإنقاذ البيانات الموجودة عليها ، ثم اتخاذ الإجراءات لإصلاح هذه المشكلة. لذلك ، في الجزأين التاليين ، سنركز على هذين الجانبين.
الجزء 2: استرداد البيانات من محرك أقراص ثابت خارجي به مشكلة في الاتصال
إذا كنت ترغب في استرداد البيانات من محرك أقراص ثابت خارجي تزعجك مشكلة الاتصال ، فمن الأفضل تحديد ملف استعادة البيانات المجانية . MiniTool Power Data Recovery هو خيارك الجيد.
أربع وحدات استعادة لاستعادة بيانات الطاقة MiniTool
الآن ، قد ترغب في معرفة: ما الذي يمكن أن يقدمه لك هذا البرنامج؟
يحتوي هذا البرنامج على أربع وحدات استرداد - هذا الكمبيوتر ، محرك الأقراص القابل للإزالة ، محرك الأقراص الثابتة و محرك أقراص CD / DVD .
باستخدام وحدات الاسترداد الأربع لهذا البرنامج ، يمكنك استرداد أنواع مختلفة من الملفات من أجهزة تخزين البيانات مثل محرك الأقراص الثابتة الداخلي ومحرك الأقراص الصلبة الخارجي ووسائط التخزين القابلة للإزالة وما إلى ذلك.
ما هي وحدة الاسترداد التي يمكن استخدامها لاستعادة البيانات من محرك أقراص ثابت خارجي؟ فلنتحدث عنها.
- هذا الكمبيوتر تم تصميم الوحدة النمطية لاستعادة البيانات من القسم المنطقي التالف ، وقسم RAW ، والقسم المنسق. إنها أقوى وحدة استرداد من بين وحدات الاسترداد الأربعة هذه.
- محرك أقراص قابل للإزالة يمكن للوحدة النمطية استعادة البيانات من أنواع مختلفة من وسائط التخزين القابلة للإزالة بما في ذلك محركات أقراص فلاش USB وبطاقة SD وبطاقات الذاكرة ومحركات القلم والمزيد.
- محرك القرص الصلب يتم استخدام الوحدة النمطية خصيصًا لاستعادة البيانات من قسم مفقود ناتج عن تعطل نظام التشغيل أو فشل محرك الأقراص الثابتة أو تحديث النظام ، إلخ.
- محرك أقراص CD / DVD يمكن للوحدة النمطية استرداد البيانات المفقودة أو المحذوفة من القرص المضغوط وأقراص DVD التالف أو المخدوش.
الآن ، يجب أن تعرف ذلك هذا الكمبيوتر يمكن استخدام الوحدة النمطية لاستعادة بياناتك من محرك أقراص ثابت خارجي.
كيفية تشغيل وحدة الاسترداد هذه لإنقاذ البيانات الموجودة على القرص الصلب الخارجي مع استمرار قطع الاتصال؟ نجعل الدليل التالي خطوة بخطوة.
الدليل الكامل لاستعادة الملفات من محرك أقراص ثابت خارجي عبر MiniTool
باستخدام الإصدار التجريبي من MiniTool Power Data Recovery ، يمكنك التحقق مما إذا كان هذا البرنامج يمكنه العثور على الملفات التي تريد استردادها. الآن ، يمكنك تنزيل هذا الإصدار لتجربته.
إذا كنت مستخدمًا شخصيًا ، فيمكنك استخدام ديلوكس الشخصية إصدار هذا البرنامج لاستعادة بياناتك دون قيود.
بعد تثبيت البرنامج على جهاز الكمبيوتر الخاص بك ، يمكنك البدء في استعادة البيانات من القرص الصلب الخارجي. في غضون ذلك ، يرجى إبقاء القرص الصلب الخارجي متصلاً بجهاز الكمبيوتر الخاص بك.
في هذا المنشور ، سوف نأخذ MiniTool Power Data Recovery Personal Deluxe كمثال.
أولا ، تحتاج إلى فتح البرنامج للدخول هذا الكمبيوتر واجهة الوحدة بشكل افتراضي. يمكنك اكتشاف أن هذا البرنامج سيعرض لك أجهزة التخزين التي يمكنه اكتشافها.
بعد ذلك ، تحتاج إلى النقر فوق القرص الصلب الخارجي الذي تريد استرداده. إذا لم يتم عرض محرك الأقراص هنا ، فأنت بحاجة إلى النقر فوق زر التحديث حتى يتم عرضه على هذه الواجهة.
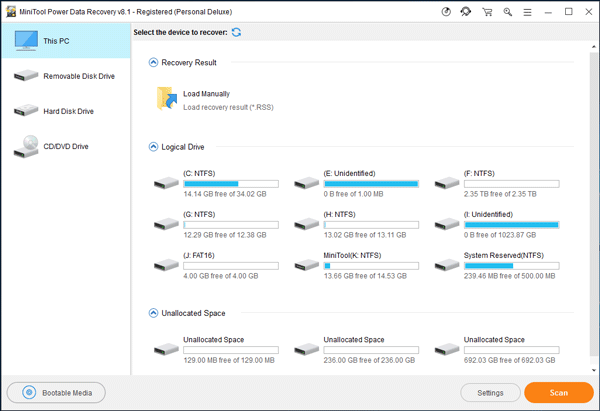
ثانيا ، إذا كنت تحتاج فقط إلى استعادة بعض أنواع الملفات من القرص الصلب الخارجي ، فيمكنك استخدام ملحق إعدادات وظيفة هذا البرنامج المجاني لاستعادة بيانات القرص الصلب لإجراء بعض التحديدات.
الرجاء الضغط على إعدادات زر ثم تحقق من أنواع الملفات التي تريد استردادها من النافذة المنبثقة. بعد ذلك ، انقر فوق حسنا زر لإغلاق هذا إعدادات المسح الضوئي نافذة او شباك.
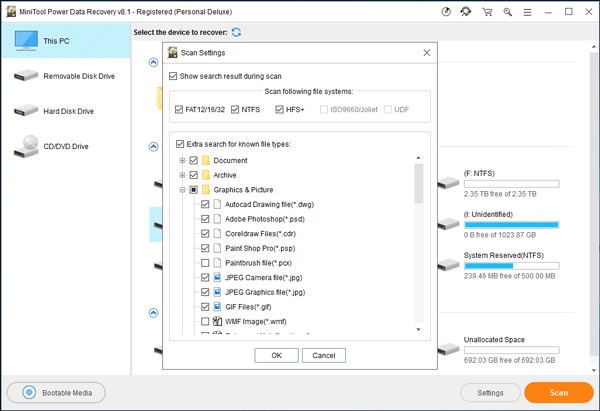
ثالثا ، تحتاج إلى الضغط مسح زر لبدء عملية المسح.
رابعا ، عند انتهاء عملية المسح ، سترى نتيجة المسح. يمكن لبرنامج استعادة البيانات هذا اكتشاف الملفات الموجودة والمفقودة والمحذوفة لك. بعد ذلك ، تحتاج إلى تحديد الملفات التي تريد استردادها من القرص الصلب الخارجي مع مشكلة الاتصال.
إذا كان من السهل العثور على الملفات التي تريد استعادتها ، يمكنك فقط التحقق منها والنقر فوق حفظ زر لحفظها. بالطبع ، لا يجب عليك حفظ الملفات المحددة في مسارها الأصلي.
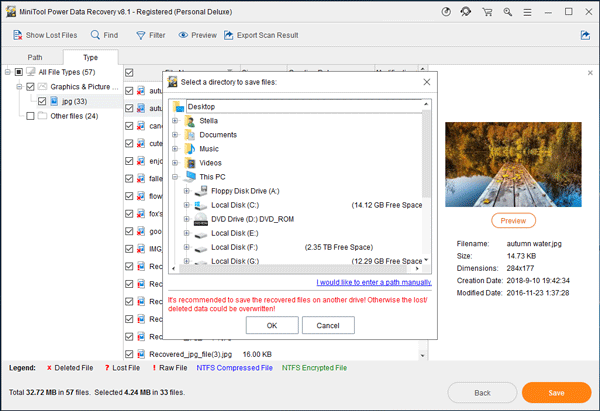
إذا اكتشفت أنه من الصعب العثور على الملفات التي تريد استردادها ، فيمكنك استخدام هذه الوظائف الثلاث لبرنامج استعادة البيانات هذا: نوع ، إظهار الملفات المفقودة ، تجد ، منقي و معاينة .
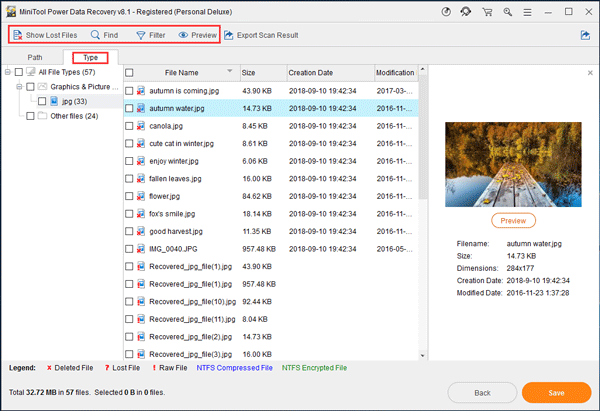
- بعد النقر نوع علامة التبويب ، سيتم عرض الملفات الممسوحة ضوئيًا حسب النوع ، وبعد ذلك يمكنك العثور على ملفاتك بسهولة.
- بعد الضغط على إظهار الملفات المفقودة ، سيعرض لك هذا البرنامج الملفات المفقودة فقط والتي يمكنها مساعدتك في العثور على البيانات المفقودة بسرعة.
- إذا كنت تتذكر اسم الملف الذي تريد استرداده ، فيمكنك النقر فوق تجد على واجهة نتيجة المسح ثم اكتب الاسم في شريط البحث للعثور على الملف مباشرة.
- مع منقي وظيفة ، يمكنك تصفية الملفات الممسوحة ضوئيًا حسب الاسم / الامتداد والحجم والتاريخ والمزيد.
- بعد اختيار ملف نصي أو صورة من نتيجة الفحص ، يمكنك معاينته للتحقق مما إذا كان هو الملف الذي تريد استعادته. يمكنك فقط معاينة الملف الأصغر من 20 ميغابايت.
لمزيد من المعلومات حول هذه الوظائف الثلاث المفيدة ، يمكنك قراءة ملف مساعدة البرنامج التعليمي من برنامج استرداد هذا الملف من موقع MiniTool الرسمي.
عند الانتهاء من عمليات استعادة البيانات هذه ، يمكنك فتح مسار التخزين المحدد واستخدام الملفات المستردة مباشرة.

![كيفية استكشاف مشكلة عدم عمل ميكروفون Xbox One وإصلاحها [أخبار MiniTool]](https://gov-civil-setubal.pt/img/minitool-news-center/69/how-troubleshoot-xbox-one-mic-not-working-issue.png)
![قم بتنزيل VMware Workstation Player / Pro وتثبيته (16/15/14) [MiniTool Tips]](https://gov-civil-setubal.pt/img/news/19/download-and-install-vmware-workstation-player/pro-16/15/14-minitool-tips-1.png)

![ثابت: إعادة التشغيل لإصلاح أخطاء محرك الأقراص في Windows 10 [نصائح MiniTool]](https://gov-civil-setubal.pt/img/data-recovery-tips/04/fixed-restart-repair-drive-errors-windows-10.png)

![13 نصيحة شائعة لصيانة الكمبيوتر الشخصي يجب أن تجربها [MiniTool Tips]](https://gov-civil-setubal.pt/img/backup-tips/66/13-common-personal-computer-maintenance-tips-you-should-try.png)



![أفضل بديل لأداة ترحيل حالة المستخدم Windows 10/8/7 [نصائح MiniTool]](https://gov-civil-setubal.pt/img/backup-tips/42/best-alternative-user-state-migration-tool-windows-10-8-7.jpg)

![[تم الحل] تعذر على Windows 10 إكمال التثبيت + الدليل [تلميحات MiniTool]](https://gov-civil-setubal.pt/img/backup-tips/35/windows-10-could-not-complete-installation-guide.png)

![برنامج تشغيل وحدة تحكم Xbox 360 Windows 10 تنزيل وتحديث وإصلاح [أخبار MiniTool]](https://gov-civil-setubal.pt/img/minitool-news-center/29/xbox-360-controller-driver-windows-10-download.png)

![[تم الإصلاح] REGISTRY_ERROR Blue Screen Of Death Windows 10 [أخبار MiniTool]](https://gov-civil-setubal.pt/img/minitool-news-center/52/registry_error-blue-screen-death-windows-10.png)


