كيفية تسجيل الخروج من OneDrive | دليل خطوة بخطوة [أخبار MiniTool]
How Sign Out Onedrive Step Step Guide
ملخص :
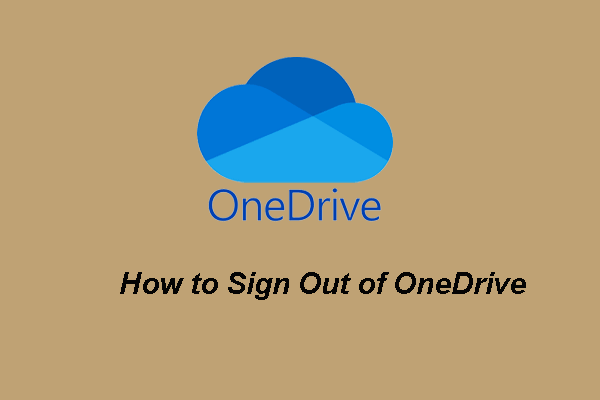
كيف يتم تسجيل الخروج من OneDrive؟ كيفية تسجيل الخروج من OneDrive؟ إذا كنت تبحث عن حلول لتسجيل الخروج من OneDrive على Windows 10 ، فإن هذا المنشور من MiniTool هو ما تحتاجه. بالإضافة إلى ذلك ، يمكنك زيارة MiniTool للعثور على المزيد من النصائح والحلول من OneDrive.
OneDrive ، المعروف أيضًا باسم SkyDrive ، هو خدمة استضافة الملفات عبر الإنترنت وخدمة المزامنة التي طورتها Microsoft كجزء من إصدار الويب الخاص بها من Office. تم إطلاقه لأول مرة في عام 2007. تم تطوير OneDrive للمستخدمين لتخزين الملفات أو البيانات الشخصية مثل إعدادات Windows أو استرداد BitLocker في السحابة ومشاركة الملفات ومزامنة الملفات عبر أجهزة Android أو Windows Phone أو iOS أو Windows أو أجهزة كمبيوتر macOS.
Microsoft OneDrive هو برنامج Windows 10 المدمج ولا تحتاج إلى تنزيل برنامج مخصص للوصول إلى ملفاتك المحفوظة في OneDrive. بالنقر فوق أيقونة OneDrive في جزء التنقل في مستكشف الملفات ، يمكنك عرض الملفات المخزنة في OneDrive والوصول إليها.
عند تسجيل الدخول إلى OneDrive ، يمكنك البدء في مزامنة ملفاتك. ومع ذلك ، إذا كنت لا تريد استخدامه ، فيمكنك اختيار تسجيل الخروج من OneDrive.
ولكن ، هل تعرف كيفية تسجيل الخروج من OneDrive على نظام التشغيل Windows 10؟ إذا لم يكن كذلك ، فأنت في المكان الصحيح. سنوضح لك كيفية تسجيل الخروج من OneDrive باستخدام دليل خطوة بخطوة في هذا المنشور.
 تم الحل - كيفية تعطيل OneDrive أو إزالته في نظام التشغيل Windows 10
تم الحل - كيفية تعطيل OneDrive أو إزالته في نظام التشغيل Windows 10سيكون تعطيل أو إزالة OneDrive في نظام التشغيل Windows 10 مهمة سهلة. سيخبرك هذا المنشور بكيفية تعطيل OneDrive أو إزالته ببضع خطوات.
قراءة المزيدفي هذا القسم ، سنوضح لك كيفية تسجيل الخروج على Windows 10.
- انقر بزر الماوس الأيمن فوق رمز OneDrive في علبة النظام.
- انقر فوق الزر ثلاثي النقاط.
- ثم اختر إعدادات من قائمة السياق للمتابعة.
- في النافذة المنبثقة ، انتقل إلى الحساب التبويب.
- ثم اضغط قم بفك ارتباط هذا الكمبيوتر الشخصي لاستكمال.
- ثم اضغط إلغاء ربط الحساب .
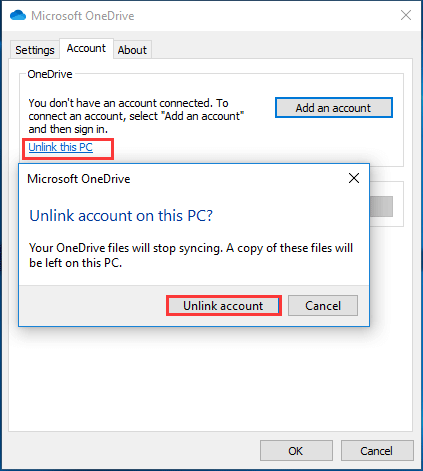
بعد ذلك ، سيتم إلغاء ارتباط OneDrive بجهاز الكمبيوتر الخاص بك ولن يقوم بمزامنة الملفات مع مجلد OneDrive الخاص بك في Windows 10. وقد قمت بتسجيل الخروج من OneDrive.
إذا كنت تريد تسجيل الخروج من OneDrive وعدم مزامنة الملفات بعد الآن ، يمكنك تجربة الطريقة المذكورة أعلاه.
كيفية تسجيل الدخول إلى OneDrive Windows 10؟
إذا كنت تريد مزامنة الملفات مع مجلد OneDrive Windows 10 بعد تسجيل الخروج منه ، يمكنك اختيار تسجيل الدخول إليه مرة أخرى.
الآن ، سنوضح لك كيفية تسجيل الدخول إلى OneDrive Windows 10 باستخدام دليل تفصيلي خطوة بخطوة.
- قم بتشغيل OneDrive وقم بإعداد حسابك.
- اكتب كلمة المرور الخاصة بك عندما يُطلب منك ذلك.
- ثم اضغط تسجيل الدخول لاستكمال.
- بعد ذلك ، انقر فوق تغيير الموقع وحدد المجلد الذي تريد تخزين ملفات OneDrive فيه. يمكنك استخدام الإعدادات الافتراضية هنا.
- إذا قمت بتعيين مجلد مخصص ، فانقر فوق استخدم هذا الموقع زر لتأكيد اختيارك.
- ثم قم بإنهاء تكوين OneDrive.
بعد الانتهاء من جميع الخطوات ، قمت بتسجيل الدخول إلى OneDrive مرة أخرى ويمكنك متابعة مزامنة الملفات إلى مجلد OneDrive مرة أخرى.
لذلك ، إذا كنت تريد مزامنة الملفات مرة أخرى بعد تسجيل الخروج من OneDrive ، فجرّب هذه الطريقة لتسجيل الدخول.
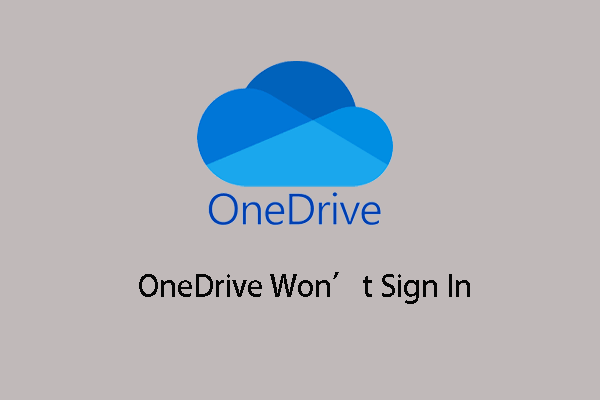 كيفية إصلاح المشكلة التي لا يقوم OneDrive بتسجيل الدخول إليها
كيفية إصلاح المشكلة التي لا يقوم OneDrive بتسجيل الدخول إليها هل سبق لك أن واجهت الخطأ الذي لن يقوم OneDrive بتسجيل الدخول إليه؟ إذا قمت بذلك ، فسيساعدك هذا المنشور في إصلاحه.
قراءة المزيدللتلخيص ، أوضح هذا المنشور كيفية تسجيل الخروج من OneDrive وتسجيل الدخول إلى OneDrive باستخدام الدليل التفصيلي خطوة بخطوة. إذا كنت تريد القيام بذلك ، فجرّب الطريقة المذكورة أعلاه. إذا كانت لديك أي أفكار مختلفة لتسجيل الخروج من OneDrive أو تسجيل الدخول إلى OneDrive ، فيمكنك ترك رسالة في منطقة التعليق.

![كيفية إصلاح الأقراص المضغوطة أو أقراص DVD التالفة / التالفة لاستعادة البيانات [نصائح MiniTool]](https://gov-civil-setubal.pt/img/data-recovery-tips/48/how-repair-corrupted-damaged-cds.jpg)





![كيفية توصيل لوحة مفاتيح لاسلكية بجهاز كمبيوتر يعمل بنظام Windows / Mac؟ [نصائح MiniTool]](https://gov-civil-setubal.pt/img/news/E4/how-to-connect-a-wireless-keyboard-to-a-windows/mac-computer-minitool-tips-1.png)









![[محلول!] لا يمكن تثبيت التطبيقات من متجر Microsoft [أخبار MiniTool]](https://gov-civil-setubal.pt/img/minitool-news-center/30/can-t-install-apps-from-microsoft-store.png)
![كيفية إصلاح Disney Plus لا يعمل؟ [محلول!] [أخبار MiniTool]](https://gov-civil-setubal.pt/img/minitool-news-center/05/how-fix-disney-plus-is-not-working.png)
