كيفية إصلاح ERROR_NOT_SAME_DEVICE على نظام التشغيل Windows 10 11؟
How To Fix Error Not Same Device On Windows 10 11
يمكن أن تحدث أخطاء النظام في بعض الأحيان، وغالبًا ما يخبرك Windows بها من خلال بعض رسائل الخطأ. في هذه المشاركة من موقع ميني تول ، سنناقش الأسباب والحلول للخطأ ERROR_NOT_SAME_DEVICE بالنسبة لك.الخطأ 17 ERROR_NOT_SAME_DEVICE
أثناء معالجة أجهزة الكمبيوتر، من المحتمل أن تحصل على رموز خطأ مختلفة. ERROR_NOT_SAME_DEVICE هو أحد الرموز التي قد تتلقاها ويتم وصفها على أنها لا يمكن للنظام نقل الملف إلى قرص آخر . تتضمن العناصر التي تؤدي إلى هذا الخطأ ما يلي:
- الإصابة بالبرامج الضارة أو الفيروسات.
- تلف ملفات النظام.
- برامج متضاربة
- الملفات والمجلدات التالفة أو التالفة.
إذا كنت في نفس القارب، خذ الأمور ببساطة! جرب الحلول أدناه بالتسلسل حتى يتم حل المشكلة.
اقتراح: انقل ملفاتك باستخدام MiniTool ShadowMaker
يظهر الخطأ ERROR_NOT_SAME_DEVICE أثناء محاولة نقل ملف أو نقله إلى محرك أقراص مختلف. لنقل ملفاتك إلى موقع آخر، يوصى بشدة بتجربة برامج النسخ الاحتياطي للكمبيوتر يسمى MiniTool ShadowMaker.
اكتسبت هذه الأداة سمعة طيبة بين مستخدمي Windows لراحتها وسهولة استخدامها. وهو متوافق مع جميع أنظمة Windows ودعمها تقريبًا نسخة احتياطية للملفات , النسخ الاحتياطي للنظام والنسخ الاحتياطي للقسم والنسخ الاحتياطي للقرص. كما يسمح لك بمزامنة الملفات واستنساخ الأقراص. والآن اتبع الخطوات أدناه لنقل ملفاتك معه:
الخطوة 1. قم بتشغيل MiniTool ShadowMaker وأدخل إلى الواجهة الرئيسية.
تجربة MiniTool ShadowMaker اضغط للتحميل 100% نظيفة وآمنة
الخطوة 2. في مزامنة الصفحة، ضرب مصدر وبعد ذلك يمكنك تحديد الملفات والمجلدات التي تريد نقلها.
الخطوة 3. انقر على وجهة لتحديد محرك أقراص ثابت خارجي أو قرص فلاش USB كمسار للتخزين.
الخطوة 4. انقر على زامن الآن 'لنقل البيانات لبدء العملية في وقت واحد.
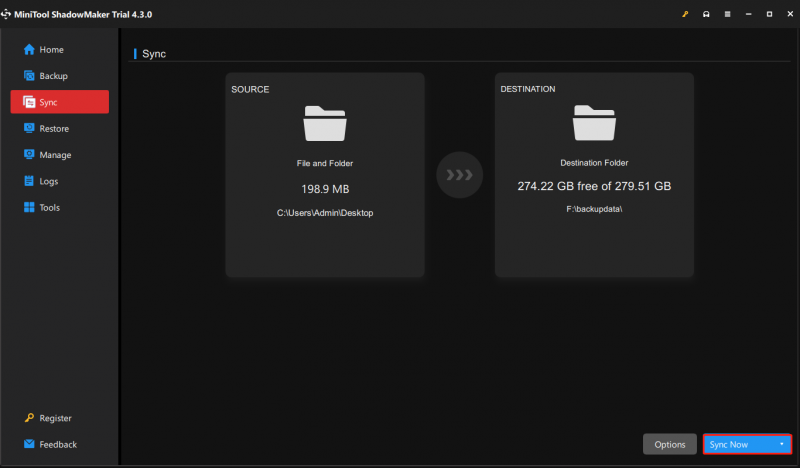
كيفية إصلاح عدم قدرة النظام على نقل الملف إلى قرص مختلف؟
الإصلاح 1: إجراء فحص كامل
يمكن أن تؤدي الإصابة بالبرامج الضارة والفيروسات إلى حدوث جميع أنواع المشكلات مثل ERROR_NOT_SAME_DEVICE. إذا كان الأمر كذلك، فيمكنك إجراء فحص عميق باستخدام Windows Defender
الخطوة 1. اضغط يفوز + أنا لفتح إعدادات ويندوز .
الخطوة 2. اذهب إلى إعدادات > التحديث والأمن > أمن ويندوز > الحماية من الفيروسات والتهديدات > اختيارات المسح .
الخطوة 3. ضع علامة مسح كامل وضرب إفحص الآن لبدء العملية.
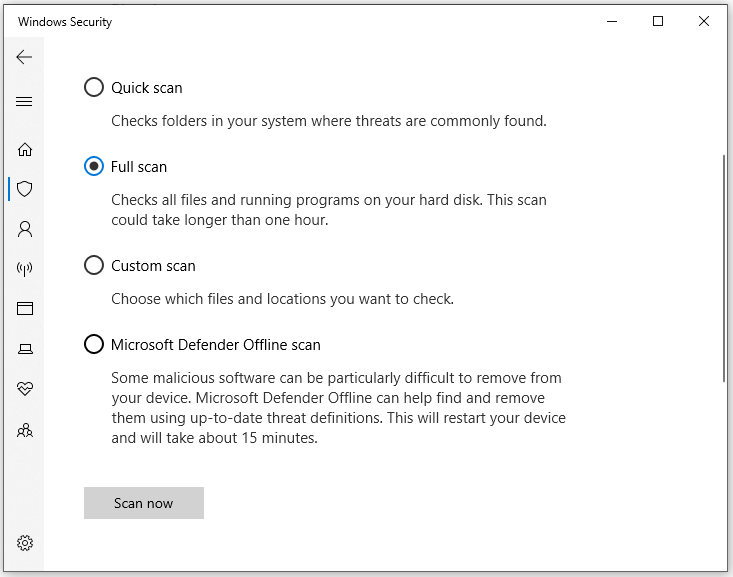
الإصلاح 2: تحديث Windows
تطرح Microsoft باستمرار تحديثات Windows لتحسين أداء النظام واستقراره. علاوة على ذلك، يمكن لهذه التحديثات أيضًا إصلاح بعض المشكلات المعروفة بما في ذلك ERROR_NOT_SAME_DEVICE. لذلك، عليك أن قم بتحديث نظام التشغيل لديك إلى الإصدار الأحدث في الوقت المناسب. اتبع الخطوات التالية:
الخطوة 1. اذهب إلى إعدادات ويندوز > التحديث والأمن .
الخطوة 2. في تحديث ويندوز القسم، انقر على تحقق من وجود تحديثات .
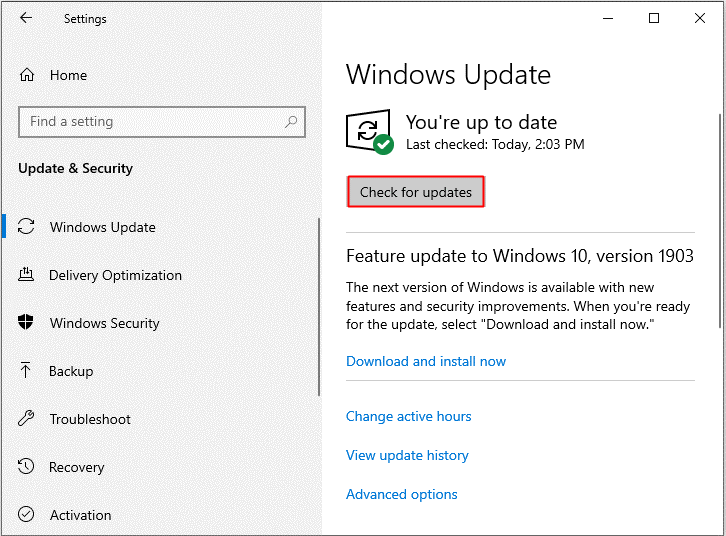
الإصلاح 3: إلغاء تثبيت البرنامج المثبت مؤخرًا
إذا تلقيت ERROR_NOT_SAME_DEVICE بعد تثبيت أحد البرامج، فقد تكون إزالة تثبيته حلاً فعالاً. لنفعل ذلك:
الخطوة 1. افتح لوحة التحكم .
الخطوة 2. تحت البرامج ، انقر على الغاء تنصيب برنامج .
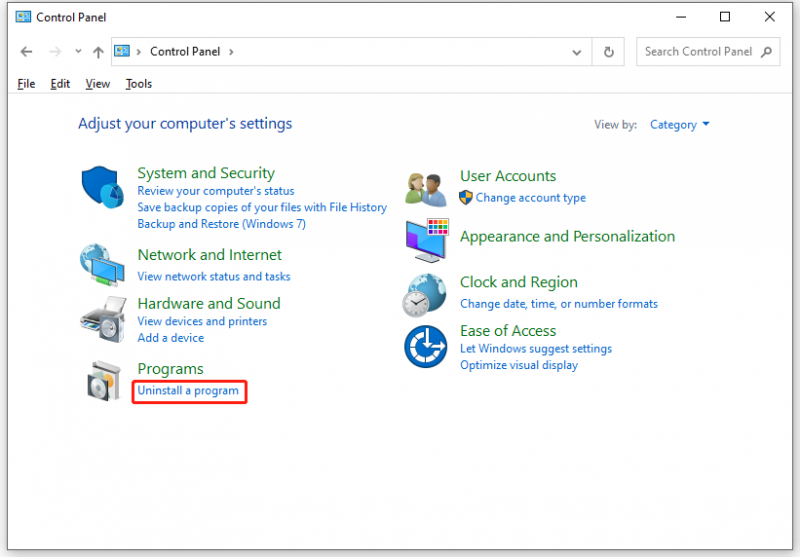
الخطوة 3. في القائمة، ابحث عن التطبيق المثبت مؤخرًا وانقر عليه بزر الماوس الأيمن للاختيار الغاء التثبيت .
الخطوة 4. قم بتأكيد الإجراء واتبع معالج إزالة التثبيت لإكمال العملية.
الإصلاح 4: فحص القرص بحثًا عن الأخطاء
إنه خيار جيد للاستخدام CHKDSK لفحص القرص بحثًا عن الأخطاء ثم إصلاحها. لنفعل ذلك:
الخطوة 1. تشغيل موجه الأمر كمسؤول.
الخطوة 2. في نافذة الأوامر، اكتب CHKDSK ج: /f وضرب يدخل .
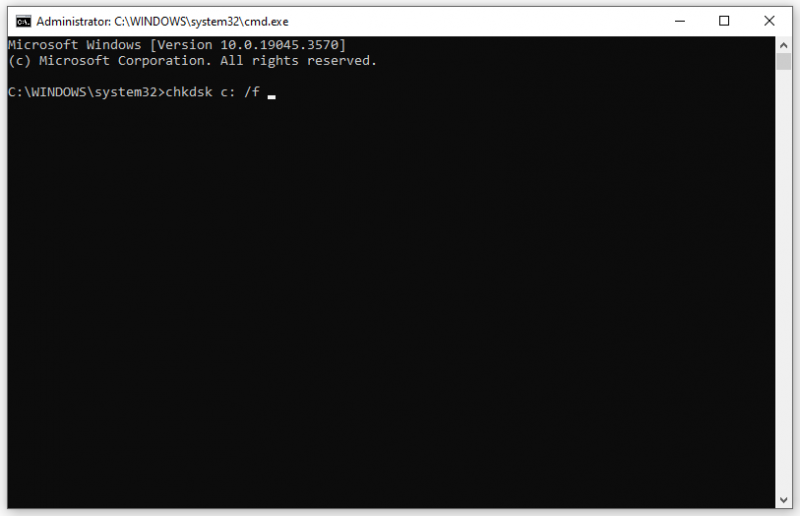 نصائح: تذكر أن تحل محل ج مع حرف قسم القرص الصلب الخاص بك.
نصائح: تذكر أن تحل محل ج مع حرف قسم القرص الصلب الخاص بك.الإصلاح 5: تشغيل مدقق ملفات النظام
يمكنك الاستفادة مدقق ملفات النظام للتحقق من تلف ملف النظام. لنفعل ذلك:
الخطوة 1. قم بتشغيل مرتفع موجه الأمر .
الخطوة 2. في نافذة الأوامر، اكتب SFC /SCANNOW وضرب يدخل .
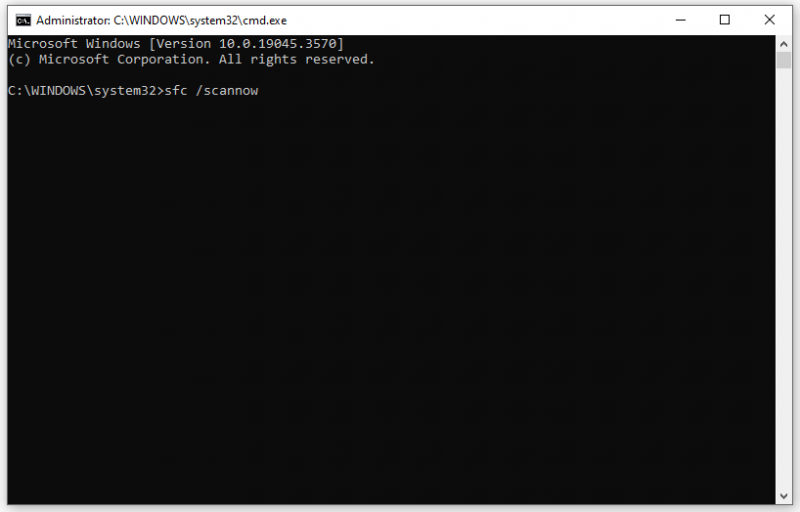
الخطوة 3. انتظر حتى تكتمل العملية ثم أعد تشغيل الكمبيوتر.
الكلمات الأخيرة
بشكل عام، يوضح هذا الدليل ما يجب عليك فعله عند مواجهة ERROR_NOT_SAME_DEVICE ويوصي باستخدام أداة مجانية تسمى MiniTool ShadowMaker لنقل ملفاتك إلى القرص الصلب. لأية استفسارات حول برنامج MiniTool، لا تتردد في الاتصال بنا عبر [البريد الإلكتروني محمي] .



![ما هو Windows Boot Manager وكيفية تمكينه / تعطيله [MiniTool Wiki]](https://gov-civil-setubal.pt/img/minitool-wiki-library/41/what-is-windows-boot-manager.jpg)
![4 طرق لإدارة بعض الإعدادات بواسطة مؤسستك [أخبار MiniTool]](https://gov-civil-setubal.pt/img/minitool-news-center/95/4-ways-some-settings-are-managed-your-organization.png)


![مقدمة إلى WUDFHost.exe وطريقة إيقافه [MiniTool Wiki]](https://gov-civil-setubal.pt/img/minitool-wiki-library/25/introduction-wudfhost.png)
![كيفية إصلاح مشكلة 'نقرات الماوس المزدوجة' على Windows 10 [أخبار MiniTool]](https://gov-civil-setubal.pt/img/minitool-news-center/89/how-fix-mouse-double-clicks-issue-windows-10.jpg)



![استعادة ملفات سطح المكتب المفقودة: يمكنك استرداد ملفات سطح المكتب بسهولة [نصائح MiniTool]](https://gov-civil-setubal.pt/img/data-recovery-tips/54/lost-desktop-file-recovery.jpg)

![How to Use Backup and Restore Windows 7 (on Windows 10) [MiniTool News]](https://gov-civil-setubal.pt/img/minitool-news-center/64/how-use-backup-restore-windows-7.jpg)



![كيفية إصلاح خطأ التثبيت 0x80070103 في نظام التشغيل Windows 11؟ [8 طرق]](https://gov-civil-setubal.pt/img/backup-tips/19/how-fix-install-error-0x80070103-windows-11.png)
