4 حلول للكمبيوتر لن تستيقظ من وضع السكون Windows 10 [أخبار MiniTool]
4 Solutions Computer Won T Wake Up From Sleep Windows 10
ملخص :

عندما لا يستيقظ الكمبيوتر من وضع السكون Windows 10 ، ماذا يمكنك أن تفعل؟ سيوضح لك هذا المنشور كيفية تنبيه الكمبيوتر من وضع السكون Windows 10 باستخدام 4 حلول مختلفة. يرجى مواصلة القراءة للحصول على تعليمات أكثر تفصيلاً.
الكمبيوتر لا يستيقظ من وضع السكون Windows 10
يشتكي بعض مستخدمي الكمبيوتر من أن أجهزة الكمبيوتر الخاصة بهم لن تستيقظ من وضع السكون في Windows 10. ويشعرون بالانزعاج لأنهم لا يعرفون كيفية حل هذه المشكلة.
لكن لا تقلق. هنا ، أتيت إلى المكان الصحيح. سيوضح لك هذا المنشور كيفية حل المشكلة ويوضح لك كيفية تنبيه الكمبيوتر من وضع السكون في Windows 10.
ملحوظة: لتجنب فقدان البيانات عند حدوث مشكلات ، حاول برنامج MiniTool للحفاظ على البيانات آمنة.الحل 1. اسمح للوحة المفاتيح والماوس بتنبيه جهاز الكمبيوتر
هنا ، سنعرض لك الحل الأول لن يستيقظ الكمبيوتر من وضع السكون Windows 10. في هذا الحل ، يمكنك محاولة إيقاظ جهاز الكمبيوتر الخاص بك من لوحة المفاتيح والماوس.
الآن ، سوف نعرض لك التعليمات التفصيلية.
الخطوة 1: اضغط شبابيك مفتاح و ر مفتاح معا لفتح يركض الحوار. ثم أدخل devmgmt.msc في المربع وضرب أدخل لاستكمال.
الخطوة 2: في النافذة المنبثقة ، اكتشف ملف لوحات المفاتيح وتوسيعها.
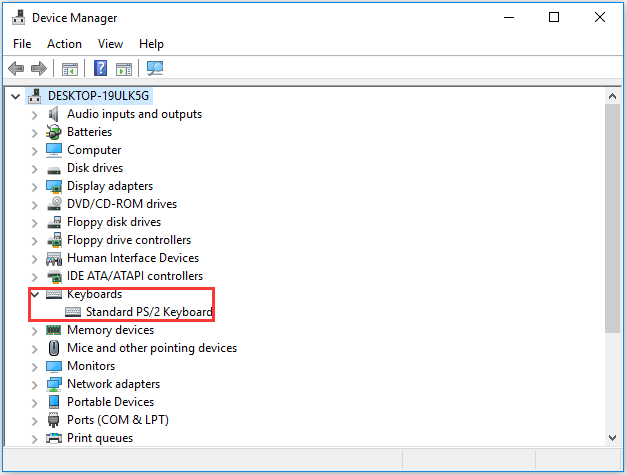
الخطوة 3: انقر نقرًا مزدوجًا فوق جهاز لوحة المفاتيح. في النافذة المنبثقة ، انتقل إلى إدارة الطاقة علامة التبويب ، حدد الخيار اسمح لهذا الجهاز بالسير على الكمبيوتر . ثم اضغط حسنا لاستكمال.
الخطوة 4: ثم انقر فوق ملف الفئران وأجهزة التأشير الأخرى في نافذة إدارة الأجهزة. كرر العمليات كخطوة 3.
بعد ذلك ، يمكنك إعادة تشغيل جهاز الكمبيوتر الخاص بك ليكون ساري المفعول وينام الكمبيوتر مرة أخرى. ثم تحقق مما إذا كان الكمبيوتر الذي يمثل مشكلة لن يستيقظ من وضع السكون قد تم حل Windows 10.
الحل 2. قم بإيقاف تشغيل بدء التشغيل
الآن ، سنوضح لك الطريقة الثانية لإصلاح مشكلة عدم استيقاظ الكمبيوتر من وضع السكون Windows 10.
الخطوة 1: اضغط شبابيك مفتاح و ر مفتاح معا لفتح يركض الحوار. ثم أدخل powercfg.cpl في المربع وانقر حسنا لاستكمال.
الخطوة 2: في النافذة المنبثقة ، انقر فوق اختر ما يفعله زر الطاقة استمر.
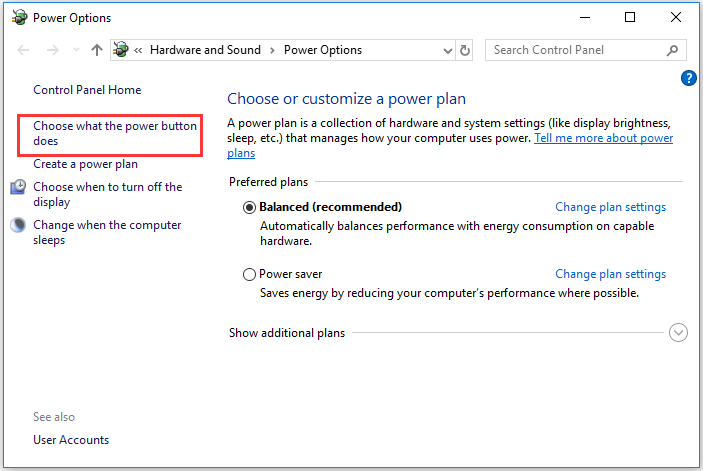
الخطوة 3: انقر قم بتغيير الإعدادات غير المتوفرة حاليًا .

الخطوة 4: تحقق من الزر تشغيل بدء التشغيل السريع (موصى به) ، ثم اضغط احفظ التغييرات نافذة المفعول.
ثم ضع جهاز الكمبيوتر في وضع السكون وايقظه مرة أخرى للتحقق مما إذا كان الكمبيوتر المشكلة لن يخرج من وضع السكون قد تم حله.
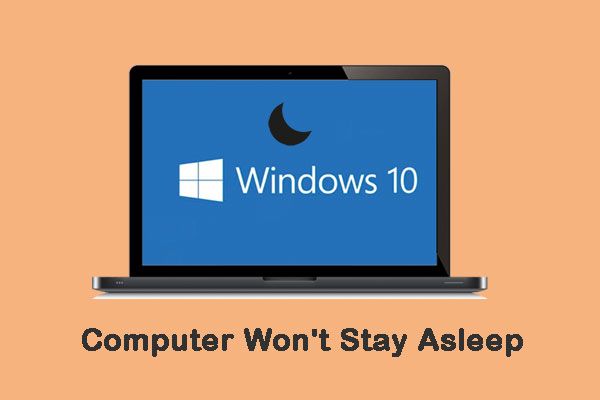 لن يبقى الكمبيوتر نائما؟ 7 حلول لك لإصلاحها
لن يبقى الكمبيوتر نائما؟ 7 حلول لك لإصلاحها عندما تواجه مثل هذا الموقف الذي لا يبقى فيه الكمبيوتر نائمًا ، كيف يتم إصلاح هذه المشكلة؟ إليك 7 حلول لإصلاحها.
قراءة المزيدالحل 3. إعادة تمكين الإسبات
لإصلاح المشكلة ، لن يستيقظ الكمبيوتر من وضع السكون Windows 10 ، يمكنك محاولة إعادة تمكين الإسبات.
سيوضح لك القسم التالي التعليمات التفصيلية.
الخطوة 1: اكتب موجه الأمر في مربع البحث في نظام التشغيل Windows 10 واختر أفضلها مطابقة. ثم انقر بزر الماوس الأيمن فوقه للاختيار تشغيل كمسؤول .
الخطوة 2: في نوافذ سطر الأوامر ، اكتب الأوامر واضغط أدخل بعد كل أمر.
- powercfg.exe / الإسبات
- powercfg.exe / وضع السبات
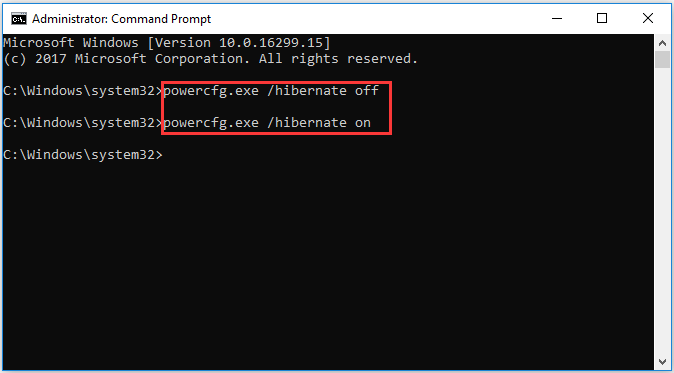
بعد الانتهاء من جميع الخطوات المذكورة أعلاه ، قم بإيقاف تشغيل جهاز الكمبيوتر الخاص بك مرة أخرى وتحقق مما إذا كان الكمبيوتر المشكلة لن يستيقظ من وضع السكون تم إصلاح Windows 10.
الحل 4. تعديل إعدادات الطاقة
هنا ، سنوجهك عبر الحل الرابع لإصلاح مشكلة عدم استيقاظ الكمبيوتر من وضع السكون Windows 10. يمكنك محاولة تعديل إعدادات الطاقة.
الخطوة 1: اضغط شبابيك مفتاح و ر مفتاح معا لفتح يركض الحوار. ثم أدخل ملف powercfg.cpl في المربع وانقر حسنا لاستكمال.
الخطوة 2: في النافذة المنبثقة ، انقر فوق خطة الطاقة المختارة وانقر تغيير إعدادات الخطة لاستكمال.
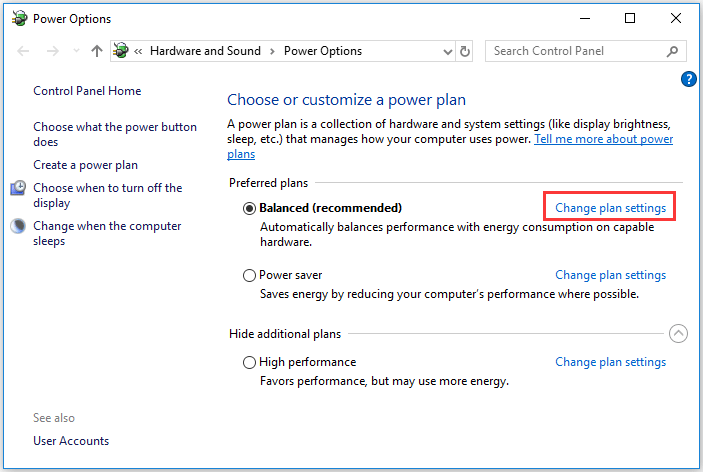
الخطوة 3: اختر تغيير إعدادات الطاقة المتقدمة.
الخطوة 4: في النافذة المنبثقة ، قم بتوسيع ينام و اسمح بمؤقت التنبيه . ثم اختر ممكن في الاعدادات. انقر تطبيق و حسنا نافذة المفعول.
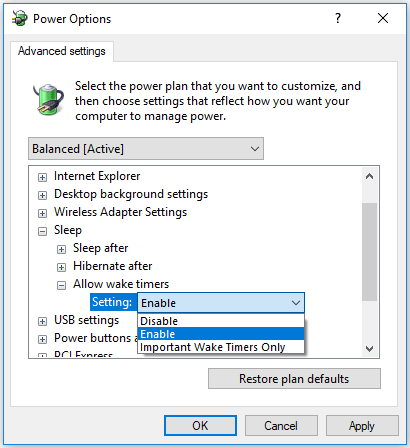
عند الانتهاء من جميع الخطوات ، قم بإيقاف جهاز الكمبيوتر الخاص بك مرة أخرى وتحقق من أن مشكلة عدم تنشيط الكمبيوتر من وضع السكون تم حل Windows 10.
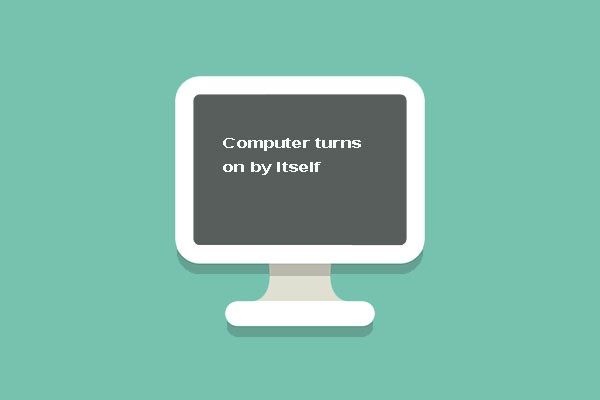 أفضل 5 حلول للكمبيوتر يتم تشغيلها بواسطة Windows 10 بنفسه
أفضل 5 حلول للكمبيوتر يتم تشغيلها بواسطة Windows 10 بنفسه لا أعرف كيفية إصلاح مشكلة تشغيل الكمبيوتر من تلقاء نفسه. يوضح لك هذا المنشور 5 إصلاحات يتم تشغيلها لجهاز الكمبيوتر بنفسه.
قراءة المزيدالكلمات الأخيرة
وخلاصة القول ، لقد أطلعك هذا المنشور على كيفية تنبيه الكمبيوتر من وضع السكون Windows 10. إذا واجهت مشكلة عدم استيقاظ الكمبيوتر من وضع السكون Windows 10 ، فجرّب هذه الطرق.

![كيفية استرداد الملفات / الصور المحذوفة من iCloud؟ [أخبار MiniTool]](https://gov-civil-setubal.pt/img/minitool-news-center/59/how-recover-deleted-files-photos-from-icloud.png)
![حساب Windows 10 المحلي مقابل حساب Microsoft ، أيهما يجب استخدامه؟ [أخبار MiniTool]](https://gov-civil-setubal.pt/img/minitool-news-center/91/windows-10-local-account-vs-microsoft-account.png)
![ما هو محول USB إلى HDMI (التعريف ومبدأ العمل) [MiniTool Wiki]](https://gov-civil-setubal.pt/img/minitool-wiki-library/85/what-is-usb-hdmi-adapter-definition.jpg)



![[ثابت!] 413 كيان الطلب كبير جدًا على WordPress و Chrome و Edge](https://gov-civil-setubal.pt/img/news/18/fixed-413-request-entity-too-large-on-wordpress-chrome-edge-1.png)

![How to Disaptive Brightness on Windows 10 - 4 Steps [MiniTool News]](https://gov-civil-setubal.pt/img/minitool-news-center/81/how-disable-adaptive-brightness-windows-10-4-steps.jpg)
![ما يجب القيام به لإصلاح تسرب ذاكرة Google Chrome في Windows 10 [أخبار MiniTool]](https://gov-civil-setubal.pt/img/minitool-news-center/80/what-do-fix-google-chrome-memory-leak-windows-10.png)




![[ستجد حلاً] كيفية استرداد مقاطع الفيديو المحذوفة من الكمبيوتر المحمول بشكل فعال [نصائح MiniTool]](https://gov-civil-setubal.pt/img/data-recovery-tips/56/how-recover-deleted-videos-from-laptop-effectively.jpg)
![كيفية توسيع قسم النظام أو البيانات في Windows 11 [5 طرق] [نصائح MiniTool]](https://gov-civil-setubal.pt/img/partition-disk/B4/how-to-extend-the-system-or-data-partition-in-windows-11-5-ways-minitool-tips-1.png)
![كيفية إصلاح Teleparty Netflix Party لا يعمل؟ [5 طرق مثبتة]](https://gov-civil-setubal.pt/img/news/B3/how-to-fix-teleparty-netflix-party-not-working-5-proven-ways-1.png)

![كيفية فرض حذف ملف لا يمكن حذفه Windows 10 [أخبار MiniTool]](https://gov-civil-setubal.pt/img/minitool-news-center/11/how-force-delete-file-that-cannot-be-deleted-windows-10.jpg)