[محلول] كيفية إصلاح ASUS Smart Gesture لا يعمل؟ [أخبار MiniTool]
How Fix Asus Smart Gesture Not Working
ملخص :
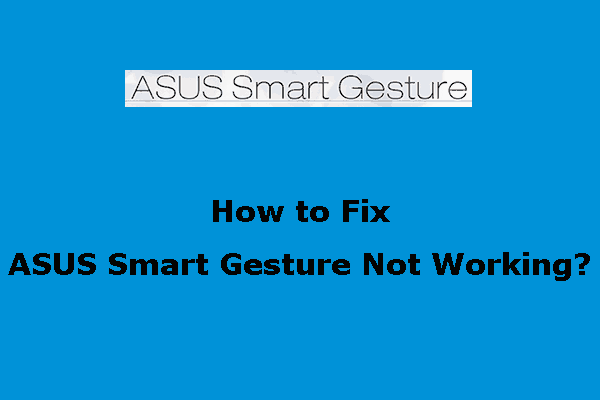
بعد الترقية إلى أحدث إصدار من Windows 10 ، قد تجد أن ASUS Smart Gesture لا يعمل / توقف عن العمل. بعد ذلك ، عليك أن تفعل شيئًا لحل هذه المشكلة. هذا المنصب من برنامج MiniTool تجمع بعض الحلول ويمكنك استخدامها لمساعدتك.
ASUS Smart Gesture هو برنامج تشغيل ذكي للوحة اللمس يمكنه مساعدتك في التحكم في إيماءات أكثر دقة مثل النقر ، والتمرير ، والسحب ، والنقر ، والمزيد. لكن في بعض الأحيان قد تجد أن ASUS Smart Gesture لا يعمل.
لا تعمل ASUS Smart Gesture وهي مشكلة تحدث دائمًا بعد ترقية إصدار Windows الخاص بك. عند حدوث هذه المشكلة ، لا يمكنك استخدام الإيماءات المريحة للتحكم في لوحة اللمس بجهاز الكمبيوتر المحمول ASUS. في هذه الحالة ، تحتاج إلى اتخاذ تدابير لإصلاح هذه المشكلة.
في هذا المنشور ، نلخص بعض الحلول التي ثبتت فعاليتها. يمكنك تجربتها واحدة تلو الأخرى حتى تجد أنسبها لحالتك.
الحل 1: إعادة تعيين ASUS Smart Gesture إلى عادي
من المحتمل جدًا أن تحدث مشكلة توقف ASUS Smart Gesture عن العمل نظرًا لوجود بعض الإعدادات الخاطئة فيها. وبالتالي ، يمكنك إعادة ضبط ASUS Smart Gesture على إعدادات المصنع لحل المشكلة.
فيما يلي دليل حول كيفية إعادة تعيين ASUS Smart Gesture:
- صحافة Win + R. لفتح يركض .
- نوع مراقبة و اضغط أدخل لفتح لوحة التحكم .
- تحديد أيقونات كبيرة من عرض بواسطة القائمة المنسدلة للمتابعة.
- تحديد ASUS Smart Gesture من القائمة.
- سوف تدخل ASUS Smart Gesture بعد ذلك ، تحتاج إلى النقر فوق اضبط الكل على الافتراضي لإعادة ضبط ASUS Smart Gesture على إعدادات المصنع.
- قم بإعادة تشغيل جهاز الحاسوب الخاص بك .
ومع ذلك ، إذا لم تنجح هذه الطريقة معك ، فيمكنك استخدام الحل التالي لتجربته.
الحل 2: قم بتحديث برنامج التشغيل الخاص بـ ASUS Smart Gesture
يمكن أن تحدث مشكلة ASUS Smart Gesture أيضًا عندما يكون برنامج التشغيل الخاص بها قديمًا. لذلك ، يمكنك تحديث برنامج تشغيل ASUS Smart Gesture لتجربته.
إليك ما يجب عليك فعله:
1. انقر فوق بحث ويندوز على حاسوبك.
2. ابحث عن مدير الجهاز وحدد النتيجة الأولى لفتح إدارة الأجهزة.
3. ابحث عن ملف الفئران وأجهزة التأشير الأخرى قسم ثم تتكشف عنه.
4. انقر بزر الماوس الأيمن لوحة اللمس من ASUS ثم حدد تحديث السائق .
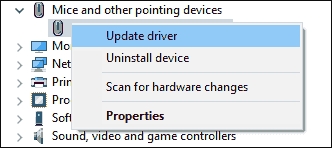
5. اتبع الدليل لإنهاء عملية التحديث بأكملها.
6. أغلق إدارة الأجهزة.
أخيرًا ، ما زلت بحاجة إلى إعادة تشغيل جهاز الكمبيوتر الخاص بك. بعد ذلك ، يمكنك الانتقال للتحقق مما إذا كان قد تم حل مشكلة ASUS Smart Gesture التي لا تعمل.
 كيفية تحديث برامج تشغيل الجهاز Windows 10 (طريقتان)
كيفية تحديث برامج تشغيل الجهاز Windows 10 (طريقتان) كيفية تحديث برامج تشغيل الجهاز في نظام التشغيل Windows 10؟ تحقق من طريقتين لتحديث برامج التشغيل Windows 10. يتوفر هنا أيضًا دليل حول كيفية تحديث جميع برامج التشغيل Windows 10.
قراءة المزيدالحل 3: أعد تثبيت ASUS Smart Gesture
أنت تعلم أن ASUS Smart Gesture قد توقفت عن العمل دائمًا ما تحدث المشكلة بعد ترقية Windows 10. إذا لم تعمل جميع الحلول المذكورة أعلاه ، يمكنك التفكير فيما إذا كانت مشكلة توافق البرامج. لاستبعاد هذا الاحتمال ، يمكنك إعادة تثبيت ASUS Smart Gesture لتجربته.
لكنك تحتاج إلى إلغاء تثبيت ASUS Smart Gesture من جهاز الكمبيوتر الخاص بك:
كيفية إلغاء تثبيت ASUS Smart Gesture
- انقر بداية .
- اذهب إلى الإعدادات> التطبيقات .
- تجد ASUS Smart Gesture من التطبيقات والميزات قسم وانقر فوقه.
- انقر الغاء التثبيت لإلغاء تثبيته من جهاز الكمبيوتر الخاص بك.
يوضح لك هذا المنشور المزيد من الطرق حول كيفية إزالة تثبيت برنامج من جهاز الكمبيوتر الخاص بك: أربع طرق مثالية - كيفية إلغاء تثبيت البرامج في نظام التشغيل Windows 10 .
كيفية تثبيت أحدث إصدار من ASUS Smart Gesture
ثم حان الوقت لتثبيت أحدث إصدار من ASUS Smart Gesture على جهاز الكمبيوتر الخاص بك. لضمان أمان البيانات الموجودة على جهاز الكمبيوتر الخاص بك ، من الأفضل تنزيل ASUS Smart Gesture من موقع ASUS الرسمي.
يتحدث هذا المنشور عن ASUS Smart Gesture وتنزيل ASUS Smart Gesture: [دفتر ملاحظات] Smart Gesture - مقدمة .
الحد الأدنى
الآن ، يجب أن تعرف كيفية التعامل مع ASUS Smart Gesture الذي لا يعمل / توقف عن العمل. إذا كان لديك أي مشاكل ذات صلة ، يمكنك إخبارنا بذلك في التعليق.
![كيفية إصلاح الاسم لا يمكن حلها في Outlook Error [أخبار MiniTool]](https://gov-civil-setubal.pt/img/minitool-news-center/48/how-fix-name-cannot-be-resolved-outlook-error.png)




![كيفية حذف Chrome OS Flex وإعادة تثبيت Windows [طريقتان]](https://gov-civil-setubal.pt/img/partition-disk/78/how-to-delete-chrome-os-flex-and-reinstall-windows-two-methods-1.png)

![تم الإصلاح: خطأ 'Uplay Is Unable to Start Your Download' [MiniTool Tips]](https://gov-civil-setubal.pt/img/backup-tips/98/fixed-uplay-is-unable-start-your-download-error.png)


![كيفية استعادة جهات الاتصال على iPhone؟ إليك 5 طرق [نصائح MiniTool]](https://gov-civil-setubal.pt/img/ios-file-recovery-tips/46/how-restore-contacts-iphone.jpg)


![كيفية الإصلاح لم نتمكن من تثبيت Windows في الموقع الذي تختاره [أخبار MiniTool]](https://gov-civil-setubal.pt/img/minitool-news-center/62/how-fix-we-couldn-t-install-windows-location-you-choose.png)
![أكثر الطرق فعالية لاستعادة الملفات المحذوفة من Dropbox [نصائح MiniTool]](https://gov-civil-setubal.pt/img/data-recovery-tips/44/most-effective-ways-recover-deleted-files-from-dropbox.jpg)
![ثابت: انتظر بضع ثوان وحاول القص أو النسخ مرة أخرى في Excel [أخبار MiniTool]](https://gov-civil-setubal.pt/img/minitool-news-center/97/fixed-wait-few-seconds.jpg)


![كيف يمكنك إرسال صفحات الويب من الكمبيوتر إلى الهاتف باستخدام تطبيق هاتفك؟ [أخبار MiniTool]](https://gov-civil-setubal.pt/img/minitool-news-center/04/how-can-you-send-web-pages-from-pc-phone-with-your-phone-app.jpg)
![تنزيلات Chrome توقف / عالق؟ How to Resume Interrupt Download [MiniTool News]](https://gov-civil-setubal.pt/img/minitool-news-center/23/chrome-downloads-stop-stuck.png)