كيفية إصلاح 'مستكشف أخطاء توافق البرامج ومصلحها' لا يعمل
Kyfyt Aslah Mstkshf Akhta Twafq Albramj Wmslhha La Y Ml
هل تعرف ما هو مستكشف أخطاء توافق البرامج ومصلحها؟ ماذا يجب أن تفعل إذا واجهت مشكلة ' مستكشف أخطاء توافق البرنامج لا يعمل '؟ الآن اقرأ هذا المنشور من أداة MiniTool للحصول على العديد من الحلول المفيدة لهذه المشكلة.
ما هو مستكشف أخطاء توافق البرامج ومصلحها
مستكشف أخطاء توافق البرامج ومصلحها هو أداة تستخدم لإصلاح تطبيق يواجه مشكلات في التوافق. على سبيل المثال ، عندما لا يعمل Word الخاص بك بسبب رسالة الخطأ ' حدث خطأ في Word '، يمكنك محاولة ذلك قم بتشغيل مستكشف أخطاء توافق البرامج ومصلحها لإصلاحها.
سنشرح اليوم ما يجب عليك فعله عندما لا يمكنك استخدام مستكشف أخطاء توافق البرامج ومصلحها.
كيفية إصلاح مستكشف أخطاء توافق البرامج ومصلحها لا يعمل في نظام التشغيل Windows 10
الإصلاح 1. قم بتشغيل DISM و SFC Scan
ستمنع ملفات النظام التالفة مستكشف أخطاء توافق البرامج ومصلحها من العمل. لذلك ، في هذه الحالة ، تحتاج إلى إجراء فحص DISM و SFC لاكتشاف ملفات النظام التالفة وإصلاحها. للقيام بذلك ، يمكنك اتباع الخطوات أدناه.
الخطوة 1. في مربع بحث Windows ، اكتب كمد ثم انقر بزر الماوس الأيمن موجه الأمر من أفضل نتيجة مطابقة للاختيار تشغيل كمسؤول .
الخطوة 2. في نافذة سطر الأوامر ، اكتب الأمر التالي واضغط يدخل .
DISM.exe / عبر الإنترنت / تنظيف الصورة / استعادة الصحة
الخطوة 3. ثم اكتب sfc / scannow و اضغط يدخل .

انتظر حتى تكتمل عملية الإصلاح وتحقق مما إذا كان يمكن تشغيل مستكشف أخطاء توافق البرامج ومصلحها كالمعتاد.
إصلاح 2. أعد تشغيل خدمة نهج التشخيص
تشارك خدمة سياسة التشخيص في تشغيل مستكشف أخطاء Windows ومصلحها. يتم تمكينه افتراضيًا ، ولكن في بعض الأحيان قد يتم إيقاف تشغيله بسبب بعض الأسباب. لذلك ، عندما تواجه مشكلة 'مستكشف أخطاء توافق البرامج ومصلحها لا يعمل' ، فأنت بحاجة إلى إعادة تشغيل خدمة سياسة التشخيص.
الخطوة 1. اضغط نظام التشغيل Windows + R. مجموعات المفاتيح لفتح Run.
الخطوة 2. في النافذة الجديدة ، اكتب services.msc و اضغط يدخل .
الخطوة 3. قم بالتمرير لأسفل للتحديد خدمة سياسة التشخيص ، ثم انقر فوق ملف إعادة تشغيل زر في اللوحة اليسرى. أو يمكنك النقر بزر الماوس الأيمن فوق الخدمة لإعادة تشغيلها.
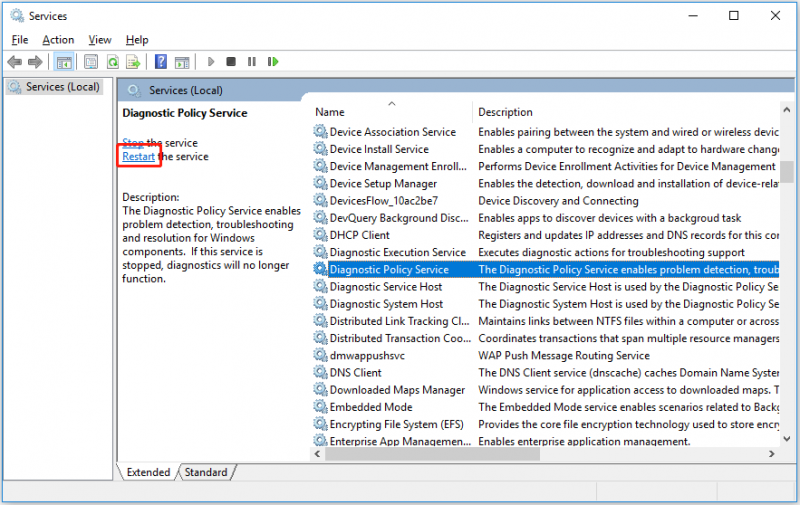
أعد تشغيل الكمبيوتر للتأكد من حل المشكلة.
الإصلاح 3. قم بتشغيل مستكشف أخطاء توافق البرامج ومصلحها في الوضع الآمن
تشغيل مستكشف أخطاء توافق البرامج ومصلحها بتنسيق الوضع الآمن يمكن استبعاد الأسباب الأخرى للبرنامج. وذلك لأن الوضع الآمن يبدأ تشغيل Windows بأكثر المكونات الأساسية للنظام ، بدون برامج أو برامج تشغيل إضافية.
الخطوة 1. ابدأ تشغيل Windows في الوضع الآمن .
الخطوة الثانية. في بيئة الوضع الآمن ، قم بتشغيل مستكشف أخطاء توافق البرامج ومصلحها وتحقق مما إذا كان يمكن تشغيله بسلاسة.
إذا كان يعمل في الوضع الآمن ، فهذا يعني أن هناك برامج مثل مضادات الفيروسات منعه من العمل. في هذه الحالة ، تحتاج إلى إلغاء تثبيت البرامج ذات الصلة لجعل مستكشف الأخطاء ومصلحها قابلاً للاستخدام.
فيكس 4. إعادة تعيين النوافذ
الطريقة الأخيرة للتعامل مع مسألة 'مستكشف أخطاء توافق البرامج ومصلحها لا يعمل' هي إعادة تعيين Windows الخاص بك . سيؤدي القيام بذلك إلى إزالة معظم تطبيقاتك ، بما في ذلك Microsoft Office ، وبرامج مكافحة الفيروسات التابعة لجهات خارجية ، وتطبيقات سطح المكتب المثبتة مسبقًا على جهازك.
وقت المكافأة
يُسمح لك بالاحتفاظ بملفاتك عند إعادة ضبط جهاز الكمبيوتر الخاص بك. ومع ذلك ، إذا استمر فقدان ملفاتك بعد إعادة ضبط جهاز الكمبيوتر الخاص بك لأنك اخترت الخيار غير الصحيح عن طريق الخطأ أو لبعض الأسباب الأخرى ، فيمكنك استخدام استعادة بيانات الطاقة MiniTool ل استعادة الملفات المحذوفة .
برنامج MiniTool Power Data Recovery هو ملف أداة مجانية لاستعادة البيانات . يمكن أن يساعدك استعادة مجلد الصور والصور الموجودة فيه ، واستعادة ملفات Office ورسائل البريد الإلكتروني ومقاطع الفيديو وأنواع الملفات الأخرى. الى جانب ذلك ، إنه يعمل بشكل جيد عندما يكون ملف أداة استرداد ملفات Windows لا تعمل .
انقر فوق الزر أدناه لتنزيل MiniTool Power Data Recovery وتجربته.
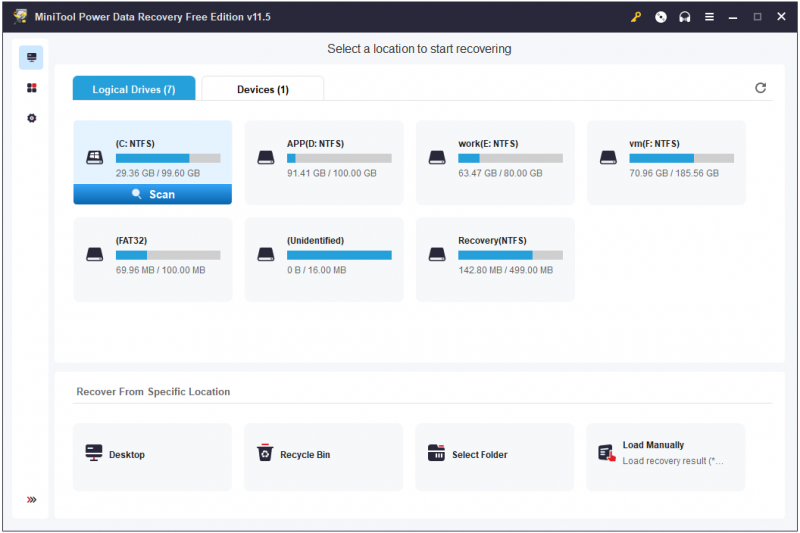
التفاف الأشياء
تقدم هذه المقالة طريقتين لمساعدتك في حل مشكلة مستكشف أخطاء توافق البرامج ومصلحها الذي لا يعمل في نظام التشغيل Windows 10.
إذا صادفت أي حلول أخرى ممكنة لهذه المشكلة ، فيُرجى مشاركتها معنا في منطقة التعليقات أدناه. شكرًا لك.
إذا كان لديك أي أسئلة حول MiniTool Power Data Recovery ، فلا تتردد في الاتصال بنا عبر [بريد إلكتروني محمي] .


![كيفية إصلاح بطاقة RAW SD أو محرك الأقراص الخارجي: Ultimate Solution 2021 [نصائح MiniTool]](https://gov-civil-setubal.pt/img/disk-partition-tips/85/how-fix-raw-sd-card.jpg)
![Malwarebytes VS Avast: المقارنة تركز على 5 جوانب [نصائح MiniTool]](https://gov-civil-setubal.pt/img/backup-tips/19/malwarebytes-vs-avast.png)

![4 حلول موثوقة لخطأ تحديث Windows 0x80080005 [أخبار MiniTool]](https://gov-civil-setubal.pt/img/minitool-news-center/85/4-reliable-solutions-windows-update-error-0x80080005.png)
![7 طرق لإصلاح Windows لا يمكنها إكمال الاستخراج [أخبار MiniTool]](https://gov-civil-setubal.pt/img/minitool-news-center/67/7-methods-fix-windows-cannot-complete-extraction.png)


![5 حلول للشاشة الزرقاء لخطأ الموت 0x00000133 [أخبار MiniTool]](https://gov-civil-setubal.pt/img/minitool-news-center/36/5-solutions-blue-screen-death-error-0x00000133.png)
![3 طرق لإنشاء نسخ احتياطية تلقائية للملفات في Windows 10 بسهولة [نصائح MiniTool]](https://gov-civil-setubal.pt/img/backup-tips/32/3-ways-create-automatic-file-backup-windows-10-easily.jpg)


![[شرح] القبعة البيضاء مقابل القبعة السوداء - ما هو الفرق](https://gov-civil-setubal.pt/img/backup-tips/8C/explained-white-hat-vs-black-hat-what-s-the-difference-1.png)
![ATX VS EATX Motherboard: ما الفرق بينها؟ [أخبار MiniTool]](https://gov-civil-setubal.pt/img/minitool-news-center/39/atx-vs-eatx-motherboard.png)




![تصحيح: برنامج تشغيل طابعة HP غير متوفر Windows 10/11 [نصائح MiniTool]](https://gov-civil-setubal.pt/img/news/32/fix-hp-printer-driver-is-unavailable-windows-10/11-minitool-tips-1.png)