أفضل الإصلاحات لـ Microsoft لعدم مزامنة Windows
Best Fixes To Microsoft To Do Not Syncing Windows
Microsoft إلى عدم مزامنة Windows ؟ لا تقلق. هنا هذه المشاركة من MiniTool يخبرك بما يجب عليك فعله عندما لا يقوم Microsoft To Do بمزامنة القوائم المشتركة بين الأجهزة.مايكروسوفت تمنع المزامنة بين الأجهزة
Microsoft To Do هي أداة شائعة لإدارة المهام المستندة إلى السحابة. من خلال إنشاء Microsoft To Do List، يمكنك إدارة مهامك بشكل أكثر تنظيمًا. علاوة على ذلك، يمكنك مزامنة مهامك عبر الأجهزة طالما قمت بتسجيل الدخول باستخدام حساب Microsoft نفسه.
ومع ذلك، أبلغ العديد من المستخدمين مؤخرًا أنهم واجهوا مشكلة 'عدم مزامنة Microsoft لنظام التشغيل Windows'. وبناءً على ذلك، قمنا بكتابة هذه المقالة لنخبرك بالإجراءات التي يمكنك اتخاذها عندما لا تتم مزامنة Microsoft To Do.
حلول Microsoft لعدم مزامنة Windows
الحل 1. أعد تشغيل Microsoft To Do
تعد إعادة تشغيل Microsoft To Do من إدارة المهام هي الطريقة الأساسية والأسهل لاستكشاف الأخطاء وإصلاحها لمشكلة 'عدم مزامنة Microsoft To Do للقوائم المشتركة'.
أولا، انقر بزر الماوس الأيمن على شعار ويندوز زر للاختيار مدير المهام .
ثانيا، ابحث واختر مايكروسوفت للقيام ، ثم انقر فوق إنهاء المهمة زر.
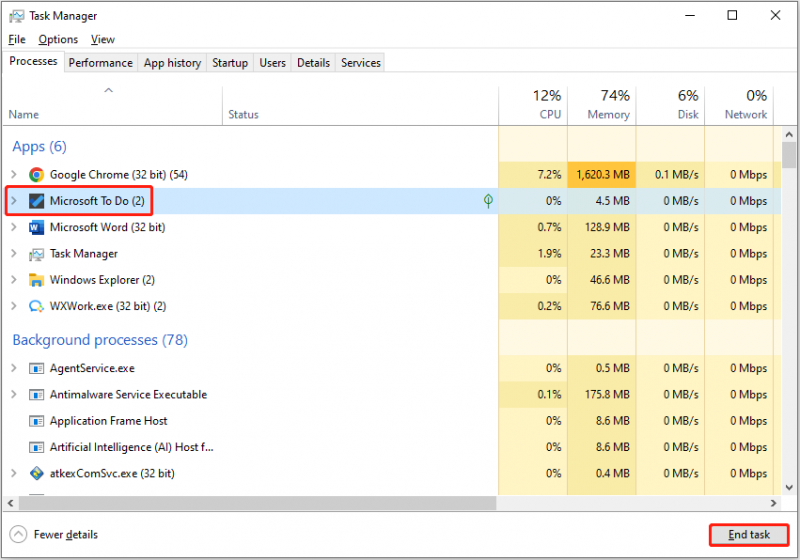
أخيرًا، أعد تشغيل Microsoft To Do وتحقق مما إذا كانت قوائم المهام متزامنة بشكل طبيعي.
أنظر أيضا: كيفية إصلاح مشكلة إنهاء المهمة التي لا تعمل في نظام التشغيل Windows 10 [5 حلول] .
الحل 2. تأكد من تحديث Microsoft To Do
استنادًا إلى تجربة المستخدم، يمكن للإصدارات القديمة أيضًا تشغيل Microsoft To Do خارج المزامنة. افتراضيًا، سيقوم Microsoft Store على نظام التشغيل Windows بتثبيت تحديثات التطبيق تلقائيًا، ولكن في بعض الأحيان لا يتم تحديث تطبيقات Microsoft Store تلقائيًا . في هذه الحالة، يتعين عليك التحقق من تحديثات Microsoft To Do يدويًا.
ما عليك سوى فتح متجر Microsoft باستخدام مربع بحث Windows. ثم اضغط مكتبة > احصل على التحديثات .
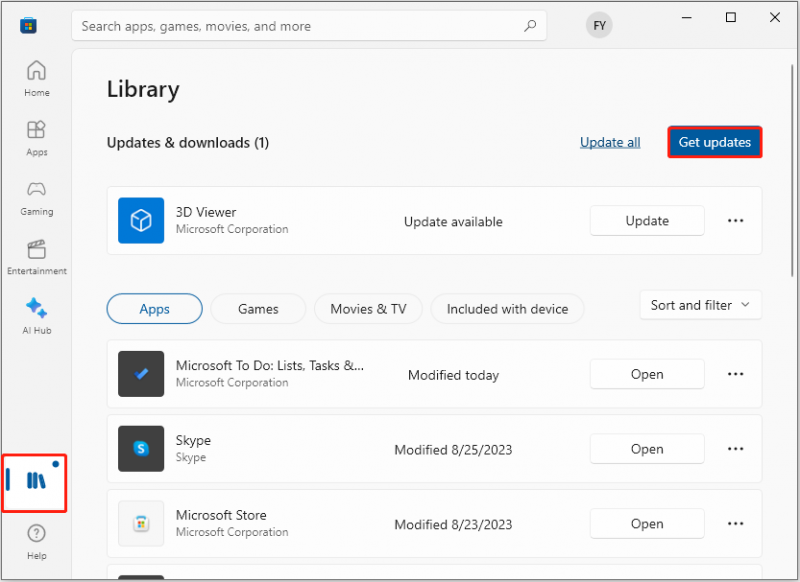
الحل 3. السماح لـ Microsoft To Do بالعمل في الخلفية
اذا كنت تمتلك تعطيل التطبيقات من التشغيل في الخلفية ، قد تحدث أيضًا مشكلة 'عدم مزامنة Microsoft لـ Windows'. اتبع الإرشادات أدناه للسماح بتشغيل Microsoft To Do في الخلفية.
اضغط على ويندوز + آي اختصار لوحة المفاتيح للوصول إلى إعدادات Windows.
انقر خصوصية > تطبيقات الخلفية . تأكد من التبديل بجانب مايكروسوفت للقيام يكون على .
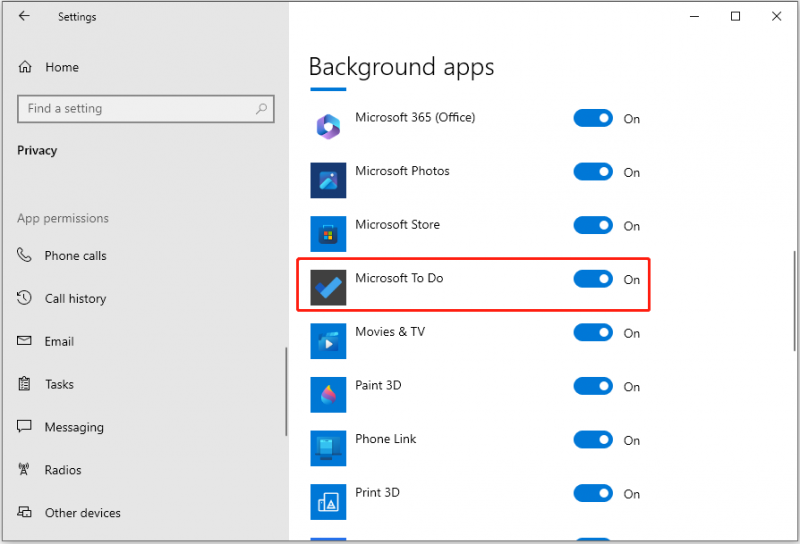
أخيرًا، أعد تشغيل جهاز الكمبيوتر الخاص بك وتحقق من حل المشكلة.
الحل 4. قم بتسجيل الخروج وتسجيل الدخول مرة أخرى
إذا كانت المشكلة تتعلق بحساب Microsoft الخاص بك، فيمكنك محاولة تسجيل الخروج والدخول مرة أخرى إلى الحساب. في الصفحة الرئيسية لـ Microsoft To Do، انقر فوق رمز الملف الشخصي لتحديد إعدادات . بعد ذلك، انقر فوق خروج للخروج ثم تسجيل الدخول مرة أخرى.
الحل 5. إصلاح أو إعادة تعيين Microsoft To Do
يوفر Windows أدوات إصلاح مضمنة لمساعدتك في اكتشاف المشكلات ذات الصلة بتطبيق Microsoft Store وإصلاحها. ولذلك، إذا لم تتم مزامنة Microsoft To Do، فيمكنك اختيار إصلاح تطبيق Microsoft To Do. إذا فشل هذا في العمل، يمكنك إعادة تعيين البرنامج.
نصائح: لن يؤدي إصلاح Microsoft To Do إلى حذف بيانات التطبيق، لكن إعادة التعيين ستؤدي إلى ذلك.في مربع بحث Windows، اكتب مايكروسوفت للقيام وانقر بزر الماوس الأيمن عليها من أفضل نتيجة مطابقة لتحديدها إعدادات التطبيقات .
في النافذة الجديدة، قم بالتمرير لأسفل للنقر فوق بصلح زر. بعد ذلك سيبدأ Windows في تشخيص المشكلات وإصلاحها تلقائيًا.
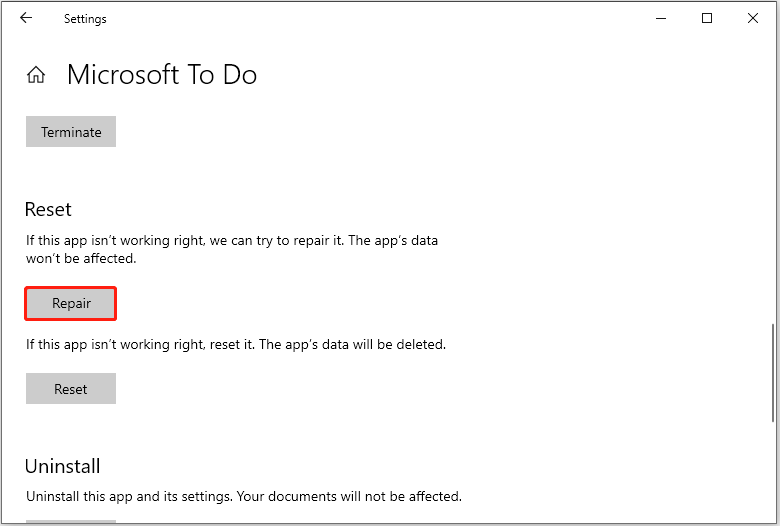
إذا ظل تعذر مزامنة Microsoft To Do بين الأجهزة بعد الإصلاح، فحاول إعادة تعيينه.
أعلى التوصية
إذا تم حذف ملفاتك عن طريق الخطأ أو قمت بإفراغ سلة المحذوفات عن طريق الخطأ، فيمكنك استخدام MiniTool Power Data Recovery من أجل استعادة الملفات المحذوفة . هذا برامج استعادة البيانات المجانية يعد مثاليًا لاستعادة المستندات والصور والفيديو والصوت وما إلى ذلك من محركات الأقراص الثابتة للكمبيوتر ومحركات أقراص USB وبطاقات SD وما إلى ذلك.
MiniTool Power Data Recovery مجاني اضغط للتحميل 100% نظيفة وآمنة
التفاف الأشياء
خلاصة القول، تقدم هذه المقالة عدة طرق لمساعدتك في التخلص من مشكلة 'عدم المزامنة بين الأجهزة من Microsoft'. جرب الأساليب المذكورة أعلاه لإعادة مزامنة Microsoft To Do مرة أخرى.
إذا كانت لديك أي شكوك حول الحلول، فلا تتردد في الاتصال بنا عبر [البريد الإلكتروني محمي] .

![رمز الخطأ Termite Destiny 2: جرب هذه الطرق لإصلاحه [أخبار MiniTool]](https://gov-civil-setubal.pt/img/minitool-news-center/34/error-code-termite-destiny-2.jpg)






![ما هي مهام حماية نظام Microsoft الخلفية؟ [أخبار MiniTool]](https://gov-civil-setubal.pt/img/minitool-news-center/90/what-is-microsoft-system-protection-background-tasks.jpg)
![إذا استمر جهاز PS4 في إخراج الأقراص ، فجرّب هذه الحلول [أخبار MiniTool]](https://gov-civil-setubal.pt/img/minitool-news-center/23/if-your-ps4-keeps-ejecting-discs.jpg)

![[إصلاح كامل] Ctrl F لا يعمل على نظامي التشغيل Windows 10 وWindows 11](https://gov-civil-setubal.pt/img/news/70/ctrl-f-not-working-windows-10.png)
![ما هي وحدة المعالجة المركزية التي لديّ Windows 10 / Mac | كيفية التحقق من معلومات وحدة المعالجة المركزية [أخبار MiniTool]](https://gov-civil-setubal.pt/img/minitool-news-center/63/what-cpu-do-i-have-windows-10-mac-how-check-cpu-info.jpg)


![لا يمكنك التنزيل من Google Drive؟ - 6 طرق [أخبار MiniTool]](https://gov-civil-setubal.pt/img/minitool-news-center/60/can-t-download-from-google-drive.png)
![كيفية إصلاح عدم توصيل محول USB Wi-Fi على نظام Windows؟ [نصائح MiniTool]](https://gov-civil-setubal.pt/img/news/47/how-to-fix-usb-wi-fi-adapter-won-t-connect-on-windows-minitool-tips-1.png)

![إصلاح: تعليق مضيف تجربة Windows Shell على Windows 10 [أخبار MiniTool]](https://gov-civil-setubal.pt/img/minitool-news-center/66/fix-windows-shell-experience-host-suspended-windows-10.png)
![2 طرق بديلة لنسخ ملفات النظام احتياطيًا إلى محرك الاسترداد [نصائح MiniTool]](https://gov-civil-setubal.pt/img/backup-tips/78/2-alternative-ways-back-up-system-files-recovery-drive.jpg)