كيفية إصلاح فتح ملفات Excel في برنامج Notepad Windows 10 11؟
Kyfyt Aslah Fth Mlfat Excel Fy Brnamj Notepad Windows 10 11
في بعض الأحيان ، قد تجد جميع ملفات Excel الخاصة بك تفتح في Notepad عندما تحاول فتح مستند Excel. لماذا يحدث ذلك؟ كيف تصلحها؟ في هذا الدليل من موقع MiniTool ، سنوضح لك 3 طرق فعالة لحل هذه المشكلة.
يتم فتح جميع ملفات Excel الخاصة بي في المفكرة
قد يسأل البعض منكم ، 'لماذا يتم فتح ملفات Excel الخاصة بي في Notepad؟' قد يحدث هذا عندما لا يكون لديك تطبيق افتراضي محدد لنوع الملف الذي تحاول فتحه. لحسن الحظ ، يمكن حل هذه المشكلة بسهولة من خلال الحلول المذكورة أدناه.
قبل اتخاذ أي إجراءات ، ننصحك بصدق بإنشاء نسخة احتياطية من ملفاتك في حالة حدوث أي فقدان غير متوقع للبيانات أثناء عملية استكشاف الأخطاء وإصلاحها. هنا ، يوصى بشدة بعمل نسخة احتياطية من ملفاتك بامتداد برنامج نسخ احتياطي موثوق - برنامج MiniTool ShadowMaker. يمكنك تنزيل الإصدار التجريبي المجاني وتجربته.
كيفية إصلاح فتح ملفات Excel في برنامج Notepad على نظام التشغيل Windows 10/11؟
الإصلاح 1: استخدم الخيار Open with Option
هناك طريقة سهلة لإصلاح ملفات Excel التي يتم فتحها في برنامج Notepad وهي استخدام الخيار فتح باستخدام. لفتح الملف باستخدام Excel ، اتبع التعليمات الواردة أدناه:
الخطوة 1. انتقل إلى الملف بتنسيق مستكشف الملفات وانقر فوقه بزر الماوس الأيمن.
الخطوة 2. اختر ملف مفتوحة مع الخيار وحدد اكسل من قائمة البرامج.
- إذا كان بإمكانك رؤية Excel في قائمة البرامج ، فيمكنك: الضغط على اختر تطبيقًا آخر> المزيد من التطبيقات > انتقل إلى الموقع حيث تم تثبيت Excel> اختر إملف تنفيذى > ضرب يفتح .
- الموقع الافتراضي لبرنامج Excel هو ج: \ ملفات البرنامج \ مايكروسوفت أوفيس \ الجذر \ Office16 \ .

الإصلاح 2: تغيير الإعدادات الافتراضية لأنواع الملفات
إذا لم يكن لديك خيار افتراضي محدد لأنواع معينة ، فقد يتم فتح ملفات Excel في المفكرة. إذا كانت هذه هي الحالة ، يجب عليك تغيير التطبيق الافتراضي لأنواع الملفات. لنفعل ذلك:
الخطوة 1. اضغط يفوز + أنا لفتح إعدادات Windows .
الخطوة 2. اذهب إلى تطبيقات > التطبيقات الافتراضية > تعيين الافتراضيات عن طريق التطبيق .
الخطوة 3. قم بالتمرير لأسفل للعثور على اكسل ، وضربها ، واضغط يدير .
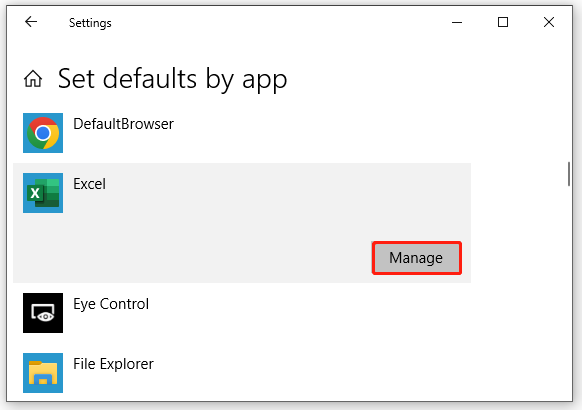
الخطوة 4. في النافذة المنبثقة ، ابحث عن الامتداد الذي يوجد به مستند Excel واضغط على الرمز الموجود بجانبه. على سبيل المثال ، إذا كان الرمز هو Notepad ، فاضغط عليه وحدد Excel كنوع افتراضي. إذا لم يكن هناك رمز ، فاضغط اختر الافتراضي .
الخطوة 5. تحقق مما إذا كان Excel موجودًا في ملف اختر أحد التطبيقات نافذة وضربها لتعيينها كافتراضي. إذا لم يكن موجودًا ، فاختر البحث عن تطبيق في Microsoft Store ثم اختر Excel.
الإصلاح 3: فحص امتداد الملف
إذا كانت ملفات Excel التي يتم فتحها في Notepad لا تزال موجودة ، فقد يكون امتداد الملف الخاص بالمستند مختلفًا. فيما يلي كيفية التحقق من امتداد الملف للملف:
الخطوة 1. اضغط يفوز + و لفتح مستكشف الملفات وانتقل إلى الملف.
الخطوة 2. انقر فوق منظر > القراد ملحقات اسم الملف > تحقق مما إذا كان امتداد الملف متوافقًا مع Excel.
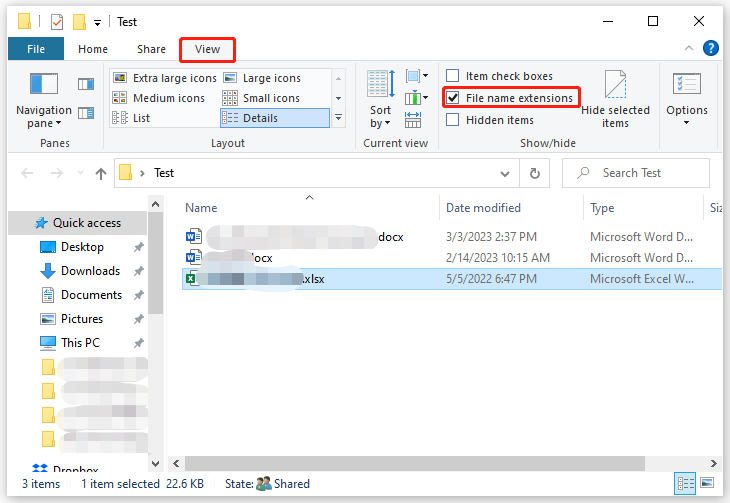
الخطوة 3. من الناحية المثالية ، امتداد ملف Excel هو .xls و .xlsx و .xlm ، أو .csv . أيضًا ، قم بتغيير امتداد الملف إلى الامتدادات المذكورة أعلاه للتحقق من أي تحسين.




![أفضل 6 بطاقات SD لكاميرات GoPro Hero 9/8/7 للكاميرات السوداء في عام 2021 [نصائح MiniTool]](https://gov-civil-setubal.pt/img/data-recovery-tips/42/6-best-sd-cards-gopro-hero-9-8-7-black-cameras-2021.png)
![Borderlands 3 Cross Save: نعم أم لا؟ لماذا و كيف؟ [أخبار MiniTool]](https://gov-civil-setubal.pt/img/minitool-news-center/69/borderlands-3-cross-save.jpg)







![4 حلول لحل خطأ RGSS202J.DLL غير موجود [أخبار MiniTool]](https://gov-civil-setubal.pt/img/minitool-news-center/31/4-solutions-solve-rgss202j.png)
![تم الإصلاح - كيفية التحقق من برامج تشغيل اللوحة الأم في إدارة الأجهزة [أخبار MiniTool]](https://gov-civil-setubal.pt/img/minitool-news-center/93/fixed-how-check-motherboard-drivers-device-manager.png)


![كيفية إصلاح الملفات الفاسدة بعد استرداد Windows 10 / Mac [نصائح MiniTool]](https://gov-civil-setubal.pt/img/data-recovery-tips/96/how-repair-corrupt-files-after-recovery-windows-10-mac.png)

