خطأ في الخلاف: حدث خطأ جافا سكريبت في العملية الرئيسية [أخبار MiniTool]
Discord Error Javascript Error Occurred Main Process
ملخص :
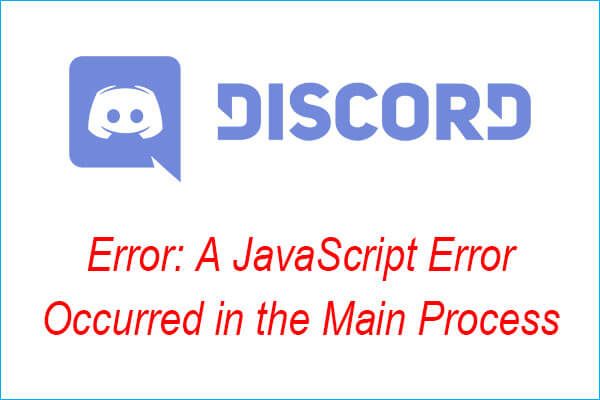
إذا واجهت خطأ 'حدث خطأ JavaScript في العملية الرئيسية لنظام التشغيل Windows 10' عند فتح Discord على جهاز الكمبيوتر الخاص بك ، فماذا ستفعل لإصلاح الخطأ؟ إذا كنت تبحث عن الطرق ، ثم اقرأ هذه المقالة بعناية ، يمكنك إتقان عدة طرق فعالة لإصلاح الخطأ. يمكنك الحصول على هذه الأساليب من أداة MiniTool .
عندما تستخدم Discord ، تظهر نافذة رسالة خطأ منبثقة أن خطأ JavaScript قد حدث في العملية الرئيسية ومعلومات أخرى ، قد يكون من الصعب عليك فهمها تمامًا. لذلك ، سأدرج بعض الأسباب التي يمكن أن تسبب هذا الخطأ وأقدم لك الحلول.
أسباب حدوث خطأ JavaScript في خطأ العملية الرئيسية
على الرغم من عدم وجود أسباب محددة يمكن أن تتسبب في ظهور هذا الخطأ ، يمكنك استخدام بعض الطرق بناءً على إعادة ضبط Discord أو إعداداته لحل المشكلة. وما زلت أذكر بعض الأسباب لك:
- أصبح الخلاف أو إعداداته فاسدة.
- خدمة Quality Windows Audio Video Experience ليست قيد التشغيل.
- يعمل الخلاف بامتيازات المسؤول.
كيفية إصلاح خطأ 'حدث خطأ جافا سكريبت في العملية الرئيسية'؟
حدث خطأ JavaScript في الخطأ الرئيسي للعملية هو أحد أخطاء Discord JavaScript ، وهو أمر مزعج للغاية عند استخدام Discord. فكيف تحل هذه المشكلة؟ استمر في القراءة ، الحلول أدناه.
الطريقة الأولى: حذف مجلدات Discord في مجلد AppData و LocalAppData Folder
يمكنك محاولة إعادة تعيين إعدادات Discord عن طريق حذف مجلدات Discord لإصلاح خطأ JavaScript حدث في خطأ العملية الرئيسي. التعليمات التفصيلية أدناه:
الخطوة 1: افتح مستكشف Windows ثم انتقل إلى هذا الكمبيوتر > القرص المحلي (C :) > المستخدمون > الشوري (اسم المستخدم الخاص بك)> معلومات التطبيق .
تلميح: إذا لم تتمكن من العثور على معلومات التطبيق المجلد ، انقر فوق رأي في قائمة File Explorer وتحقق العناصر المخفية ، ثم سيظهر المجلد.الخطوة 2: ابحث عن ملف الخلاف المجلد ثم انقر بزر الماوس الأيمن فوقه للاختيار حذف .
ملحوظة: إذا كانت هناك رسالة تفيد بأنه لا يمكن حذف بعض الملفات لأنها كانت قيد الاستخدام عند محاولة حذف مجلد Discord ، فقم بإنهاء Spotify وإنهاء عملية Discord في مدير المهام . 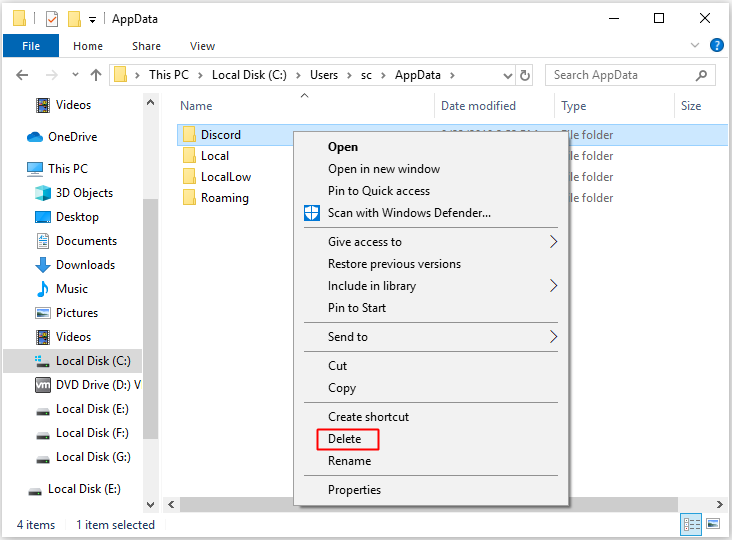
الخطوة 3: اضغط على يفوز مفتاح و ر مفتاح في نفس الوقت لفتح يركض نوع الصندوق ٪ localappdata٪ ثم انقر فوق حسنا .
الخطوة 4: ابحث عن ملف الخلاف مجلد في النافذة المنبثقة حديثًا ، ثم انقر بزر الماوس الأيمن فوقه للاختيار حذف .
تأكد من حذف مجلدات Discord تمامًا ، ثم أعد تشغيل الكمبيوتر للتحقق من ظهور هذا الخطأ مرة أخرى.
الطريقة 2: تغيير نوع بدء تشغيل خدمة Quality Windows Audio Video Experience Service
يمكنك أيضًا إصلاح خطأ JavaScript الذي حدث في العملية الرئيسية عن طريق تغيير نوع بدء تشغيل خدمة Quality Windows Audio Video Experience من كتيب إلى تلقائي . هنا هو البرنامج التعليمي:
الخطوة 1: اضغط على يفوز مفتاح و ر مفتاح في نفس الوقت لفتح يركض الحوار ، أدخل services.msc ثم انقر فوق حسنا .
الخطوة 2: البحث تجربة Windows Audio Video عالية الجودة في ال خدمات نافذة ، انقر بزر الماوس الأيمن فوقه للاختيار الخصائص .
الخطوة 3: إذا تم بدء تشغيل خدمة Quality Windows Audio Video Experience ، فانقر فوق قف تحت حالة الخدمة ، ثم انقر فوق بداية لتشغيله مرة أخرى.
الخطوة 4: اضبط ملف نوع بدء التشغيل إلى تلقائي .
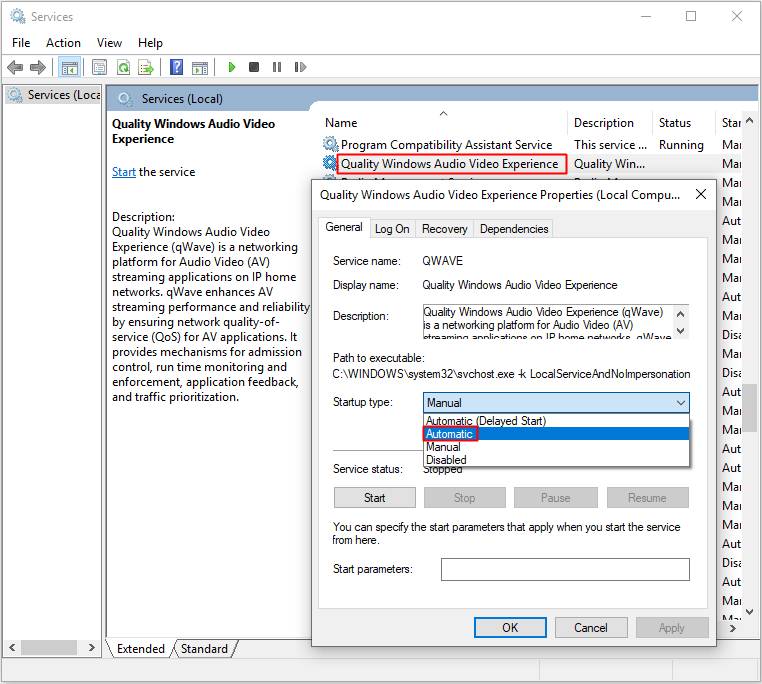
إذا تلقيت رسالة خطأ تفيد بذلك تعذر على Windows بدء الخدمة على الكمبيوتر المحلي. خطأ 1079: يختلف الحساب المحدد لهذه الخدمة عن الحساب المحدد للخدمات الأخرى التي تعمل في نفس العملية عند النقر فوق بداية ، ثم اتبع الإرشادات أدناه لإصلاحها:
الخطوة 1: اتبع الخطوة 1-3 من التعليمات أعلاه ، انقر فوق تسجيل دخول ثم انقر فوق تصفح… .
الخطوة 2: أدخل اسم حسابك أسفل أدخل اسم الكائن المراد تحديده ، ثم اضغط تحقق من الأسماء لانتظار الاسم ليصبح متاحًا.
الخطوة 3: انقر حسنا لحفظ التغييرات. إذا قمت بتعيين كلمة مرور ، فأنت بحاجة إلى إدخالها في ملف كلمه السر مربع في تسجيل دخول التبويب.
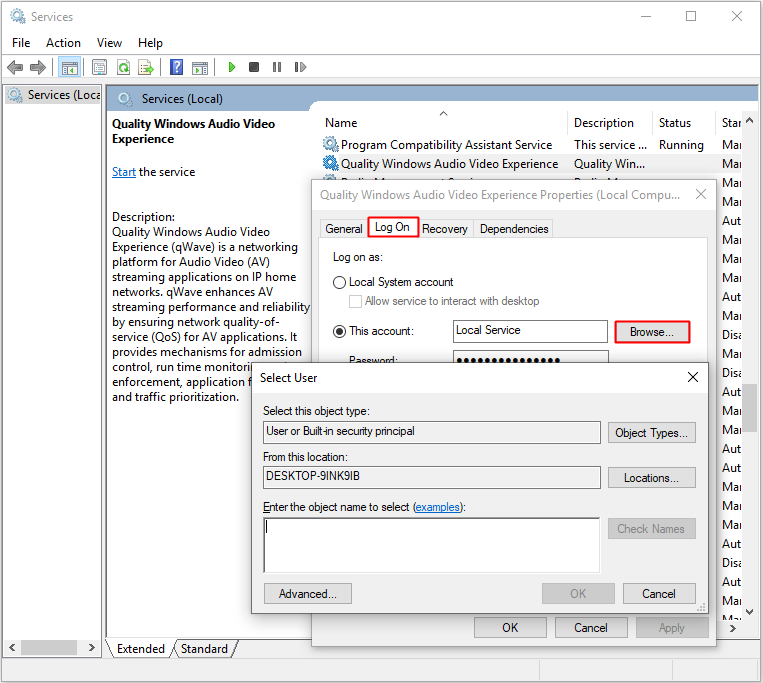
بعد الانتهاء من هذه التعليمات ، يمكنك النقر فوق بداية بدون أخطاء.
ثم يمكنك إعادة تشغيل جهاز الكمبيوتر الخاص بك للتحقق مما إذا كان خطأ JavaScript قد حدث في خطأ العملية الرئيسي لا يزال موجودًا.
الطريقة الثالثة: تشغيل Discord بدون امتيازات المسؤول
يمكنك تشغيل Discord بدون امتيازات المسؤول لإصلاح خطأ JavaScript حدث في خطأ العملية الرئيسي. ها هي الطريقة:
الخطوة 1: ابحث عن ملف الخلاف قابل للتنفيذ وانقر بزر الماوس الأيمن فوقه للاختيار الخصائص .
الخطوة 2: انقر التوافق ثم قم بإلغاء التحديد شغل هذا البرنامج كمسؤول تحت إعدادات الجزء. انقر حسنا لحفظ التغييرات.
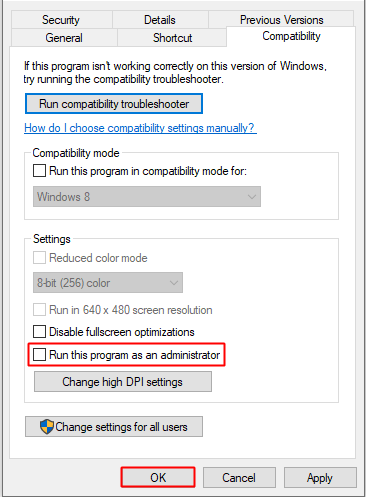
أعد تشغيل Discord الآن وتحقق مما إذا كان خطأ JavaScript قد حدث في خطأ العملية الرئيسي مرة أخرى.
تلميح: إذا كنت ترغب في تعيين تشغيل التطبيقات دائمًا كمسؤول Windows 10 ، فاقرأ هذا المنشور - طريقة سهلة لتعيين تشغيل التطبيقات دائمًا كمسؤول Windows 10 .الطريقة الرابعة: إعادة تثبيت Discord
إذا لم تتمكن جميع الطرق المذكورة أعلاه من حل خطأ JavaScript الذي حدث في مشكلة العملية الرئيسية ، فمن الأفضل إعادة تثبيت Discord.
اتبع التعليمات خطوة بخطوة:
الخطوة 1: قم بتشغيل جهاز الكمبيوتر الخاص بك كمسؤول ، ثم افتح لوحة التحكم .
الخطوة 2: اضبط ملف عرض بواسطة إلى الفئة ثم انقر فوق الغاء تنصيب برنامج .
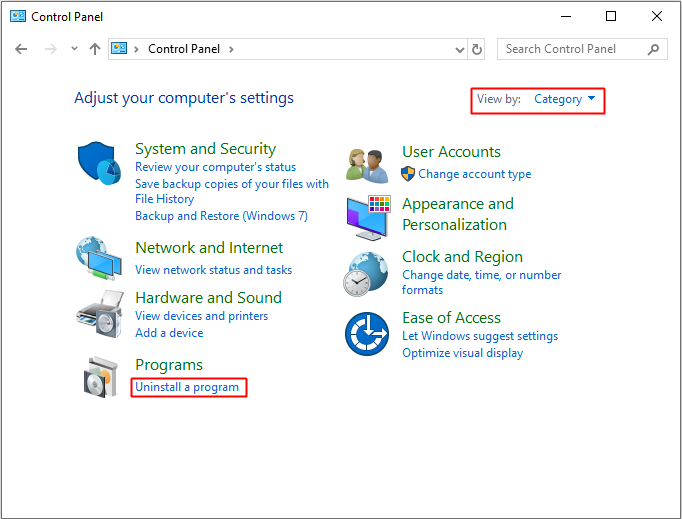
الخطوة 3: البحث الخلاف ثم انقر بزر الماوس الأيمن فوقه للاختيار الغاء التثبيت . تذكر إزالة Discord من جهاز الكمبيوتر الخاص بك تمامًا.
بعد أن تقوم بإلغاء تثبيت Discord بنجاح ، قم بزيارة مواقع Discord لتنزيل أحدث إصدار من Discord ثم إعادة تثبيته. ثم حدث خطأ JavaScript في خطأ العملية الرئيسية ولن يظهر مرة أخرى.
 طريقتان لإصلاح خطأ OneDrive JavaScript على نظام التشغيل Windows 10
طريقتان لإصلاح خطأ OneDrive JavaScript على نظام التشغيل Windows 10 يعد خطأ JavaScript أحد الأخطاء الأكثر شيوعًا الموجودة في تطبيق OneDrive. سيوفر هذا المنشور طرقًا لإصلاح خطأ البرنامج النصي OneDrive على Windows 10.
قراءة المزيدالحد الأدنى
من هذه المقالة ، يمكنك الحصول على الأسباب التي يمكن أن تتسبب في حدوث خطأ JavaScript في ظهور خطأ العملية الرئيسي ، بالإضافة إلى ذلك ، هناك أربع طرق مفيدة وفعالة لإصلاح الخطأ. جرب هذه الطرق عندما تواجه الخطأ.
![كيفية تغيير الدليل في CMD | How to Use CD Command Win 10 [أخبار MiniTool]](https://gov-civil-setubal.pt/img/minitool-news-center/85/how-change-directory-cmd-how-use-cd-command-win-10.jpg)

![Borderlands 3 Offline Mode: هل هو متاح وكيف يمكن الوصول إليه؟ [أخبار MiniTool]](https://gov-civil-setubal.pt/img/minitool-news-center/69/borderlands-3-offline-mode.jpg)




![كيفية إصلاح خطأ مفقود Msvbvm50.dll؟ 11 طريقة لك [نصائح MiniTool]](https://gov-civil-setubal.pt/img/backup-tips/13/how-fix-msvbvm50.png)





![تغيير خيارات البحث في Windows 10 للملفات والمجلدات [أخبار MiniTool]](https://gov-civil-setubal.pt/img/minitool-news-center/38/change-search-options-windows-10.jpg)

![HKEY_LOCAL_MACHINE (HKLM): التعريف والموقع ومفاتيح التسجيل الفرعية [أخبار MiniTool]](https://gov-civil-setubal.pt/img/minitool-news-center/71/hkey_local_machine.jpg)



