6 طرق لقراءة محرك الأقراص بتنسيق Mac على نظام التشغيل Windows: مجاني ومدفوع [نصائح MiniTool]
6 Ways Read Mac Formatted Drive Windows
ملخص :
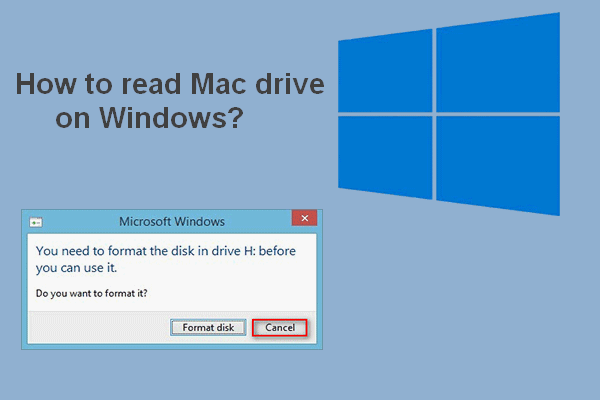
إذا قمت بتوصيل محرك أقراص مهيأ في Mac بجهاز كمبيوتر يعمل بنظام Windows ، فستتم مطالبتك بتهيئته قبل الاستخدام. وهذا يعني أنه لا يُسمح لك بمشاهدة أي شيء محفوظ عليه قبل التنسيق. لكن السؤال هو: إذا قمت بالنقر فوق تنسيق القرص ، فسوف يتم إتلاف بياناتك. هذا المنصب من أداة MiniTool سيقدم عدة طرق مفيدة لمساعدتك في ذلك ؛ الرجاء قراءة بعناية.
الإنتقال السريع :
هل يمكنك قراءة Mac Drive على Windows
كثير من الناس يشككون في ما إذا كانوا يستطيعون ذلك قراءة محرك Mac على نظام Windows . اتخذ البعض إجراءات: قاموا بإزالة محرك الأقراص من جهاز Mac وتوصيله بجهاز كمبيوتر يعمل بنظام Windows بشكل صحيح. ولكن بعد توصيل محرك الأقراص الذي تم تنسيقه بنظام Mac بنظام التشغيل Windows ، ستظهر نافذة مطالبة تلقائيًا على الشاشة ، تفيد بأنهم بحاجة إلى تهيئة القرص قبل الاستخدام.
لا تقم بتهيئة محرك الأقراص
يجب عليك النقر فوق إلغاء بدلاً من تهيئة القرص عند رؤية هذه المطالبة. لماذا ا؟ هذا ببساطة لأن إجراء التنسيق سيؤدي إلى إتلاف بياناتك المحفوظة على محرك الأقراص هذا. هل هناك أي طريقة أخرى لقراءة محرك أقراص بتنسيق Mac على Windows؟ بالفعل انه كذلك؛ سيتم عرض بعض الطرق الفعالة التي يستخدمها المستخدمون الآخرون لك لاحقًا في هذه الصفحة.
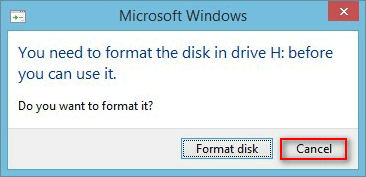
ماذا تفعل تهيئة القرص الصلب
قال بعض المستخدمين إنهم نقروا على ملف تهيئة القرص زر عن طريق الخطأ عند رؤية نافذة المطالبة المذكورة أعلاه ؛ كانوا يتساءلون عما إذا كانت هناك أي طريقة لمساعدتهم استعادة القرص الصلب المنسق . لحسن الحظ ، الجواب نعم.
ماذا يعني تنسيق القرص؟
يشير تنسيق القرص الصلب / محرك الأقراص إلى حذف جميع الملفات والمجلدات المحفوظة على محرك الأقراص وتعيين نظام ملفات معين له. يتم تنفيذ إجراء التنسيق لإعداد جهاز تخزين البيانات (بما في ذلك محرك الأقراص الثابتة ومحرك الحالة الصلبة ومحرك أقراص USB المحمول وبطاقة SD) للاستخدام الأولي. اثنتان من النتائج الأكثر وضوحًا لتهيئة القرص الصلب هما: حذف البيانات و تغيير نظام الملفات .
إلى جانب ذلك ، هناك أيضًا فوائد أخرى لتنسيق القرص:
- احصل على مساحة أكبر على القرص.
- حل مشاكل القرص الناتجة عن فشل ناعم.
- تحسين أداء القرص / النظام بشكل كبير.
- وهلم جرا.
هل تعرف كيفية تحسين أداء Windows 10 بشكل فعال؟
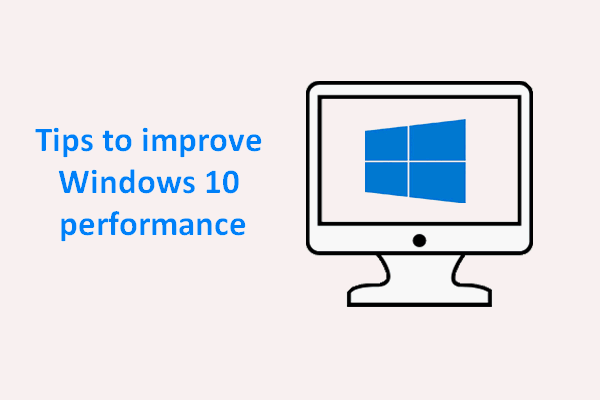 نصائح مفيدة حول كيفية تحسين أداء Windows 10
نصائح مفيدة حول كيفية تحسين أداء Windows 10 من الضروري تحسين أداء Windows 10 بشكل فعال نظرًا لأن العديد من المشكلات ستحدث حتمًا على نظام تم استخدامه لفترة طويلة.
قراءة المزيداستعادة القرص الصلب المنسق
أول وأهم شيء يجب القيام به بعد تهيئة القرص الصلب هو استعادة البيانات الثمينة من القرص الصلب . يمكن أن يكون برنامج MiniTool Power Data Recovery مساعدًا جيدًا لاستعادة البيانات: فهو نظيف وآمن واحترافي. يرجى تنزيل الإصدار التجريبي مجانًا لتجربة أداة استعادة البيانات هذه أولاً قبل أن تقرر شرائها ؛ بعد ذلك ، انقر نقرًا مزدوجًا فوق برنامج الإعداد لإنهاء تثبيت البرنامج على جهاز الكمبيوتر الذي يعمل بنظام Windows ، حيث تمت تهيئة محركات الأقراص الثابتة لنظام التشغيل Mac.
اتبع هذا الدليل لاستعادة البيانات من محركات الأقراص الصلبة الخارجية المهيأة لنظام التشغيل Mac:
- انقر ابدأ الآن في نهاية التثبيت لإطلاق برنامج MiniTool Power Data Recovery. يمكنك أيضًا فتحه بالنقر المزدوج على أيقونة البرنامج.
- انتظر بضع ثوان حتى تنتهي عملية تحميل القرص تلقائيًا.
- تحديد محرك القرص الصلب من الجزء الموجود على جانبك الأيسر.
- اختر محرك Mac المنسق من الجزء الموجود على الجانب الأيمن.
- انقر نقرًا مزدوجًا فوق محرك الأقراص الهدف مباشرةً أو انقر فوق مسح زر في الزاوية اليمنى السفلى.
- سيبدأ الفحص الكامل مرة واحدة ؛ سيتم العثور على المزيد والمزيد من الملفات والمجلدات أثناء الفحص. يرجى التأكد من أن محرك الأقراص الثابتة لنظام Mac متصل دائمًا بجهاز الكمبيوتر الخاص بك.
- تصفح العناصر التي تم العثور عليها بعناية لتحديد الملفات المطلوبة وأيها ليست كذلك ؛ أضف علامة اختيار في المربع المربع من بين جميع الملفات التي تريد استردادها. إذا لم تتمكن من التأكيد ، فانتقل لعرض المحتوى قبل الاسترداد بالنقر فوق معاينة .
- اضغط على حفظ زر في الزاوية اليمنى السفلى.
- حدد مسار التخزين في النافذة المنبثقة لتخزين الملفات التي تنتظر استردادها ؛ يرجى التأكد من وجود مساحة خالية كافية. (يجب ألا تحدد محرك الأقراص الأصلي بتنسيق Mac كموقع تخزين لتجنب التلف الثانوي.)
- اضغط على حسنا زر في نفس النافذة لتأكيد اختيارك.
- بعد ذلك ، انتظر حتى يتم استرداد جميع الملفات المحفوظة على محرك الأقراص الثابتة لنظام التشغيل Mac بنجاح إلى المكان المحدد. ستظهر نافذة مطالبة لإبلاغك بنتيجة الاسترداد.
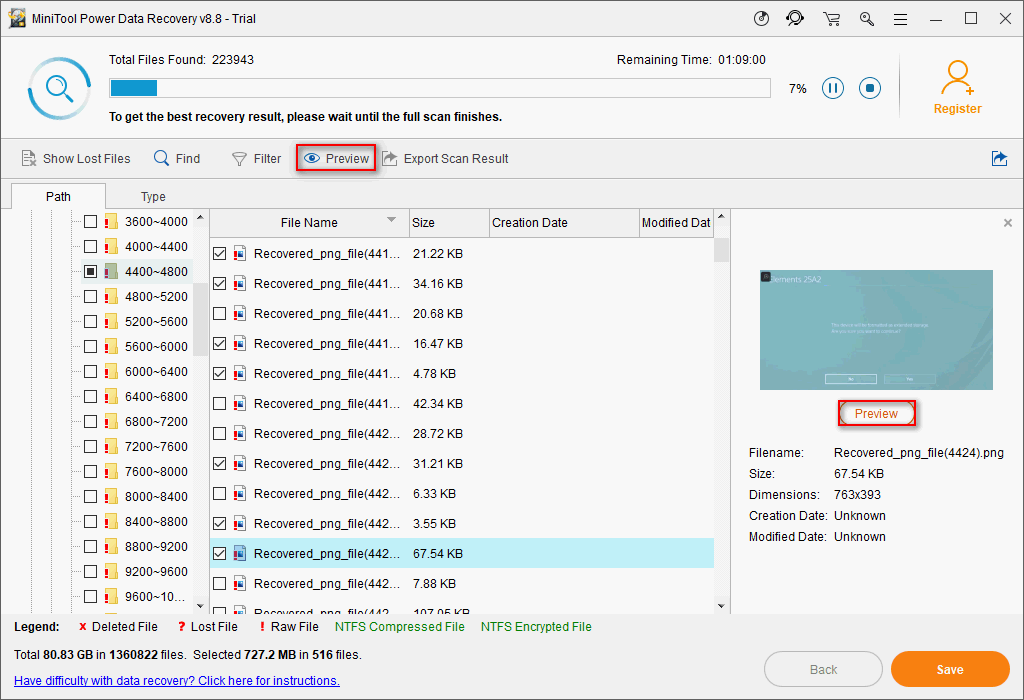
برنامج MiniTool Power Data Recovery هو أيضًا أداة رائعة لـ استعادة بطاقة SD المنسقة أو عصا USB مكسورة / تالفة . خطوات الاسترداد هي نفسها بشكل أساسي توقع أنه يجب عليك تحديدها محرك أقراص قابل للإزالة من الشريط الجانبي الأيسر كما هو مذكور في الخطوة 3.

![الكمبيوتر لا ينشر؟ اتبع هذه الطرق لإصلاحها بسهولة! [أخبار MiniTool]](https://gov-civil-setubal.pt/img/minitool-news-center/34/computer-won-t-post-follow-these-methods-easily-fix-it.jpg)
![3 طرق لإصلاح خطأ استعادة النظام 0xc0000020 على Windows 10 [أخبار MiniTool]](https://gov-civil-setubal.pt/img/minitool-news-center/42/3-methods-fix-system-restore-error-0xc0000020-windows-10.png)




![ماذا يعني عدد القطاعات غير القابلة للتصحيح وكيفية إصلاحها [MiniTool Wiki]](https://gov-civil-setubal.pt/img/minitool-wiki-library/91/what-does-uncorrectable-sector-count-mean-how-fix-it.jpg)


![هل Google Drive لا يتزامن مع نظام التشغيل Windows10 أو Android؟ اصلحه! [نصائح MiniTool]](https://gov-civil-setubal.pt/img/backup-tips/21/is-google-drive-not-syncing-windows10.png)
![كيف تجد مجلد بيانات التطبيق على نظام ويندوز؟ (حالتان) [MiniTool Tips]](https://gov-civil-setubal.pt/img/data-recovery-tips/70/how-find-appdata-folder-windows.png)
![دليل تنزيل برنامج تشغيل قارئ بطاقة SD لنظام التشغيل Windows 10 [أخبار MiniTool]](https://gov-civil-setubal.pt/img/minitool-news-center/85/windows-10-sd-card-reader-driver-download-guide.png)

![كيفية نقل قائمة ابدأ في Windows 11 إلى الجانب الأيسر؟ (طريقتان) [أخبار MiniTool]](https://gov-civil-setubal.pt/img/minitool-news-center/07/how-move-windows-11-start-menu-left-side.png)
![[محلول] DNS لا يحل أسماء خادم Xbox (4 حلول) [أخبار MiniTool]](https://gov-civil-setubal.pt/img/minitool-news-center/62/dns-isnt-resolving-xbox-server-names.png)


![لا يمكن جعل Chrome المتصفح الافتراضي في نظام التشغيل Windows 10: تم الحل [MiniTool News]](https://gov-civil-setubal.pt/img/minitool-news-center/51/can-t-make-chrome-default-browser-windows-10.png)
![ماذا تفعل إذا قفزت عجلة تمرير الماوس في نظام التشغيل Windows 10؟ [أخبار MiniTool]](https://gov-civil-setubal.pt/img/minitool-news-center/44/what-do-if-your-mouse-scroll-wheel-jumps-windows-10.jpg)