8 طرق فعالة لإصلاح خطأ الصفحة في خطأ المنطقة غير المرخصة [نصائح MiniTool]
8 Powerful Methods Fix Page Fault Nonpaged Area Error
ملخص :

هل سبق لك أن واجهت خطأ في الصفحة في منطقة لا تحتوي على علامات؟ هل تعرف سبب حدوثها وكيفية حلها في منطقة غير مرغوبة؟ اقرأ هذا المقال ، يمكنك معرفة أسباب المشكلة ثم حلها.
الإنتقال السريع :
PAGE FAULT IN NONPAGED AREA يسمى أيضًا خطأ PAGE_FAULT_IN_NONPAGED_AREA ، وله رمز خطأ 0x00000050 ، والذي يمكن تسميته بفحص الأخطاء 0x50. فإن ذلك سيكون سببا الموت الزرقاء ، وهو أمر مزعج للغاية.
أسباب خطأ PAGE في المنطقة غير المرقمة
ما هي المنطقة غير المرقمة؟ كمنطقة من الذاكرة ، تستنتج المنطقة غير المرصودة بيانات مهمة جدًا لتشغيل النظام. يتم تخزين البيانات في ذاكرة الوصول العشوائي طوال الوقت لأن المنطقة غير ذات العلامات تحتاج دائمًا إلى البيانات ، ولا تحتاج البيانات إلى التبادل بين ذاكرة الوصول العشوائي وملف الصفحة.
تلميح: إذا فقدت بيانات مهمة بسبب خطأ PAGE FAULT IN NONPAGED AREA ، فيمكنك استخدام برنامج MiniTool لاستعادة البيانات المفقودة.خطأ الصفحة في المنطقة غير المرصوفة هو أحد أخطاء الشاشة الزرقاء للاستثناء ، وقد يكون سبب حدوث هذا الخطأ عدة أسباب. سأدرج بعض الأسباب أدناه.

- تحتوي المنطقة غير المقسمة على صفحات على بيانات مهمة لتشغيل النظام. يحدث هذا الخطأ عندما يتعذر على Windows العثور على البيانات التي يجب تخزينها في المنطقة غير المقسمة إلى صفحات.
- يحدث خطأ PAGE_FAULT_IN_NONPAGED_AREA أيضًا عند تثبيت خدمة النظام الخاطئة أو رمز برنامج التشغيل الخاطئ على الكمبيوتر.
- يمكن أن يحدث خطأ 0x00000050 إذا كان هناك الأجهزة أو الأجهزة المعيبة مشاكل على الكمبيوتر (ذاكرة الوصول العشوائي تالفة أو هناك قطاع تالف على القرص الصلب).
- يمكن أن يتسبب برنامج مكافحة الفيروسات ووحدات تخزين NTFS التالفة أيضًا في حدوث هذا الخطأ.
بعد معرفة السبب الذي قد يتسبب في حدوث خطأ PAGE FAULT IN NONPAGED AREA ، هل تعرف كيفية إصلاحه؟
كيفية إصلاح خطأ الصفحة في خطأ منطقة لا تحتوي على علامات؟
عند حدوث خطأ PAGE FAULT IN NONPAGED AREA ، فإن أول شيء عليك القيام به هو إعادة تشغيل جهاز الكمبيوتر الخاص بك وتسجيل الدخول ، ثم قد تجد أن كل شيء يسير على ما يرام وأن هذا الخطأ لا يحدث مرة أخرى.
ومع ذلك ، إذا حدث الموت الزرقاء مرارًا وتكرارًا ، فعليك تجربة الطرق التالية.
لتفادي حدوث خطأ PAGE FAULT IN NONPAGED AREA أثناء إصلاح هذه المشكلة ، فمن الأفضل أدخل الوضع الآمن مقدما.
الطريقة الأولى: اختبار ذاكرة الوصول العشوائي
قد يكون سبب خطأ PAGE FAULT IN NONPAGED AREA على الكمبيوتر هو أن شريحة ذاكرة الوصول العشوائي غير متصلة بشكل صحيح أو أن الفتحة مغبرة ، أو أن عصا ذاكرة الوصول العشوائي تالفة ، لذلك أقترح عليك اختبار ذاكرة الوصول العشوائي الخاصة بك لمعرفة ما إذا كان هذا الخطأ يمكن أن يكون تم الحل.
- قم بإيقاف تشغيل الكمبيوتر تمامًا وإزالة اللوحة الجانبية.
- انزع البطارية وافصل جميع أسلاك الطاقة.
- قم بإزالة شريحة ذاكرة الوصول العشوائي وتحقق من وجود غبار. إذا كان الأمر كذلك ، قم بإزالة الغبار. إذا لم يكن كذلك ، فاستبدله بذاكرة وصول عشوائي جديدة.
- أعد توصيل عصا ذاكرة الوصول العشوائي وأعد تشغيل الكمبيوتر للتحقق مما إذا كان الكمبيوتر لا يزال يظهر خطأ PAGE FAULT IN NONPAGED AREA
إذا كان جهاز الكمبيوتر الخاص بك يحتوي على العديد من وحدات ذاكرة الوصول العشوائي (RAM) ، فأنت بحاجة إلى معرفة أي منها خطأ. إذا قمت بفحص الكمبيوتر وسيظل هناك خطأ ، فيمكنك تجربة الطريقة التالية.
الطريقة الثانية: تعطيل تطبيقات مكافحة الفيروسات
قد تتسبب برامج مكافحة الفيروسات أيضًا في حدوث خطأ في الصفحة في المنطقة غير المرغوبة خطأ Windows 10 على جهاز الكمبيوتر الخاص بك. إذا كنت قد قمت بتثبيت برنامج مكافحة الفيروسات مؤخرًا ، فأنت بحاجة إلى تعطيل Windows Defender أو برنامج مكافحة الفيروسات التابع لجهة خارجية لحل هذا الخطأ.
إليك طريقة تعطيل Windows Defender.
افتح إعدادات > انقر التحديثات والأمان > انقر أمن Windows > انقر الحماية من الفيروسات والتهديدات > انقر إدارة الإعدادات تحت V. إعدادات الحماية من الفيروسات والمخاطر > إيقاف الحماية في الوقت الحقيقي .

ومع ذلك ، إذا لم ينجح تعطيل برنامج مكافحة الفيروسات ، فأنت بحاجة إلى تجربة الطريقة التالية.
الطريقة الثالثة: تحديث برامج تشغيل الجهاز
من المحتمل جدًا أن تواجه خطأ PAGE FAULT IN NONPAGED AREA عندما يكون برنامج التشغيل قديمًا أو أن برنامج التشغيل على الكمبيوتر غير متوافق مع نظام التشغيل ، أو قد يكون برنامج التشغيل تالفًا. لذلك من أجل حل هذه المشكلة ، يمكنك اختيار تحديث برنامج التشغيل أو إلغاء تثبيت الجهاز.
فيما يلي كيفية تحديث برنامج التشغيل الخاص بك أو إلغاء تثبيت الجهاز.
الخطوة 1: افتح مستكشف الملفات وانقر بزر الماوس الأيمن هذا الكمبيوتر لاستكمال.
الخطوة 2: اختر يدير لاستكمال.
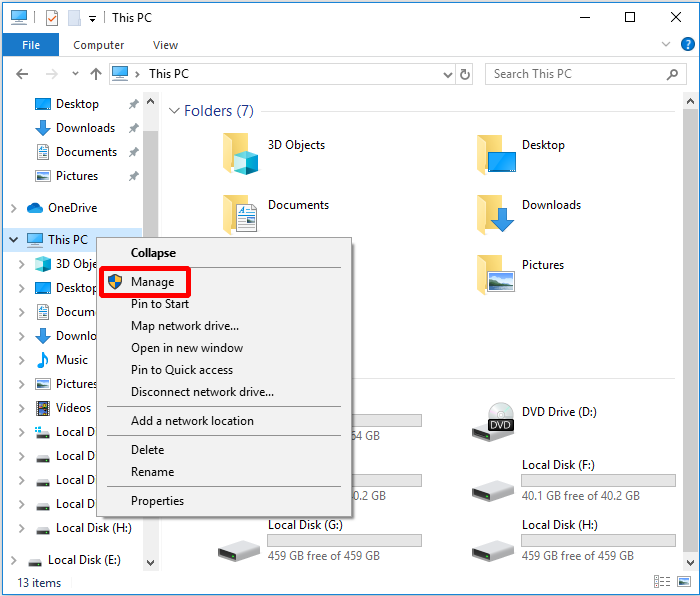
الخطوة 3: اختر مدير الجهاز تحت ادوات النظام خيار للمتابعة.
الخطوة 4: انقر بزر الماوس الأيمن فوق جهاز القرص الموجود أسفل محركات الأقراص ، ثم اختر تحديث السائق أو جهاز إلغاء التثبيت .
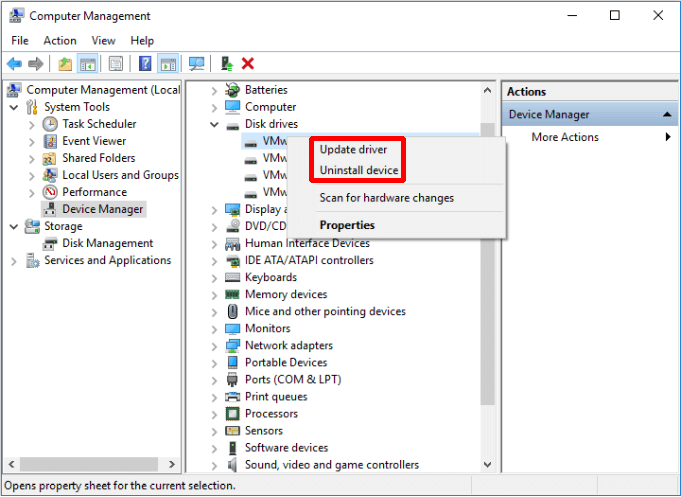
بعد الانتهاء من هذه التعليمات أعلاه ، أعد تشغيل الكمبيوتر للتحقق مما إذا كان قد تم حل الخطأ. إذا استمر حدوث ذلك ، جرب الطريقة التالية.
الطريقة الرابعة: تعطيل إدارة حجم ملف ترحيل الصفحات تلقائيًا لكافة محركات الأقراص
في بعض الأحيان ، يمكن أن تسبب الذاكرة الظاهرية بعض المشاكل لجهاز الكمبيوتر الخاص بك ، لذلك يمكنك تعطيل الذاكرة الظاهرية من خصائص النظام لنظام التشغيل الخاص بك.
سأخبرك الآن عن كيفية تعطيل إدارة حجم ملف ترحيل الصفحات تلقائيًا لجميع محركات الأقراص.
الخطوة 1: افتح مستكشف الملفات وانقر بزر الماوس الأيمن هذا الكمبيوتر ، ثم اضغط الخصائص لاستكمال.
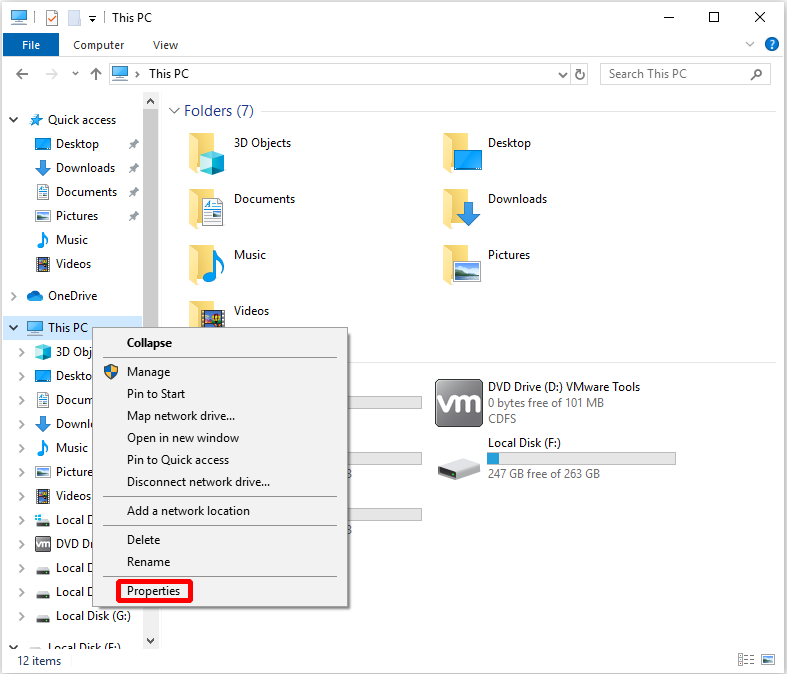
الخطوة 2: انقر إعدادات النظام المتقدمة في القائمة اليسرى.
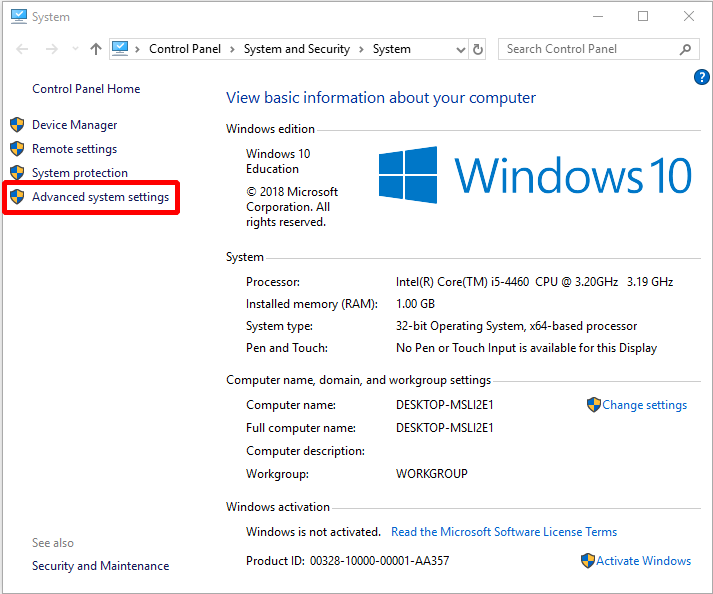
الخطوة 3: انقر إعدادات… تحت أداء قسم على المتقدمة التبويب.
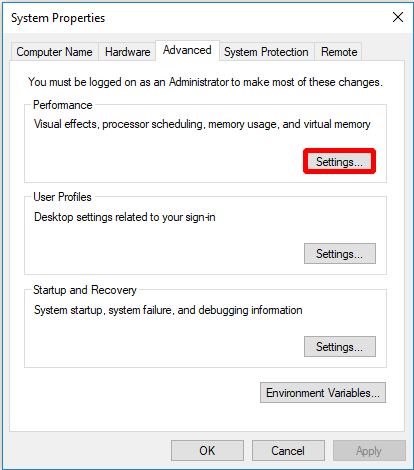
الخطوة 4: انقر يتغيرون… لإجراء تغييرات على المتقدمة التبويب.
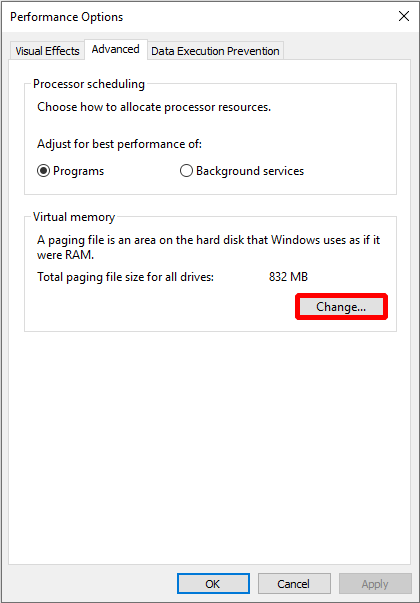
الخطوة 5: قم بإلغاء التحديد إدارة حجم ملف ترحيل الصفحات تلقائيًا لجميع محركات الأقراص في البداية ، ثم انقر فوق حسنا لانهاء.
ملحوظة: تحتاج إلى إعادة تشغيل جهاز الكمبيوتر الخاص بك بعد إجراء هذا التغيير. 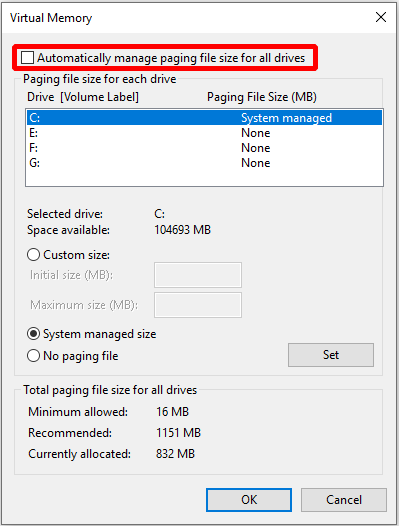
بعد إعادة تشغيل جهاز الكمبيوتر الخاص بك ، يمكنك التحقق مما إذا كان خطأ PAGE FAULT IN NONPAGED AREA قد حدث مرة أخرى. إذا حدث الخطأ مرة أخرى ، فعليك تجربة الطريقة التالية لإصلاحه.
الطريقة الخامسة: تشغيل أداة تشخيص ذاكرة Windows
لإصلاح خطأ PAGE FAULT IN NONPAGED AREA ، يمكنك محاولة تشغيل أداة تشخيص ذاكرة Windows. إليك طريقة تشغيل أداة تشخيص ذاكرة Windows.
الخطوة 1: اكتب تشخيص الذاكرة في مربع البحث وانقر فوق تشخيص الذاكرة الخاص بنظام ويندوز لاستكمال.
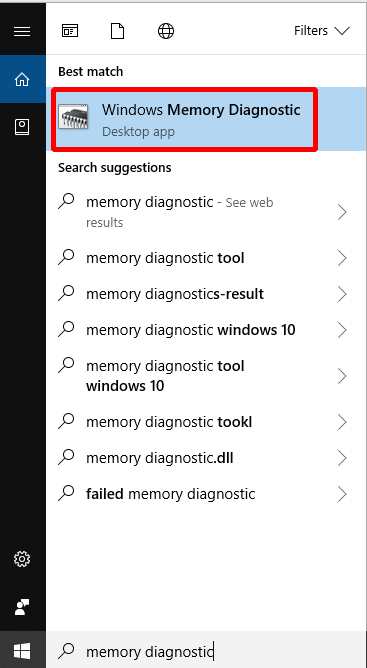
الخطوة 2: انقر أعد التشغيل الآن وتحقق من المشكلات (موصى به) .
ملحوظة: انتبه لحفظ مهامك وإغلاق جميع النوافذ قبل إعادة التشغيل. 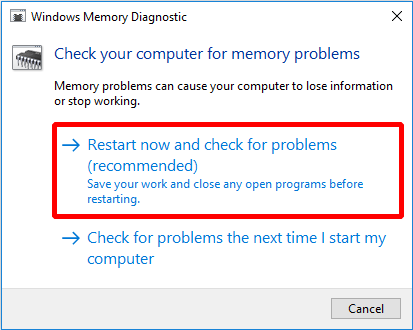
ثم ما عليك سوى الانتظار حتى يجد الكمبيوتر المشاكل لفترة من الوقت. بعد اكتمال البحث ، سيعرض الكمبيوتر المشكلة المكتشفة على الشاشة.
إذا لم يكتشف أي مشكلة ، فجرّب الطريقة التالية.
الطريقة 6: فحص القرص
في بعض الأحيان ، يحدث خطأ PAGE FAULT IN NONPAGED AREA نظرًا لوجود خطأ على القرص ، لذلك يمكنك استخدام أداة Windows Snap-in لفحص الأخطاء وإصلاحها على القرص.
الآن سأخبرك كيف تفعل ذلك.
الخطوة 1: اكتب كمد في مربع البحث بجوار Cortana ، ثم انقر بزر الماوس الأيمن فوق الخيار الأفضل تطابقًا للنقر عليه تشغيل كمسؤول لاستكمال.
الخطوة 2: اضغط على أدخل بعد الكتابة chkdsk ج: / f / r . ( ج هو حرف محرك الأقراص الذي تخزن فيه نظام التشغيل الخاص بك.)

ثم تقوم بإعادة تشغيل جهاز الكمبيوتر الخاص بك للتحقق مما إذا كان قد تم إصلاح خطأ PAGE FAULT IN NONPAGED AREA.
الطريقة السابعة: تشغيل مستكشف أخطاء الأجهزة ومصلحها
يمكن أن تتسبب أخطاء الأجهزة أيضًا في حدوث خطأ في PAGE FAULT IN NONPAGED AREA ، لذلك يمكنك محاولة تشغيل مستكشف الأخطاء ومصلحها للتحقق مما إذا كانت هناك مشكلة في جهازك.
إليك طريقة تشغيل مستكشف أخطاء الأجهزة ومصلحها.
الخطوة 1: انقر إعدادات من بداية القائمة للمتابعة.
الخطوة 2: انقر التحديث والأمان على ال إعدادات صفحة للمتابعة.
الخطوة 3: انقر استكشاف الاخطاء و اختار الأجهزة والأجهزة في الحق في الاستمرار.
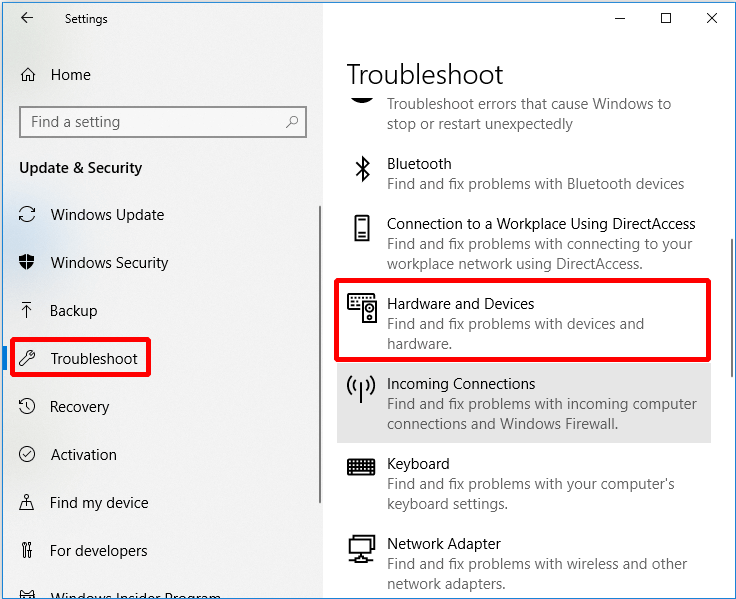
الخطوة 4: انقر قم بتشغيل مستكشف الأخطاء ومصلحها لاستكمال.
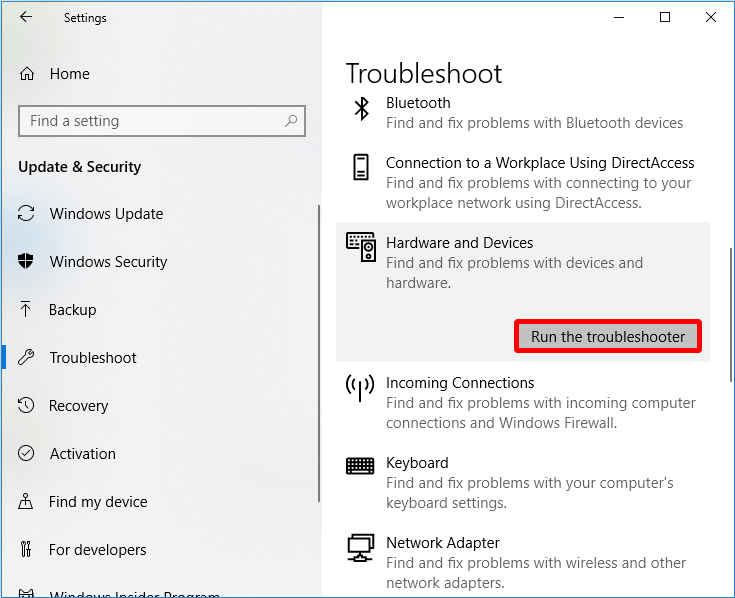
الخطوة 5: الآن فقط انتظر حتى يكتشف الكمبيوتر المشاكل. سيتم عرض الخطأ إذا كان هناك بعد الانتهاء من عملية المسح. ثم حل المشكلة.
ومع ذلك ، إذا لم تكن هناك مشكلة في العرض ، فهذا يعني أنه لا توجد مشكلة في الجهاز ، فقد تحتاج إلى تجربة الطريقة التالية.
الطريقة 8: إعادة تعيين هذا الكمبيوتر
إذا لم تتمكن جميع الطرق المذكورة أعلاه من إصلاح خطأ PAGE FAULT IN NONPAGED AREA ، فمن الأفضل إعادة تعيين جهاز الكمبيوتر الخاص بك. الآن سأخبر عن كيفية تشغيل Rest this PC.
الخطوة 1: انقر التحديث والأمان على ال إعدادات صفحة للمتابعة.
الخطوة 2: انقر التعافي وانقر البدء على حق الاستمرار.
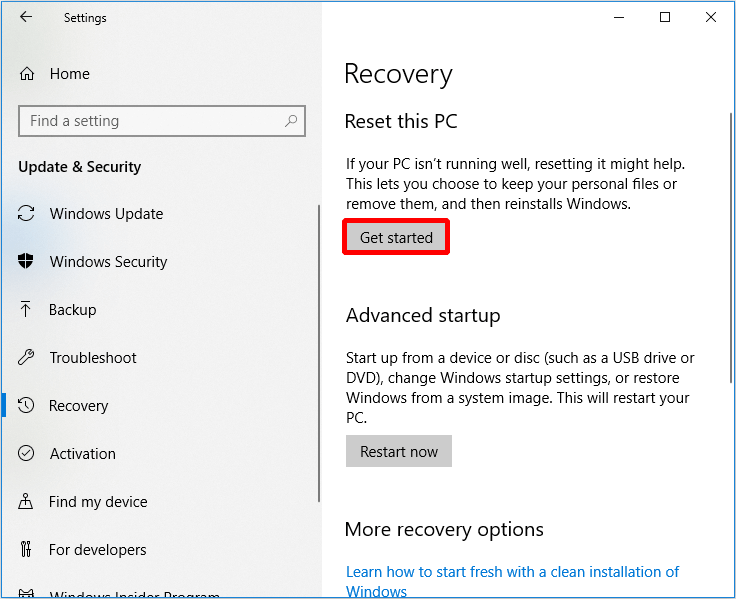
الخطوة 3: اختر ما إذا كنت تريد احتفظ بملفاتي أو أزل كل شيء عند إعادة ضبط جهاز الكمبيوتر الخاص بك.

الخطوة 4: اتبع المعالج للمتابعة.
يمكنك أيضا أن تختار أعد تثبيت نظام التشغيل الخاص بك .
اقتراح مفيد
نظرًا لوجود الكثير من المشكلات التي تحدث أثناء استخدام الكمبيوتر ، فمن الأفضل إجراء نسخ احتياطي للكمبيوتر عندما تحل المشكلة أو عندما يكون الكمبيوتر عاديًا. ولكن كيف يمكن نسخ البيانات احتياطيًا بشكل آمن وسريع؟ أوصي بشدة بتجربة MiniTool ShadowMaker - قطعة من برنامج نسخ احتياطي احترافي .
لا يمكنك فقط إجراء نسخ احتياطي لنظام التشغيل والقرص والقسم والملفات والمجلدات ، ولكن يمكنك أيضًا استعادتها عندما تحتاج إلى استخدامها. الى جانب ذلك ، يمكنك استخدامه ل مزامنة الملفات والمجلدات لتجنب فقدان البيانات. بالإضافة إلى ذلك ، يمكنك استخدام ملف القرص استنساخ ميزة ل عمل قرص صلب خارجي قابل للتمهيد ، ويمكنك أيضًا استخدام هذه الميزة لنسخ قرص ديناميكي ولكن فقط لوحدة التخزين البسيطة. يمكنك النقر فوق منشئ الوسائط تحت أدوات صفحة إلى إنشاء وسائط قابلة للتمهيد ، جدا.
والأفضل من ذلك أنه يمكنك استخدامه مجانًا في غضون 30 يومًا ، لذا ما عليك سوى تنزيله وتجربته.
سأوضح لك الآن كيفية استخدام MiniTool ShadowMaker لنسخ البيانات احتياطيًا خطوة بخطوة.
الخطوة 1: قم بتشغيل MiniTool ShadowMaker في البداية ، ثم اختر محلي أو التحكم عن بعد للحصول على الواجهة الرئيسية بالنقر الاتصال .
ملحوظة: يجب أن تكون أجهزة الكمبيوتر على نفس الشيء LAN وتحتاج أيضًا إلى عنوان IP الخاص بجهاز الكمبيوتر الآخر إذا كنت تريد إدارة جهاز كمبيوتر بعيد. 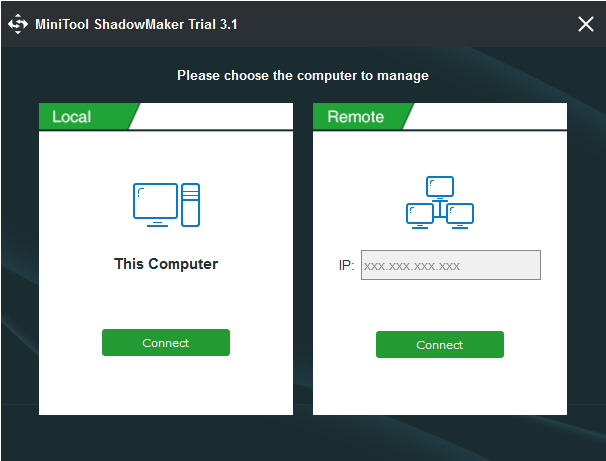
الخطوة 2: انقر إنشاء نسخة احتياطية على ال الصفحة الرئيسية الصفحة إذا لم تكن قد نفذت مهام النسخ الاحتياطي باستخدام هذا البرنامج أو انتقل إلى دعم الصفحة مباشرة. يقوم MiniTool ShadowMaker بعمل نسخة احتياطية من نظام التشغيل ويختار ملفات المكان المقصود بشكل افتراضي. ولكن إذا كنت تريد تغيير المصدر والوجهة ، فما عليك سوى النقر مصدر و المكان المقصود .

هناك ثلاثة أزرار تحت دعم صفحة مفيدة للغاية بالنسبة لك.
- جدول: جلس النسخ الاحتياطي التلقائي هنا لتجنب فقدان البيانات بسبب نسيان النسخ الاحتياطي عند استخدام جهاز الكمبيوتر الخاص بك.
- المخطط: قم بإدارة المساحة التي تشغلها الملفات التي تم نسخها احتياطيًا عن طريق حذف إصدارات ملف النسخة الاحتياطية المحددة هنا.
- خيارات: قم بتعيين بعض المعلمات المتقدمة هنا ، مثل إعداد وضع التشفير ، والإغلاق بعد النسخ الاحتياطي الناجح ، وإضافة التعليقات إلى بيانات النسخ الاحتياطي ، إلخ.
الخطوة 3: بعد التأكد من مصدر النسخ الاحتياطي ووجهة النسخ الاحتياطي ، انقر فوق اعمل نسخة احتياطية الان .
تلميح: يمكنك أيضًا النقر فوق النسخ الاحتياطي لاحقًا ، ولكن عليك النقر فوق اعمل نسخة احتياطية الان لإعادة تشغيل مهمة النسخ الاحتياطي على يدير الصفحة. 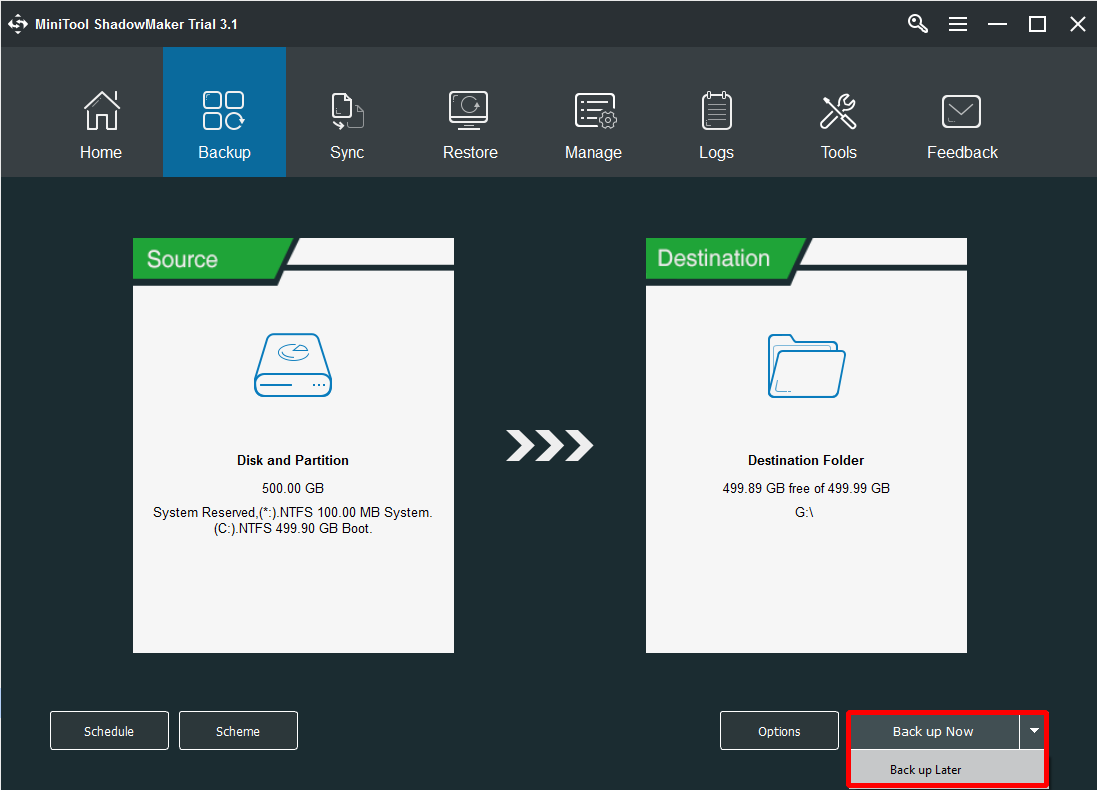
بعد هذه الخطوات ، يمكنك إجراء نسخ احتياطي للبيانات بنجاح.
عندما يواجه جهاز الكمبيوتر الخاص بك بعض المشاكل ، يمكنك أيضًا استخدام MiniTool ShadowMaker استعادة نظام التشغيل الخاص بك إلى كمبيوتر آخر بعدة خطوات فقط.

![إصلاحات 'لا يمكن لهذا الجهاز استخدام وحدة النظام الأساسي الموثوقة' [أخبار MiniTool]](https://gov-civil-setubal.pt/img/minitool-news-center/86/fixes-this-device-can-t-use-trusted-platform-module.png)



![إزالة / حذف Google Chrome من جهاز الكمبيوتر أو الجهاز المحمول [MiniTool Tips]](https://gov-civil-setubal.pt/img/news/A0/remove/delete-google-chrome-from-your-computer-or-mobile-device-minitool-tips-1.png)
![كيفية استعادة جهات الاتصال على iPhone؟ إليك 5 طرق [نصائح MiniTool]](https://gov-civil-setubal.pt/img/ios-file-recovery-tips/46/how-restore-contacts-iphone.jpg)
![ماذا تفعل قبل الترقية إلى Windows 10؟ الإجابات هنا [نصائح MiniTool]](https://gov-civil-setubal.pt/img/backup-tips/18/what-do-before-upgrade-windows-10.png)


![نسخ Windows 10 احتياطيًا إلى محرك USB: طريقتان بسيطتان هنا! [نصائح MiniTool]](https://gov-civil-setubal.pt/img/backup-tips/46/back-up-windows-10-usb-drive.png)
![سلة المحذوفات تالفة في نظام التشغيل Windows 10؟ استعادة البيانات وإصلاحه! [نصائح MiniTool]](https://gov-civil-setubal.pt/img/data-recovery-tips/37/recycle-bin-corrupted-windows-10.jpg)



![هل تزعجك Windows 10 Slow Shutdown؟ حاول تسريع وقت الاغلاق! [أخبار MiniTool]](https://gov-civil-setubal.pt/img/minitool-news-center/14/bothered-windows-10-slow-shutdown.jpg)

![قم بإزالة 'Windows Defender Alert Zeus Virus' من جهاز الكمبيوتر الخاص بك الآن! [نصائح MiniTool]](https://gov-civil-setubal.pt/img/backup-tips/94/remove-windows-defender-alert-zeus-virus-from-your-pc-now.jpg)

![[الدليل] - كيفية المسح الضوئي من الطابعة إلى الكمبيوتر على نظام Windows / Mac؟ [نصائح MiniTool]](https://gov-civil-setubal.pt/img/news/AB/guide-how-to-scan-from-printer-to-computer-on-windows/mac-minitool-tips-1.png)