كيفية قفل أو فتح بطاقة SD/الذاكرة - 6 نصائح
How Lock Unlock Sd Memory Card 6 Tips
إذا كانت بطاقة SD مقفلة، فلن تتمكن من الوصول إلى الملفات الموجودة عليها. يقدم هذا المنشور 6 طرق لكيفية قفل أو فتح بطاقة SD أو بطاقة الذاكرة. يتم أيضًا توفير برنامج سهل ومجاني لاستعادة البيانات من برنامج MiniTool للسماح لك باستعادة أي ملفات محذوفة أو مفقودة من بطاقة SD/الذاكرة.
على هذه الصفحة :- #1. قفل أو فتح بطاقة SD/الذاكرة باستخدام مفتاح قفل بطاقة SD
- #2. كيفية قفل أو فتح بطاقة SD باستخدام CMD
- #3. كيفية فتح بطاقة SD على جهاز كمبيوتر ماك
- #4. كيفية قفل أو فتح بطاقة SD بكلمة مرور
- #6. قم بتهيئة بطاقة SD لفتحها
- نصائح لإصلاح بطاقة SD أو بطاقة الذاكرة التالفة
- الحد الأدنى
- الأسئلة الشائعة حول قفل بطاقة SD
لن تسمح لك بطاقة SD المقفلة بقراءة الملفات أو نقلها. تحقق من النصائح الستة أدناه لقفل بطاقة SD أو فتح القفل.
#1. قفل أو فتح بطاقة SD/الذاكرة باستخدام مفتاح قفل بطاقة SD
يمكنك إزالة بطاقة micro SD أو بطاقة SD أو بطاقة الذاكرة من جهازك والتحقق مما إذا كانت تحتوي على مفتاح قفل وما إذا كان مفتاح قفل بطاقة SD الفعلي في حالة القفل. تأكد من أن مفتاح القفل في حالة إلغاء القفل لفتح بطاقة SD.
ومع ذلك، إذا كنت تستخدم محول بطاقة SD لاستخدام بطاقة microSD، فتأكد من أن مفتاح القفل الموجود على محول بطاقة SD في وضع إلغاء القفل.
لقفل بطاقة SD مرة أخرى، يمكنك تحريك مفتاح القفل إلى حالة القفل.
إذا كان مفتاح قفل بطاقة SD مفكوكًا أو مكسورًا، فيجب عليك نسخ البيانات الموجودة عليه احتياطيًا وتغيير بطاقة SD جديدة. لاستعادة الملفات المحذوفة أو المفقودة من بطاقة SD، يمكنك استخدام MiniTool Power Data Recovery.
نصيحة: MiniTool Power Data Recovery – برنامج سهل ومجاني لاستعادة البيانات لنظام التشغيل Windows. يمكنك استخدامه لاستعادة أي ملفات محذوفة أو مفقودة من بطاقة SD وبطاقة الذاكرة والقرص الصلب المحلي للكمبيوتر والقرص الصلب الخارجي وUSB والمزيد. نظيفة وآمنة بنسبة 100%.MiniTool Power Data Recovery مجانياضغط للتحميل100%نظيفة وآمنة
إقرأ أيضاً: تعرف على كيفية استرداد بيانات القرص الصلب من خلال قراءة هذا الدليل الشامل.
#2. كيفية قفل أو فتح بطاقة SD باستخدام CMD
قد تكون بطاقة SD مقفلة بواسطة الحماية ضد الكتابة الرقمية. يمكنك معرفة كيفية فتح بطاقة SD عن طريق إزالة الحماية ضد الكتابة على بطاقة SD باستخدام CMD.
 كيفية إزالة الحماية ضد الكتابة على بطاقة Micro SD – 8 طرق
كيفية إزالة الحماية ضد الكتابة على بطاقة Micro SD – 8 طرقبطاقة SD محمية ضد الكتابة؟ تعرف على كيفية إزالة الحماية ضد الكتابة على بطاقة micro SD Samsung وSanDisk وما إلى ذلك بـ 8 طرق على نظام التشغيل Windows 10.
اقرأ أكثرلفتح بطاقة SD باستخدام CMD:
الخطوة 1. افتح نافذة موجه الأوامر المرتفعة. يمكنك الضغط ويندوز + ر ، يكتب كمد في مربع الحوار 'تشغيل'، ثم اضغط على السيطرة + التحول + أدخل لتشغيل موجه الأوامر كمسؤول.
الخطوة 2. في نافذة موجه الأوامر، يمكنك كتابة أسطر الأوامر أدناه. تذكر الضغط على Enter بعد كتابة كل سطر أوامر لتنفيذ الأمر.
- com.diskpart
- قرص القائمة
- حدد القرص * (استبدل * بحرف محرك الأقراص الخاص ببطاقة SD الخاصة بك)
- سمات القرص واضحة للقراءة فقط
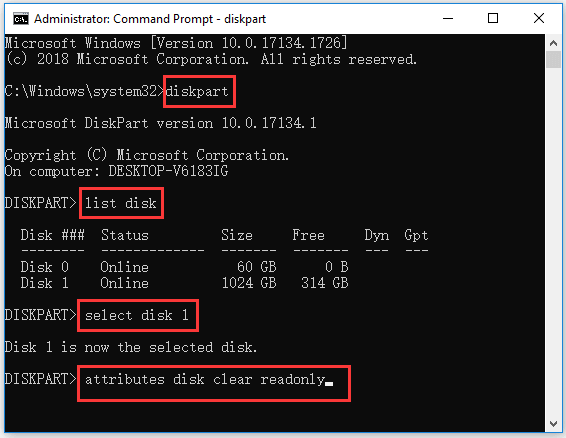
يجب أن يتم إلغاء الحماية ضد الكتابة من بطاقة SD ويجب حل مشكلة قفل بطاقة SD.
لقفل بطاقة SD باستخدام CMD:
يمكنك كتابة أسطر الأوامر أدناه لتمكين الحماية ضد الكتابة على بطاقة SD بعد أن تكون في نافذة موجه الأوامر. ومع ذلك، اضغط على مفتاح Enter بعد كل سطر أوامر.
- com.diskpart
- قرص القائمة
- حدد القرص * (استبدل * بحرف محرك الأقراص الخاص ببطاقة SD الخاصة بك)
- سمات القرص مجموعة للقراءة فقط
#3. كيفية فتح بطاقة SD على جهاز كمبيوتر ماك
إذا كنت تستخدم جهاز كمبيوتر يعمل بنظام Mac، فيمكنك اتباع الخطوات الموضحة أدناه لقفل بطاقة SD أو إلغاء قفلها.
الخطوة 1. في البداية، قم بتوصيل بطاقة SD بجهاز كمبيوتر Mac الخاص بك. قد تحتاج إلى استخدام محول بطاقة SD.
الخطوة 2. تأكد من عدم وجود ملف على بطاقة SD للقراءة فقط. يمكنك النقر بزر الماوس الأيمن فوق ملف موجود على بطاقة SD والنقر عليه ادخل . تحت المشاركة والأذونات ، تحقق من حالة الملف. إذا كان للقراءة فقط، قم بتغييره إلى قراءة و كتابة .
الخطوة 3. إصلاح أخطاء بطاقة SD باستخدام الإسعافات الأولية. انقر على تسليط الضوء زر على ماك. اكتب الأداة المساعدة للقرص في شريط البحث وانقر فوق فائدة القرص لفتحه. بعد ذلك، حدد بطاقة SD في القائمة اليسرى وانقر فوق إسعافات أولية فاتورة غير مدفوعة. انقر فوق 'تشغيل' لإصلاح أخطاء بطاقة SD.
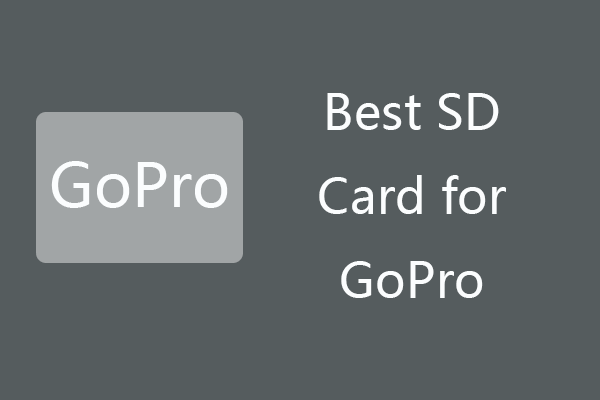 أفضل 6 بطاقات SD لكاميرات GoPro Hero 9/8/7 السوداء
أفضل 6 بطاقات SD لكاميرات GoPro Hero 9/8/7 السوداءيمكنك اختيار أفضل بطاقة SD لكاميرا GoPro Hero 9/8/7 Black لالتقاط مقاطع فيديو عالية الجودة بدقة 4K/1080p/720p. تحقق من أفضل 2022 بطاقة ذاكرة من GoPro في هذا المنشور.
اقرأ أكثر#4. كيفية قفل أو فتح بطاقة SD بكلمة مرور
يمكنك أيضًا قفل أو إلغاء قفل بطاقة SD بكلمة مرور. مقالات لها صلة: كيفية تشفير أو فك تشفير بطاقة SD .
استعادة الملفات من بطاقة SD وبطاقة الذاكرة. يتيح لك برنامج استعادة البيانات الاحترافي هذا أيضًا استعادة الملفات المفقودة أو المحذوفة من جهاز الكمبيوتر، أو محرك أقراص USB المحمول، أو محرك الأقراص الثابتة الخارجي، أو SSD، أو CD/DVD وما إلى ذلك. كما يتم دعم بطاقة SD التالفة أو المنسقة.
قم بتنزيل وتثبيت MiniTool Power Data Recovery على جهاز الكمبيوتر الخاص بك الذي يعمل بنظام Windows وتحقق من الخطوات الثلاث البسيطة أدناه لمعرفة كيفية استرداد البيانات من بطاقة SD أو بطاقة الذاكرة.
تجربة استعادة بيانات الطاقة MiniToolاضغط للتحميل100%نظيفة وآمنة
الخطوة 1. قم بتوصيل بطاقة SD بجهاز الكمبيوتر الخاص بك الذي يعمل بنظام Windows، ثم قم بتشغيل MiniTool Power Data Recovery.
الخطوة 2. حدد محرك الأقراص القابل للإزالة، واختر بطاقة SD في النافذة اليمنى. انقر مسح زر.
الخطوة 3. بعد اكتمال الفحص، يمكنك التحقق من نتيجة الفحص والعثور على الملفات المطلوبة والنقر فوق الزر 'حفظ'. حدد مجلد وجهة جديدًا لحفظ الملفات المستردة.
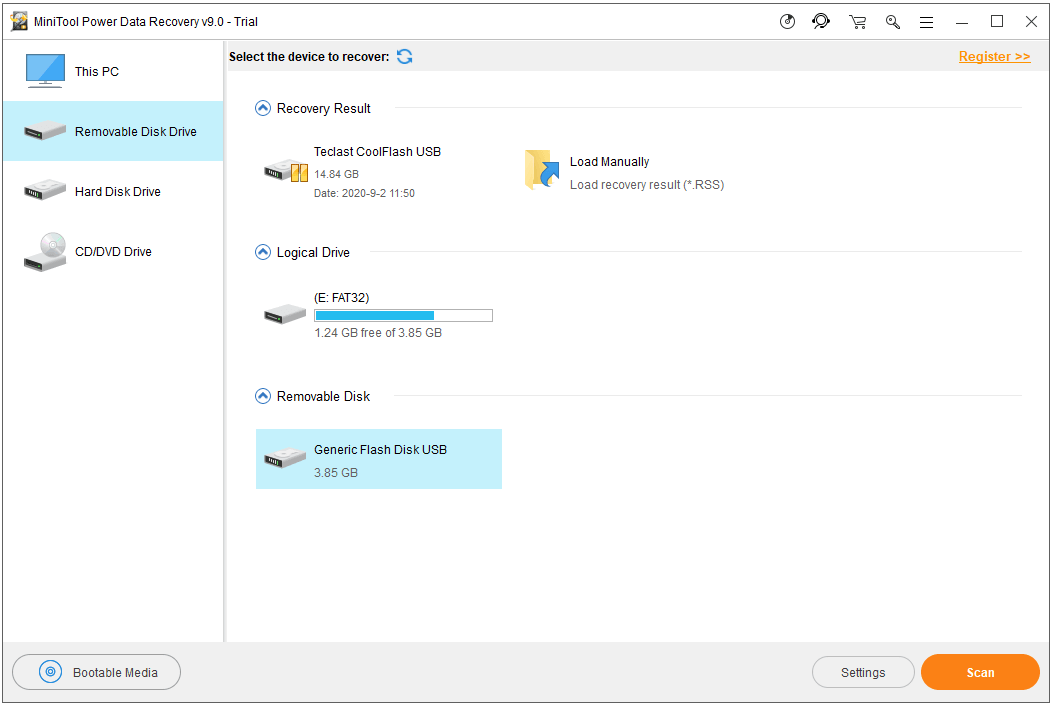
#6. قم بتهيئة بطاقة SD لفتحها
إذا تم قفل بطاقة SD بسبب أخطاء غير معروفة، فيمكنك تهيئتها لمعرفة ما إذا كان بإمكانها إصلاح مشكلة توقف بطاقة SD عن العمل لجعل بطاقة SD تعمل بشكل جيد مرة أخرى.
لتنسيق بطاقة SD، لديك العديد من الطرق للذهاب. نقدم هنا كيفية تهيئة بطاقة SD مجانًا باستخدام MiniTool Partition Wizard.
معالج التقسيم MiniTool مجانياضغط للتحميل100%نظيفة وآمنة
- قم بتوصيل بطاقة SD أو بطاقة الذاكرة بجهاز الكمبيوتر الذي يعمل بنظام Windows، ثم قم بتشغيل MiniTool Partition Wizard.
- بعد ذلك، انقر بزر الماوس الأيمن فوق بطاقة SD وحدد التنسيق من القائمة.
- ثم اختر تنسيق نظام الملفات لبطاقة SD وقم بتنسيق بطاقة SD.
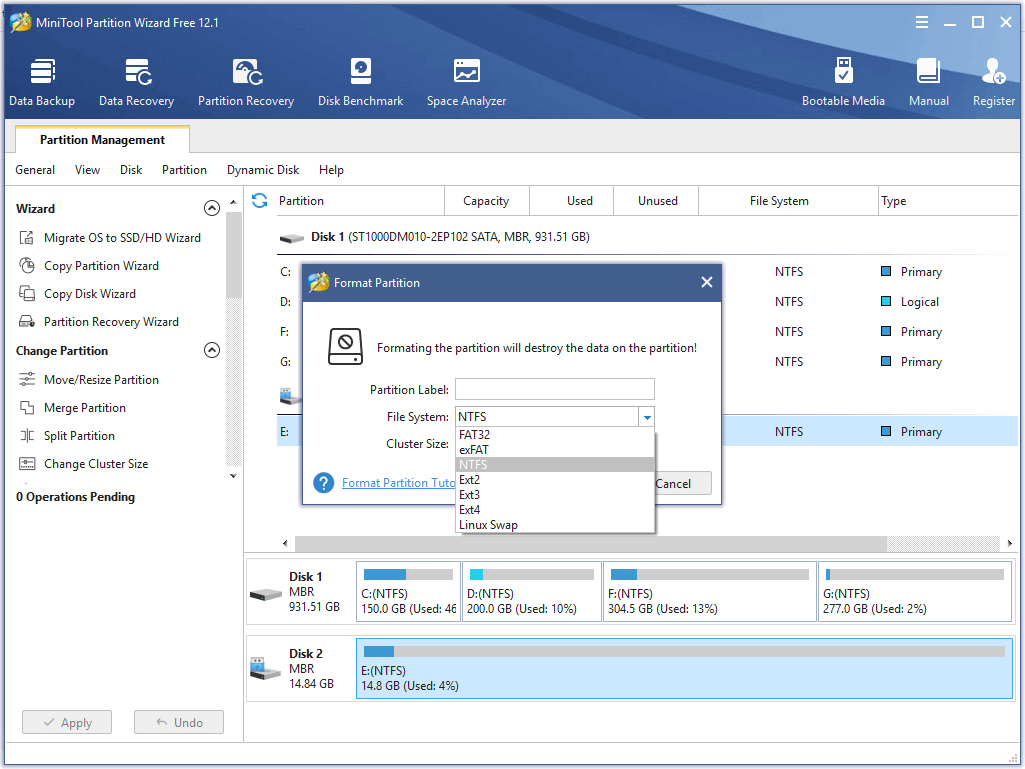
بعد التهيئة، يجب أن يتم إلغاء قفل بطاقة SD وأن تعمل بشكل طبيعي مرة أخرى.
MiniTool Partition Wizard هو مدير قوي لتقسيم القرص. يمكنك أيضًا استخدام هذا البرنامج لإدارة الأقراص الثابتة لديك بشكل كامل. على سبيل المثال، يمكنك إنشاء أو حذف أو توسيع أو تغيير حجم أو تنسيق، مسح التقسيم ; تحويل تنسيق القسم. قرص الاستنساخ؛ اختبار سرعة القرص الصلب. فحص وإصلاح أخطاء القرص الصلب، وأكثر من ذلك.
نصائح لإصلاح بطاقة SD أو بطاقة الذاكرة التالفة
لإصلاح بطاقة SD التالفة، يمكنك تجربة بعض الحلول. وبصرف النظر عن إعادة تنسيقه، الأمر الذي سيؤدي إلى حذف كافة البيانات الموجودة عليه، يمكنك تجربة Windows CHKDSK لإصلاح الأخطاء المنطقية على القرص.
- قم بتوصيل بطاقة SD بجهاز الكمبيوتر الذي يعمل بنظام Windows.
- لتشغيل CHKDSK، تحتاج إلى الدخول إلى نافذة موجه الأوامر أولاً. افتح مربع حوار Windows Run بالضغط على اختصار لوحة المفاتيح Windows + R. اكتب cmd في مربع التشغيل واضغط على Ctrl + Shift + Enter لتشغيل موجه الأوامر كمسؤول.
- في نافذة موجه الأوامر، يمكنك كتابة الأمر chkdsk /f /r، على سبيل المثال. chkdsk E: /f /r، استبدل E بحرف محرك الأقراص الدقيق لبطاقة SD الخاصة بك، ثم اضغط على Enter لتشغيل CHKDSK للتحقق من الأخطاء وإصلاحها على بطاقة SD. يساعد المفتاح /f في العثور على الأخطاء في نظام الملفات وإصلاحها، بينما يساعد المفتاح /r في اكتشاف الأخطاء ووضع علامة عليها قطاعات معطوبة على بطاقة SD.
 إصلاح عدم ظهور بطاقة SD في حلول Windows 10: 10
إصلاح عدم ظهور بطاقة SD في حلول Windows 10: 10بطاقة SD لا تظهر على جهاز كمبيوتر يعمل بنظام Windows 10؟ تحقق من الحلول العشرة في هذا البرنامج التعليمي لإصلاح مشكلة عدم ظهور بطاقة SD الصغيرة أو التعرف على مشكلة Windows 10.
اقرأ أكثرالحد الأدنى
بالنسبة لمشكلة قفل بطاقة SD أو فتحها، يقدم هذا المنشور بعض الأفكار حول كيفية قفل بطاقة SD أو فتحها. إذا واجهت مشاكل عند استخدام منتجات برنامج MiniTool، يرجى الاتصال نحن .
![إصلاحات سهلة وسريعة لرمز خطأ Hulu 2 (-998) [MiniTool Tips]](https://gov-civil-setubal.pt/img/news/BE/easy-and-quick-fixes-to-hulu-error-code-2-998-minitool-tips-1.png)

![كيفية إصلاح خطأ VIDEO_TDR_FAILURE على نظام التشغيل Windows 10؟ [أخبار MiniTool]](https://gov-civil-setubal.pt/img/minitool-news-center/86/how-fix-video_tdr_failure-error-windows-10.png)

![[أهم 3 حلول] تشفير المحتوى لتأمين Greyed Data Out [نصائح MiniTool]](https://gov-civil-setubal.pt/img/backup-tips/49/encrypt-content-secure-data-greyed-out.jpg)

![كيفية تمكين الإصدارات السابقة في Windows 10 لاستعادة البيانات؟ [أخبار MiniTool]](https://gov-civil-setubal.pt/img/minitool-news-center/51/how-enable-previous-versions-windows-10.jpg)

![كيفية استرداد الفيديو المحذوف من هواتف Android والأجهزة اللوحية [نصائح MiniTool]](https://gov-civil-setubal.pt/img/android-file-recovery-tips/20/how-recover-deleted-video-android-phones.jpg)


![5 حلول لخطأ تحديث Windows 10 0xc19001e1 [أخبار MiniTool]](https://gov-civil-setubal.pt/img/minitool-news-center/90/5-solutions-windows-10-update-error-0xc19001e1.png)

![هل يمكنني حذف ملفات تحسين التسليم؟ نعم ، يمكنك فعل ذلك [أخبار MiniTool]](https://gov-civil-setubal.pt/img/minitool-news-center/03/can-i-delete-delivery-optimization-files.png)


![محرك الأقراص الصلبة الخارجي Xbox One: HDD VS SSD ، أيهما تختار؟ [أخبار MiniTool]](https://gov-civil-setubal.pt/img/minitool-news-center/23/xbox-one-external-hard-drive.jpg)
![تحكم S / MIME غير متوفر؟ انظر كيفية إصلاح الخطأ بسرعة! [أخبار MiniTool]](https://gov-civil-setubal.pt/img/minitool-news-center/58/s-mime-control-isn-t-available.png)

