كيفية إصلاح بطء النسخ الاحتياطي لنظام التشغيل Windows 10؟ انظر هنا الآن!
Kyfyt Aslah Bt Alnskh Alahtyaty Lnzam Altshghyl Windows 10 Anzr Hna Alan
يوفر لك Windows 10 خيارين للنسخ الاحتياطي - النسخ الاحتياطي والاستعادة (Windows 7) وسجل الملفات. يمكنهم مساعدتك في نسخ البيانات احتياطيًا لتجنب فقدان البيانات. ومع ذلك ، في بعض الأحيان ، يستغرق النسخ الاحتياطي لنظام التشغيل Windows 10 وقتًا طويلاً. ما الخطأ فى ذلك؟ هذا الدليل على موقع MiniTool سوف يجيب على السؤال لك.
نظرة عامة على Windows 10 Backup
للحفاظ على جهاز الكمبيوتر الخاص بك من فقدان البيانات عند حدوث كارثة غير متوقعة ، فإن النسخ الاحتياطي لبياناتك مسبقًا هو حل متميز. عادةً ما يميل معظمكم إلى اختيار أدوات النسخ الاحتياطي المضمنة في Windows.
هناك نوعان من ميزات النسخ الاحتياطي المضمنة لتختار من بينها في Windows 10 - النسخ الاحتياطي والاستعادة (Windows 7) وتاريخ الملف. كما يوحي الاسم ، تم تقديم النسخ الاحتياطي والاستعادة لأول مرة في Windows 7. فهو يسمح لك ببساطة باستعادة النظام والبيانات من النسخ الاحتياطية التي قمت بإنشائها مسبقًا. يشبه محفوظات الملفات إلى حد كبير النسخ الاحتياطي والاستعادة (Windows 7) ويساعدك على عمل نسخة احتياطية من المستندات والصور ومقاطع الفيديو والموسيقى ومجلدات سطح المكتب والمزيد.
لماذا يعد النسخ الاحتياطي لنظام التشغيل Windows 10 بطيئًا جدًا؟
على الرغم من أن السمتين يمكن أن تلبي معظم احتياجات النسخ الاحتياطي الخاصة بك ، فقد تجد أحيانًا أن إنشاء نسخ احتياطية باستخدامهما سيستغرق وقتًا طويلاً. لماذا يستغرق الأمر وقتًا طويلاً لعمل نسخة احتياطية؟ فيما يلي بعض المذنبين المحتملين للنسخ الاحتياطي لنظام التشغيل Windows 10 الذي يستغرق وقتًا طويلاً:
- فشل الوسائط : العمر الافتراضي لوسائط النسخ الاحتياطي محدود ، لذلك تحتاج إلى استبدال الأقراص إذا لزم الأمر. تتمتع الأقراص بمرونة كبيرة لدرجة أنها ستحاول العمل حتى لو فشلت. على الرغم من أنها يمكن أن تعمل عندما يكون هناك بعض القطاعات السيئة المقبولة ، إلا أنها ستبطئ عملية النسخ الاحتياطي.
- مشكلة الشبكة : إذا كنت تقوم بإنشاء نسخة احتياطية عبر شبكة ، فتأكد من استقرار اتصال الإنترنت. يمكن أن يؤدي الاتصال الضعيف أو الفاشل إلى جعل النسخ الاحتياطي لنظام Windows 10 بطيئًا.
- حجم البيانات : كلما زاد عدد البيانات التي تختار نسخها احتياطيًا ، كلما استغرقت العملية وقتًا أطول. لذلك ، يجب أن تؤكد أنه تم تحديد البيانات ذات الصلة فقط.
- أقراص مجزأة : إذا تم تجزئة الأقراص بشدة ، فسوف تبطئ القراءة والكتابة ثم يصبح النسخ الاحتياطي لنظام Windows بطيئًا.
- الفيروسات والبرامج الضارة : سيؤدي غزو الفيروسات والبرامج الضارة إلى تدهور أداء جهاز الكمبيوتر الخاص بك. ستتباطأ العديد من العمليات التي يتم إجراؤها في النظام بما في ذلك النسخ الاحتياطي.
كيفية إصلاح Windows 10 Backup بطيء؟
الإصلاح 1: تحسين اتصال الإنترنت
تأكد من أن لديك إشارة Wi-Fi قوية أو نطاق ترددي كافٍ للتعامل مع عملية النسخ الاحتياطي. في الوقت نفسه ، تجنب تشغيل الكثير من مهام الاستحواذ على الموارد أثناء النسخ الاحتياطي. فيما يلي بعض النصائح الصغيرة لتحسين اتصالك بالإنترنت:
- أعد تشغيل المودم والموجه.
- قم بالتبديل إلى اتصال كبل Ethernet.
- تغيير حد النطاق الترددي.
- تحديث محولات الشبكة.
الإصلاح 2: استبعاد الملفات غير الضرورية
من المحتمل أنه يمكنك اختيار بعض الملفات غير الضرورية عند تحديد مصدر النسخ الاحتياطي وسوف تستغرق وقتًا ثمينًا أثناء عملية النسخ الاحتياطي. إذا كنت ترسل ملفات كبيرة أو عددًا كبيرًا من الملفات ، فستكون سرعة نقل البيانات بطيئة أيضًا. لذلك ، يجب عليك اختيار البيانات التي تحتاجها بالفعل عند اختيار ما تريد نسخه احتياطيًا.
الإصلاح 3: استبدل الشريط أو القرص
ستؤدي الوسائط الفاشلة أيضًا إلى جعل النسخ الاحتياطي لنظام التشغيل Windows 10 بطيئًا. إذا بدأ القرص في إظهار بعض مؤشرات الفشل الوشيك ، فأنت بحاجة إلى استبدالها في الوقت المناسب. أيضًا ، ستؤدي الرؤوس المتسخة إلى فشل عمليات القراءة والكتابة ، لذا يجب عليك تنظيف السماعات في محركات الأشرطة وفقًا لتعليمات الشركة المصنعة.
الإصلاح 4: إلغاء تجزئة القرص الصلب الخاص بك
إذا كان سبب بطء النسخ الاحتياطي لنظام التشغيل Windows 10 هو تجزئة القرص الثقيل ، فيمكنك القيام بذلك إلغاء تجزئة القرص . ستعيد هذه العملية تنظيم البيانات في أقسام القرص بحيث يتم تخزين الملفات في أكبر مساحة متجاورة قدر الإمكان. من خلال القيام بذلك ، يمكن للقرص أن يعمل بشكل أكثر فعالية عند إجراء عملية النسخ الاحتياطي.
الخطوة 1. اضغط يفوز + س لاستحضار شريط البحث .
الخطوة 2. اكتب تجزئة وتحسين محركات الأقراص وضرب يدخل .
الخطوة 3. حدد محرك الأقراص الهدف الذي تريد تحسينه وانقر فوقه تحسين للبدء في تحليل الأجزاء وإعادة تنظيمها.

الإصلاح 5: إجراء فحص دون اتصال
إذا تعرض نظامك للهجوم من قبل بعض التهديدات مثل الفيروسات أو البرامج الضارة ، فيمكنك الاستفادة من فحص Windows Defender دون اتصال بالإنترنت لمسحها وإزالتها. لنفعل ذلك:
الخطوة 1. اضغط يفوز + أنا لفتح إعدادات Windows .
الخطوة 2. في قائمة الإعدادات ، قم بالتمرير لأسفل للعثور على ملفات التحديث والأمان وضربها.
الخطوة 3. تحت أمن Windows القسم ، انقر فوق الحماية من الفيروسات والتهديدات > اختيارات المسح .
الخطوة 4. فيما يلي 4 أنواع من عمليات الفحص المتاحة لك: مسح سريع و مسح كامل و فحص مخصص ، و فحص Microsoft Defender في وضع عدم الاتصال . ضع علامة فحص Microsoft Defender في وضع عدم الاتصال و اضغط إفحص الآن لإجراء فحص عميق في وضع عدم الاتصال. بمجرد اكتشاف بعض التهديدات ، سيقوم Windows Defender بحظرها وحذفها.
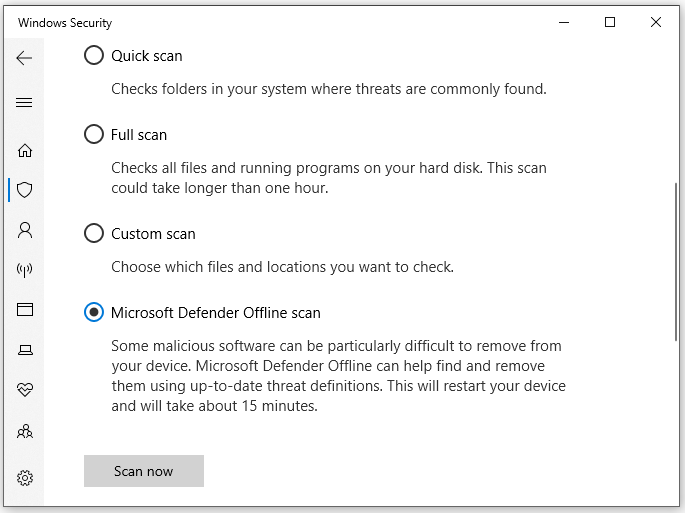
اقتراح: قم بعمل نسخة احتياطية من بياناتك باستخدام أداة الطرف الثالث
إذا وجدت أن النسخ الاحتياطي لنظام Windows 10 بطيئًا باستخدام أدوات مدمجة ، فيمكنك تجربة طرف ثالث برنامج النسخ الاحتياطي - برنامج MiniTool ShadowMaker للتعامل مع عملية النسخ الاحتياطي الطويل لنظام التشغيل Windows 10. توفر لك هذه الأداة المجانية خدمة موثوقة ومحترفة في النسخ الاحتياطي للملفات والمجلدات وأنظمة التشغيل والأقسام المحددة وحتى القرص بالكامل على Windows 11/10/8/7. هنا ، دعني أوضح لك كيفية استخدامه لنسخ الملفات احتياطيًا بسهولة وبسرعة:
الخطوة 1. قم بتشغيل الأداة وانتقل إلى ملف دعم صفحة.
الخطوة 2. اضغط مصدر > المجلدات والملفات لاختيار الملفات التي تريد نسخها احتياطيًا. في وجهة ، يمكنك اختيار مسار تخزين للصورة الاحتياطية منه مستخدم و حاسوب و مكتبات ، و مشترك .
الخطوة 3. انقر فوق اعمل نسخة احتياطية الان لبدء المهمة مرة واحدة.
نحتاج صوتك
الآن ، هل أنت واضح بشأن سبب بطء النسخ الاحتياطي لنظام Windows 10 وكيفية تسريع النسخ الاحتياطية في Windows 10؟ شارك فرحتك معنا في منطقة التعليقات أدناه! لمزيد من الاستفسارات حول منتجاتنا ، يرجى الاتصال بفريق الدعم عبر [بريد إلكتروني محمي] .


![Xbox One يستمر في تسجيل خروجي: كيفية إصلاحه؟ [أخبار MiniTool]](https://gov-civil-setubal.pt/img/minitool-news-center/39/xbox-one-keeps-signing-me-out.png)




![[محلول!] كيفية إصلاح Xbox Party لا يعمل؟ [أخبار MiniTool]](https://gov-civil-setubal.pt/img/minitool-news-center/40/how-fix-xbox-party-not-working.png)


![Clean Boot VS. الوضع الآمن: ما هو الفرق ووقت الاستخدام [أخبار MiniTool]](https://gov-civil-setubal.pt/img/minitool-news-center/20/clean-boot-vs-safe-mode.png)








