إصلاح عدم فتح ملف PDF في Chrome | عارض PDF في Chrome لا يعمل [أخبار MiniTool]
Fix Pdf Not Opening Chrome Chrome Pdf Viewer Not Working
ملخص :

يحتوي متصفح Chrome على ميزة مدمجة في عارض PDF. أي أنه يمكنك فتح ملفات PDF باستخدام Chrome. ومع ذلك ، إذا لم يتم فتح ملف PDF في Chrome ، فقد لا تكون الإعدادات في Chrome صحيحة ، أو أن هناك خطأ ما في Chrome. لمساعدتك في حل هذه المشكلة ، يعرض برنامج MiniTool لك بعض الحلول الفعالة في هذا المنشور.
يمكنك استخدام Chrome لعرض ملفات PDF. هذه ميزة مفيدة للغاية ومريحة. لكن مشكلة عارض Chrome PDF لا يعمل قد تحدث فجأة لسبب ما. ماذا يمكنك أن تفعل عندما يتعذر عليك فتح ملف PDF في Chrome؟ نجمع بعض الحلول ونعرضها في هذا المنشور.
كيفية إصلاح ملفات PDF التي لا تفتح في Chrome؟
- تعطيل تنزيلات PDF في Chrome
- استخدم Chrome في وضع التصفح المتخفي
- استخدم Cleanup في Chrome
- ترقية Chrome
- امسح ذاكرة التخزين المؤقت وملفات تعريف الارتباط في Chrome
- استخدم تسريع الأجهزة
- إعادة تعيين كروم
الطريقة الأولى: تعطيل تنزيلات PDF في Chrome
في بعض الأحيان ، عندما تريد عرض ملف PDF باستخدام Chrome ، تجد أن المتصفح يقوم بتنزيله بدلاً من فتحه. لإصلاح هذه المشكلة ، يمكنك تعطيل ميزة تنزيلات PDF في Chrome.
1. انقر فوق قائمة النقاط الثلاث في Chrome.
2. اذهب إلى الإعدادات> الخصوصية والأمان> إعدادات الموقع .
3. قم بالتمرير لأسفل إلى ملف المحتوى قسم ثم انقر فوق إعدادات المحتوى الإضافية .
4. حدد مستندات PDF .

5. إيقاف التبديل ل قم بتنزيل ملفات PDF بدلاً من فتحها تلقائيًا في Chrome .

ومع ذلك ، فإن هذه الطريقة لا تعمل مع جميع ملفات PDF. قد تكتشف أن Chrome لا يزال يقوم بتنزيل بعض ملفات PDF بدلاً من فتحها مباشرة. إذا لم يساعدك ذلك ، يمكنك الاستمرار في تجربة الحل التالي.
الطريقة الثانية: استخدم Chrome في وضع التصفح المتخفي
إذا قمت بتثبيت بعض الإضافات في Chrome ، فيجب أن تأخذ في الاعتبار أن هذه المشكلة ناتجة عن ملحق واحد. إذا كان هناك أكثر من امتداد واحد ، فأنت لست متأكدًا من الجاني.
هنا ، نخبرك بطريقة لمعرفة ذلك.
أولاً ، يمكنك استخدام Chrome في وضع التصفح المتخفي للتحقق مما إذا كانت مشكلة متعلقة بالملحق. يمكنك النقر فوق قائمة النقاط الثلاث في Chrome ثم تحديد نافذة التصفح المتخفي الجديد . بعد ذلك ، يمكنك محاولة فتح ملف PDF الخاص بك باستخدام Chrome لمعرفة ما إذا كان بإمكانه فتحه بنجاح. إذا كانت الإجابة بنعم ، فهو امتداد يتسبب في عدم عمل عارض PDF في Chrome.
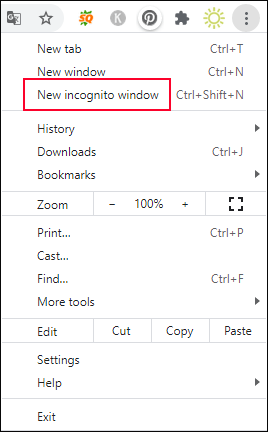
لمعرفة هذا الامتداد ، يمكنك تعطيل جميع الملحقات في Chrome ثم إعادة تمكينها واحدة تلو الأخرى. إذا ظهرت المشكلة مرة أخرى بعد تمكين امتداد واحد ، فيجب أن يكون هذا الامتداد مسؤولاً عن هذه المشكلة. إذا لزم الأمر ، يمكنك إزالة هذا الامتداد من Chrome لحل المشكلة.
الطريقة الثالثة: استخدم التنظيف في Chrome
هناك احتمال آخر: لن يفتح PDF في Chrome في وضع التصفح المتخفي. إذا كان الأمر كذلك ، فقد يكون جهاز الكمبيوتر الخاص بك مصابًا بفيروسات أو برامج ضارة. تحتاج إلى اتخاذ إجراءات لمسح جهاز الكمبيوتر الخاص بك للعثور على الفيروسات والبرامج الضارة وإزالتها. يمكنك استخدام ملف أداة تنظيف Chrome المضمنة للعثور على برامج ضارة على جهاز الكمبيوتر الخاص بك ثم إزالتها.
- انقر فوق قائمة النقاط الثلاث في Chrome.
- اذهب إلى الإعدادات> خيارات متقدمة> إعادة تعيين وتنظيف .
- انقر تنظيف الكمبيوتر .
- انقر على يجد زر للتحقق من وجود برامج ضارة على جهاز الكمبيوتر الخاص بك.
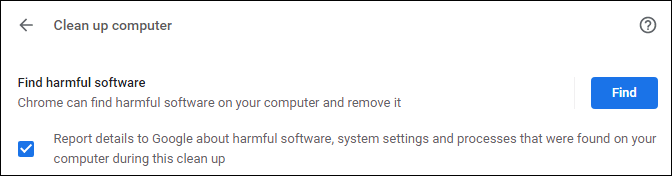
سوف يستغرق الأمر بعض الوقت لإنهاء العملية برمتها. يجب أن تنتظر حتى تنتهي العملية برمتها.
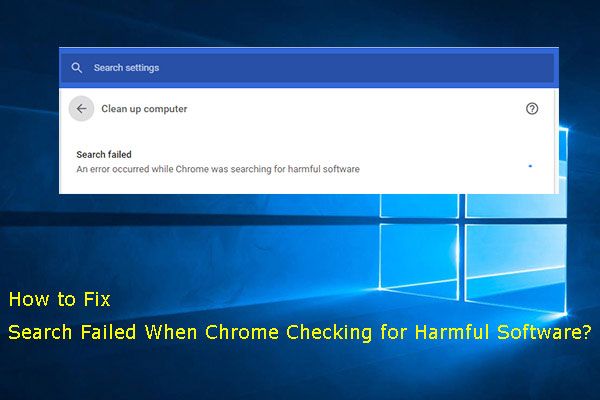 مثبت! فشل البحث عند بحث Chrome عن البرامج الضارة
مثبت! فشل البحث عند بحث Chrome عن البرامج الضارةفي هذا المنشور ، سنعرض لك ثلاث طرق يمكن استخدامها لحل فشل البحث ، حدث خطأ أثناء بحث Chrome عن برامج ضارة.
قراءة المزيدالطريقة الرابعة: ترقية Chrome
إذا لم تقم بتحديث متصفح Chrome ، فيمكن أن يحدث بسهولة عدم فتح ملف PDF في Chrome. لذلك ، يمكنك تحديث Chrome لمعرفة ما إذا كان بإمكانه حل المشكلة. لترقية Chrome ، تحتاج إلى النقر فوق قائمة النقاط الثلاث ثم الانتقال إلى مساعدة> حول Google Chrome . في الصفحة الجديدة ، يمكن لـ Chrome إجراء تحديث تلقائي إذا كان متاحًا.

الطريقة الخامسة: مسح ذاكرة التخزين المؤقت وملفات تعريف الارتباط في Chrome
يمكن أن تتسبب أيضًا ذاكرة التخزين المؤقت وملفات تعريف الارتباط القديمة في Chrome في عدم فتح PDF في Chrome. نتيجة لذلك ، يمكنك مسح ذاكرة التخزين المؤقت وملفات تعريف الارتباط في Chrome لتجربتها.
- انقر فوق قائمة النقاط الثلاث في Chrome.
- اذهب إلى الإعدادات> الخصوصية والأمان> مسح بيانات التصفح .
- التحقق من ملفات تعريف الارتباط وبيانات الموقع الأخرى و الصور والملفات المخزنة مؤقتًا .
- انقر على امسح البيانات زر.
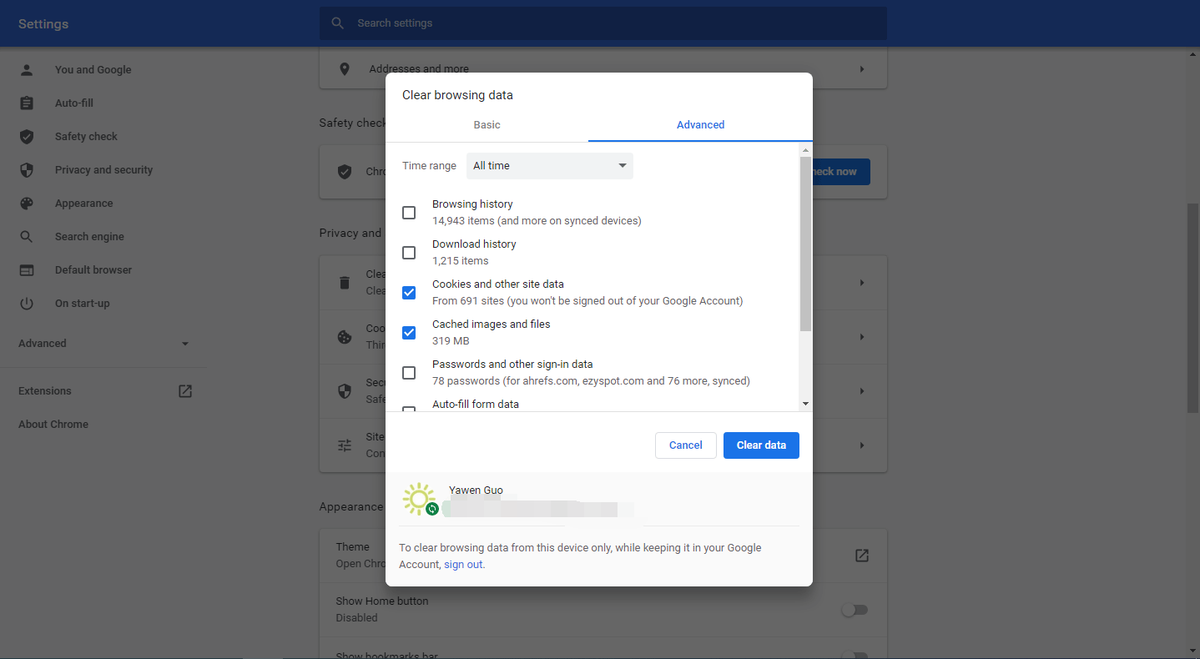
الطريقة 6: إيقاف تشغيل تسريع الأجهزة
هناك طريقة أخرى لحل مشكلة عدم فتح ملف PDF في Chrome وهي تعطيل تسريع الأجهزة. هنا دليل:
- انقر فوق قائمة النقاط الثلاث.
- اذهب إلى الإعدادات> خيارات متقدمة> النظام .
- قم بإيقاف تشغيل المفتاح لـ استخدم تسريع الأجهزة عند توفرها .
- انقر على إعادة التشغيل زر لإعادة فتح Chrome الخاص بك.

الطريقة 7: إعادة تعيين Chrome
إذا كانت جميع الطرق المذكورة أعلاه لا تعمل من أجلك ، فيمكنك إعادة تعيين Chrome لإعادة تعيين جميع الإعدادات إلى إعداداتها الافتراضية. يقول بعض المستخدمين أن هذه الطريقة تحل مشكلتهم. يمكنك أيضًا المحاولة.
- انقر فوق قائمة النقاط الثلاث.
- اذهب إلى الإعدادات> خيارات متقدمة> إعادة تعيين وتنظيف .
- انقر فوق استعادة الإعدادات إلى الإعدادات الافتراضية الأصلية.
- انقر فوق زر إعادة تعيين الإعدادات على الواجهة المنبثقة.
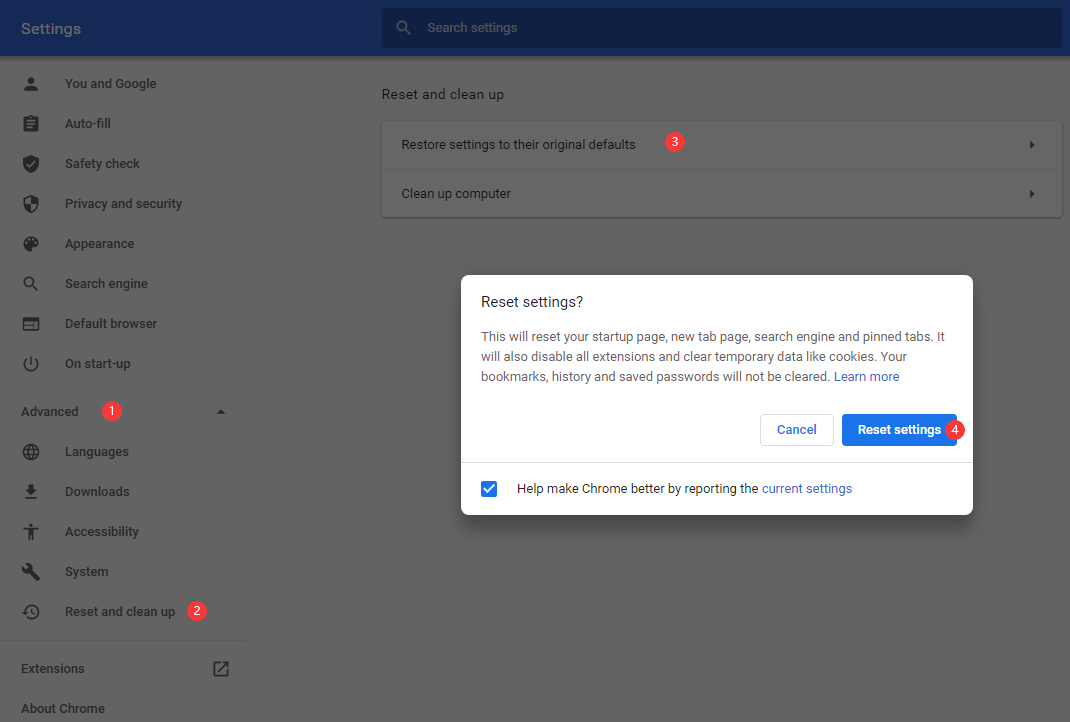
هذه هي الطرق لحل مشكلة عدم فتح ملفات PDF في Chrome. نأمل أن يتمكنوا من حل المشكلة التي تواجهها.

![كيفية إزالة تنبيه الفيروسات من Microsoft؟ انظر الدليل! [نصائح MiniTool]](https://gov-civil-setubal.pt/img/backup-tips/33/how-remove-virus-alert-from-microsoft.png)

![تم الحل - لماذا يحتوي Chrome على العديد من العمليات في إدارة المهام [أخبار MiniTool]](https://gov-civil-setubal.pt/img/minitool-news-center/72/solved-why-does-chrome-have-many-processes-task-manager.png)

![هل يحظر Avast مواقع الويب الخاصة بك؟ هنا هو كيفية إصلاحه! [نصائح MiniTool]](https://gov-civil-setubal.pt/img/backup-tips/54/is-avast-blocking-your-websites.jpg)
![[دليل خطوة بخطوة] وحدة التحكم القديمة في هوجورتس لا تعمل](https://gov-civil-setubal.pt/img/news/18/hogwarts-legacy-controller-not-working.png)

![ما هي خدمة وكيل SoftThinks وكيفية إصلاح وحدة المعالجة المركزية العالية الخاصة بها [MiniTool Wiki]](https://gov-civil-setubal.pt/img/minitool-wiki-library/56/what-is-softthinks-agent-service.png)



![كيفية استرداد المذكرات الصوتية المحذوفة من iPhone | سهل وسريع [نصائح MiniTool]](https://gov-civil-setubal.pt/img/ios-file-recovery-tips/17/how-recover-deleted-voice-memos-iphone-easy-quick.png)
![كيفية الإصلاح عندما لا يعمل تغيير مفتاح المنتج [أخبار MiniTool]](https://gov-civil-setubal.pt/img/minitool-news-center/05/how-fix-when-change-product-key-does-not-work.png)
![لا يمكن بدء 4 حلول لخدمة مركز أمان Windows [نصائح MiniTool]](https://gov-civil-setubal.pt/img/backup-tips/51/4-solutions-windows-security-center-service-can-t-be-started.jpg)
![كيفية إصلاح حساسية الميكروفون في Windows 10؟ اتبع هذه الطرق! [أخبار MiniTool]](https://gov-civil-setubal.pt/img/minitool-news-center/59/how-fix-mic-sensitivity-windows-10.png)
![ما هو مجلد أجهزة التخزين القابلة للإزالة وكيفية حذفه [أخبار MiniTool]](https://gov-civil-setubal.pt/img/minitool-news-center/34/what-is-removable-storage-devices-folder.png)
![ما هو WindowServer على Mac وكيفية إصلاح WindowServer High CPU [أخبار MiniTool]](https://gov-civil-setubal.pt/img/minitool-news-center/80/what-is-windowserver-mac-how-fix-windowserver-high-cpu.jpg)
![[7 طرق] هل Nutaku آمن وكيفية استخدامه بشكل آمن؟ [نصائح MiniTool]](https://gov-civil-setubal.pt/img/backup-tips/61/is-nutaku-safe.jpg)