هل لا يتم فتح GameLoop أو تعطله على جهاز الكمبيوتر؟ أفضل الإصلاحات بالنسبة لك!
Is Gameloop Not Opening Or Crashing On Pc Best Fixes For You
غالبًا ما يحدث عدم فتح/تعطل GameLoop على جهاز الكمبيوتر الذي يعمل بنظام Windows 11/10. ما يجب القيام به مع هذه القضية المزعجة؟ لا تقلق! MiniTool سوف يرشدك خلال الإصلاحات الممكنة ويرشدك إلى معالجة المشكلة بسهولة لممارسة الألعاب دون الكثير من المتاعب.
GameLoop لا يفتح ويندوز 11/10
GameLoop ، أحد أفضل محاكيات Android لأجهزة الكمبيوتر، يمكّنك من لعب ألعاب الهاتف المحمول على نظام التشغيل Windows 11/10، مثل Call of Duty: Mobile وPUBG Mobile وما إلى ذلك. فهو يوفر لك طريقة سلسة للاستمتاع بألعابك المفضلة على مساحة أكبر شاشة. ومع ذلك، وفقًا للمستخدمين، يتم دائمًا الإبلاغ عن مشكلة عدم فتح GameLoop أو تعطله.
قد ينجم العطل عن أسباب مختلفة، على سبيل المثال، حقوق المسؤول، وبرامج التشغيل القديمة، وحظر جدار الحماية، وانخفاض موارد النظام، وما إلى ذلك. والخبر السار هو أنه يمكنك حل مشكلتك بسهولة ودعنا نلقي نظرة على الحلول الممكنة، على النحو التالي.
الإصلاح 1: تشغيل GameLoop باستخدام حقوق المسؤول
يحتاج GameLoop إلى أذونات المسؤول ليعمل بشكل صحيح. وإلا، في بعض الأحيان لن يتم فتح GameLoop على نظام التشغيل Windows 11/10. للقيام بهذه المهمة، انقر بزر الماوس الأيمن على أيقونة هذا المحاكي واختر تشغيل كمسؤول .
لفتحه دائمًا باستخدام حقوق المسؤول، انقر بزر الماوس الأيمن فوق GameLoop للاختيار ملكيات ، انتقل إلى التوافق علامة التبويب، علامة قم بتشغيل هذا البرنامج كمسؤول ، وتطبيق التغيير. أيضا، كان من الأفضل أن تتحقق قم بتشغيل هذا البرنامج في وضع التوافق لـ .
الإصلاح 2: إغلاق برامج الخلفية غير الضرورية
على الرغم من أن GameLoop خفيف الوزن ويعمل بشكل جيد على أجهزة الكمبيوتر الشخصية المنخفضة، إلا أنك ستواجه تعطل GameLoop عندما تعمل برامج متعددة في الخلفية في نفس الوقت وتستهلك موارد النظام. نوصيك بإيقاف تشغيل البرامج غير الضرورية عند استخدام هذا المحاكي.
للقيام بذلك:
الخطوة 1: اضغط Ctrl + Shift + Esc في وقت واحد على لوحة المفاتيح للوصول مدير المهام .
الخطوة 2: في العمليات علامة التبويب، حدد موقع العنصر كثيف الموارد واختر إنهاء المهمة .

بالإضافة إلى ذلك، لديك بعض الخيارات الأخرى لتعطيل العمليات التي تستهلك قدرًا كبيرًا من استخدام ذاكرة الوصول العشوائي/وحدة المعالجة المركزية، وأحد الاقتراحات هو MiniTool System Booster. مع برنامج ضبط جهاز الكمبيوتر هذا، يمكنك بسهولة تحسين أداء وحدة المعالجة المركزية و تسريع ذاكرة الوصول العشوائي لتعزيز جهاز الكمبيوتر. جربها!
تجربة معززة لنظام MiniTool انقر للتنزيل 100% نظيفة وآمنة
الإصلاح 3: تحديث برنامج تشغيل بطاقة الرسومات
أحد الأسباب الشائعة لعدم فتح GameLoop أو تعطل GameLoop على نظام التشغيل Windows 11/10 له علاقة ببرنامج تشغيل بطاقة الرسومات القديم. لذلك، تأكد من أن جهاز الكمبيوتر الخاص بك يستخدم أحدث برنامج تشغيل GPU ويعمل بشكل صحيح.
لتثبيت برنامج تشغيل بطاقة الفيديو المحدث، قم بالوصول إلى موقع الشركة المصنعة على الويب، وابحث عن برنامج التشغيل المناسب لتنزيله وتثبيته على جهازك. بدلا من ذلك، يمكنك فتح مدير الجهاز ، انقر بزر الماوس الأيمن على وحدة معالجة الرسومات الخاصة بك، ثم اختر تحديث برنامج التشغيل ، ثم اسمح لنظام Windows بالبحث تلقائيًا عن برنامج التشغيل وتثبيته.
الإصلاح 4: التحقق من جدار الحماية وبرامج مكافحة الفيروسات لديك
قد يكون عدم تشغيل/تعطل GameLoop ناتجًا عن حظر برنامج مكافحة الفيروسات أو جدار الحماية لديك. سيؤدي تعطيلها مؤقتًا إلى حل العطل. وبدلاً من ذلك، قم بإضافة المحاكي إلى القائمة البيضاء.
إقرأ أيضاً: [الحل] كيفية تعطيل برنامج مكافحة الفيروسات Windows Defender على نظام التشغيل Windows 10
كيفية السماح لـ GameLoop من خلال جدار حماية Windows؟ اتخذ هذه الخطوات:
الخطوة 1: افتح أمن ويندوز عبر يبحث صندوق.
الخطوة 2: اضغط جدار الحماية وحماية الشبكة > السماح لأحد التطبيقات من خلال جدار الحماية .
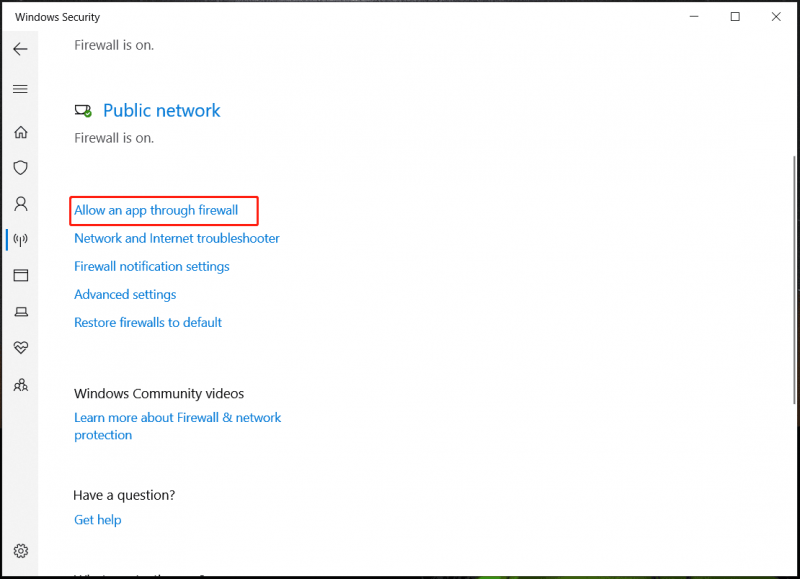
الخطوة 3: انقر قم بتغيير الإعدادات > السماح بتطبيق آخر ، يجد GameLoop ، وأضفه هنا.
الخطوة 4: ضع علامة في المربعين لكليهما خاص و عام .
الإصلاح 5: تمكين المحاكاة الافتراضية
تشير المحاكاة الافتراضية إلى تقنية تسمح بتشغيل أجهزة افتراضية متعددة في وقت واحد على جهاز فعلي واحد. سيؤدي تمكينه إلى تحسين الأداء وحل مشكلة عدم فتح GameLoop، لذا افعل ذلك! في هذا الدليل – طريقتان – كيفية تمكين المحاكاة الافتراضية في نظام التشغيل Windows 10 ، ستجد بعض التفاصيل.
الإصلاح 6: إعادة تثبيت GameLoop
في حالة تعطل GameLoop/عدم تشغيل GameLoop على نظام التشغيل Windows 11//10، ستكون إعادة تثبيته هي الملاذ الأخير. قد يتضمن الإصدار الأخير بعض إصلاحات الأخطاء لحل مشكلتك وتقليل الأعطال.
الخطوة 1: اذهب إلى لوحة التحكم وعرض عناصرها بواسطة فئة .
الخطوة 2: انقر إلغاء تثبيت برنامج تحت البرامج .
الخطوة 3: تحديد الموقع GameLoop وحدد إلغاء التثبيت .
الخطوة 4: قم بتنزيل أحدث إصدار له عبر الإنترنت وتثبيته لمعرفة ما إذا كنت لا تزال تواجه حالة عدم بدء تشغيل GameLoop أو ما إذا كانت الأعطال لا تزال تظهر.
إقرأ أيضاً: كيفية إلغاء تثبيت البرامج على نظام التشغيل Windows 11؟ 8 طرق هنا
النهاية
هل لا يتم فتح GameLoop في نظام التشغيل Windows 11/10؟ هل يستمر GameLoop في التعطل؟ لا شكر على واجب! يجب أن تتخلص من المتاعب بسهولة بعد تطبيق هذه الحلول.

![يتم توفير الأداة الأكثر روعة لاستعادة ملفات VCF لك [نصائح MiniTool]](https://gov-civil-setubal.pt/img/data-recovery-tips/70/most-awesome-tool-recover-vcf-files-is-provided.png)

![12 طريقة لإصلاح خطأ الشاشة الزرقاء المتصل السيئ في Windows 10/8/7 [نصائح MiniTool]](https://gov-civil-setubal.pt/img/data-recovery-tips/16/12-ways-fix-bad-pool-caller-blue-screen-error-windows-10-8-7.jpg)
![تنزيل Windows 10/11 ISO لنظام التشغيل Mac | Download & Install Free [MiniTool Tips]](https://gov-civil-setubal.pt/img/data-recovery/6E/download-windows-10/11-iso-for-mac-download-install-free-minitool-tips-1.png)
![لن يتم تحديث 7 حلول لإصلاح Windows 10. # 6 رائع [نصائح MiniTool]](https://gov-civil-setubal.pt/img/disk-partition-tips/35/7-solutions-fix-windows-10-won-t-update.jpg)
![إصلاحات كاملة لمشكلة 'Avast Update Stuck' على Windows 7/10 [أخبار MiniTool]](https://gov-civil-setubal.pt/img/minitool-news-center/39/full-fixes-avast-update-stuck-issue-windows-7-10.jpg)





![أفضل 10 طرق لإصلاح مشكلة عدم تشغيل Google Drive لمقاطع الفيديو [أخبار MiniTool]](https://gov-civil-setubal.pt/img/minitool-news-center/29/top-10-ways-fix-google-drive-not-playing-videos-problem.png)


![كيفية إصلاح خطأ ثابت غير معروف في نظام التشغيل Windows 10 واستعادة البيانات [نصائح MiniTool]](https://gov-civil-setubal.pt/img/data-recovery-tips/81/how-fix-unknown-hard-error-windows-10-recover-data.png)

![[محلول] كيفية إصلاح Windows لا يمكن العثور على Steam.exe؟ [أخبار MiniTool]](https://gov-civil-setubal.pt/img/minitool-news-center/01/how-fix-windows-cannot-find-steam.jpg)
![How to Fix Microsoft Store شيء حدث في نهايتنا [أخبار MiniTool]](https://gov-civil-setubal.pt/img/minitool-news-center/25/how-fix-microsoft-store-something-happened-our-end.jpg)
