كيفية تعطيل DEP (منع تنفيذ البيانات) Windows 10 [نصائح MiniTool]
How Disable Dep Windows 10
ملخص :
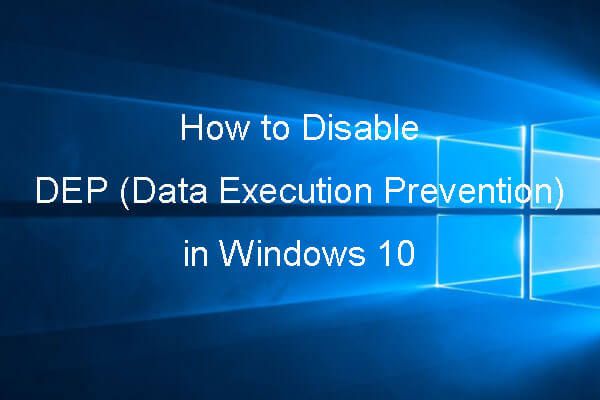
تقرير موجز لما هو منع تنفيذ البيانات ، وكيفية تعطيل DEP على نظام التشغيل Windows 10 باستخدام موجه الأوامر ، وكيفية تعطيل DEP لبرنامج معين ، وكيفية إنشاء اختصار DEP في نظام التشغيل Windows 10 ، وكيفية استرداد البيانات المفقودة أو الملفات المحذوفة على نظام التشغيل Windows 10 باستخدام أفضل برامج استعادة البيانات من أداة MiniTool .
الإنتقال السريع :
- ما هو منع تنفيذ البيانات في نظام التشغيل Windows 10؟
- كيف يمكنني إيقاف تشغيل منع تنفيذ البيانات في نظام التشغيل Windows 10؟
- كيف أعرف أن منع تنفيذ البيانات قيد التشغيل؟
ما هو منع تنفيذ البيانات في نظام التشغيل Windows 10؟
منع تنفيذ البيانات
Data Execution Prevention أو DEP هي أداة مضمنة في Windows توفر طبقة إضافية من الأمان لجهاز الكمبيوتر الذي يعمل بنظام Windows. يمكن أن يساعد في منع جهاز الكمبيوتر الخاص بك من هجوم الفيروسات أو تهديدات الأمان الأخرى.
بالتفصيل ، تستخدم أداة DEP مجموعة من تقنيات الأجهزة والبرامج لإجراء فحوصات إضافية على ذاكرة كمبيوتر Windows لمنع تحميل التعليمات البرمجية الضارة على النظام ، ومراقبة برامج الكمبيوتر لاستخدام ذاكرة النظام بأمان.
بعبارة أخرى ، هناك بعض مناطق الذاكرة في أجهزة الكمبيوتر التي تعمل بنظام Windows والتي لا تسمح بتشغيل الرموز. إذا كانت بعض الرموز تعمل هناك ، فعادة ما تكون ضارة.
لذلك ، إذا وجدت Data Execution Prevention أن بعض البرامج تستخدم ذاكرة الوصول العشوائي للكمبيوتر بطريقة ضارة ، فسيتم إيقاف تشغيلها وإعلامك ، وبالتالي ، لحماية سلامة نظام الكمبيوتر الخاص بك ، وكذلك البيانات والملفات الموجودة عليه.
تلميح: برنامج MiniTool Power Data Recovery مجاني تم تصميمه خصيصًا لمساعدتك في استعادة الملفات المفقودة أو المحذوفة من جهاز كمبيوتر يعمل بنظام Windows 10/8/7 ، ومحرك أقراص ثابت خارجي ، و SSD ، و USB ، وبطاقة SD ، وما إلى ذلك ، برنامج مجاني نظيف 100٪.ميزة منع تنفيذ البيانات مضمنة في Windows 10/8/7 / Vista / XP. يتم تمكينه افتراضيًا لجميع خدمات وبرامج Windows.
بشكل عام ، لا تحتاج إلى تعطيل DEP ويقترح عدم القيام بذلك لأن جهاز الكمبيوتر الخاص بك قد يكون في خطر إذا قمت بتعطيله.
ومع ذلك ، قد تستخدم بعض البرامج الجيدة أحيانًا بشكل خاطئ مناطق الذاكرة التي تراقبها ميزة DEP. سيقوم DEP بعد ذلك بإغلاق البرنامج أو تشغيل البرنامج بشكل غير طبيعي.
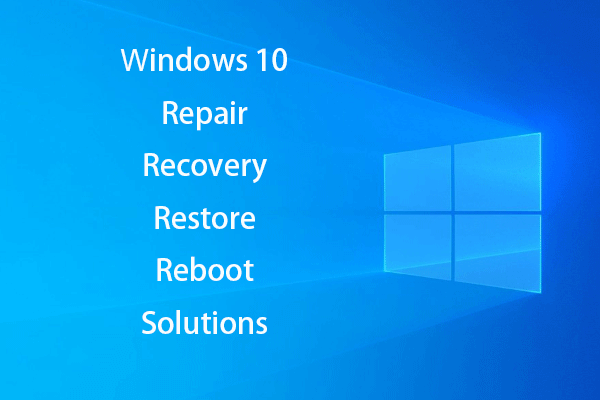 قم بإنشاء قرص إصلاح Windows 10 / محرك الاسترداد / صورة النظام لإصلاح Win 10
قم بإنشاء قرص إصلاح Windows 10 / محرك الاسترداد / صورة النظام لإصلاح Win 10 إصلاح Windows 10 ، الاسترداد ، إعادة التشغيل ، إعادة التثبيت ، استعادة الحلول. تعرف على كيفية إنشاء قرص إصلاح Windows 10 ، قرص استرداد / محرك أقراص USB / صورة نظام لإصلاح مشكلات نظام التشغيل Windows 10.
قراءة المزيدما البرامج التي قد تتعارض مع DEP Windows 10؟
ما البرامج التي قد لا تكون متوافقة مع منع تنفيذ البيانات؟ من المحتمل أن تتعارض البرامج التي تم إنشاؤها باستخدام قواعد الرموز القديمة أو البرامج أو الألعاب القديمة 32 بت وبرامج تشغيل الأجهزة القديمة وما إلى ذلك مع DEP Windows 10.
إذا كانت بعض البرامج على جهاز الكمبيوتر الذي يعمل بنظام Windows 10 لا تعمل بشكل جيد أو يتم إيقافها دون إشعار كيف تعرف أن سبب ذلك هو DEP؟
يمكنك النقر فوق بداية ، نوع عارض الأحداث ، وانقر عارض الأحداث لفتح Windows Event Viewer على Windows 10. قم بالتمرير لأسفل في قائمة السجل للتحقق مما إذا كان هناك ملف معرف الحدث 1000 خطأ DEP. إذا وجدت واحدة ، فقد يواجه البرنامج مشاكل مع DEP.
كيفية تعطيل منع تنفيذ البيانات Windows 10
- افتح نافذة منع تنفيذ البيانات
- تعطيل DEP لبرامج محددة
كيفية تعطيل DEP لبرامج محددة في Windows 10
بشكل افتراضي ، يقوم Windows بتشغيل DEP لبرامج وخدمات Windows الأساسية فقط. لذلك لن تتم مراقبة معظم البرامج الأخرى الموجودة على جهاز الكمبيوتر الذي يعمل بنظام Windows 10 بواسطة DEP.
ولكن إذا تسببت DEP في حدوث تعارض مع البرامج الشرعية الموثوقة ، فيمكنك أولاً التحقق مما إذا كانت الشركة المصنعة للبرنامج قد قدمت إصدارًا متوافقًا مع DEP أو قامت ببعض التحديثات لجعلها متوافقة مع DEP ، إذا كان الأمر كذلك ، يمكنك تحديث البرنامج أو تثبيت الإصدار المتوافق مع DEP.
إذا لم يكن هناك إصدار متوافق مع DEP من البرنامج حتى الآن ، يمكنك تعطيل DEP للبرنامج المحدد على Windows 10 باتباع الدليل أدناه. يمكنك استخدام هذا البرنامج ولكن قد يتعرض للهجوم من قبل البرامج الضارة أو الفيروسات أو التهديدات الأخرى ، وقد يؤثر أيضًا على البرامج والملفات الأخرى الموجودة على جهاز الكمبيوتر الخاص بك.
 كيفية استرداد ملفاتي / بياناتي مجانًا في 3 خطوات [23 أسئلة وأجوبة + حلول]
كيفية استرداد ملفاتي / بياناتي مجانًا في 3 خطوات [23 أسئلة وأجوبة + حلول] 3 خطوات سهلة لاستعادة ملفاتي / بياناتي بسرعة مجانًا باستخدام أفضل برامج استرداد الملفات المجانية. يتم تضمين 23 الأسئلة الشائعة والحلول الخاصة بكيفية استرداد ملفاتي والبيانات المفقودة.
قراءة المزيدالخطوة 1 - افتح نافذة منع تنفيذ البيانات
في البداية يمكنك ذلك افتح لوحة التحكم Windows 10 . انقر بداية ، نوع لوحة التحكم ، وانقر لوحة التحكم لفتحه.
بعد ذلك يمكنك النقر فوق النظام والأمان -> النظام -> إعدادات النظام المتقدمة لفتح خصائص النظام نافذة او شباك.

ثم يمكنك النقر فوق المتقدمة علامة التبويب وانقر فوق إعدادات زر تحت أداء اختيار.
انقر منع تنفيذ البيانات التبويب في خيارات الأداء نافذة لفتح نافذة منع تنفيذ البيانات.

الخطوة 2. قم بتعطيل DEP لبرامج محددة
الآن يمكنك النقر فوق قم بتشغيل DEP لجميع البرامج باستثناء تلك التي أحددها اختيار. انقر أضف لتصفح موقع البرامج ، انقر فوق البرامج ، ثم انقر فوق افتح لإضافتهم إلى القائمة.
أخيرًا ، يمكنك تحديد البرامج التي تريد استبعادها من DEP والنقر فوق تطبيق زر لإزالتها من حماية DEP. أعد تشغيل الكمبيوتر الذي يعمل بنظام Windows 10 لإجراء هذه التغييرات.
ملحوظة: تظهر برامج 64 بت بعد أن تم تأسيس DEP جيدًا ، لذلك عندما تحاول إضافة برنامج 64 بت إلى قائمة الاستثناءات ، قد تتلقى رسالة خطأ تفيد بأنه لا يمكنك تعيين سمات DEP على الملفات التنفيذية 64 بت. هذا يعني أن معالج الكمبيوتر الخاص بك يدعم DEP المستندة إلى الأجهزة وأن جميع برامج 64 بت محمية دائمًا بواسطة DEP. لا يمكنك تعطيل DEP لهذه البرامج يدويًا ما لم تستخدم سطر الأوامر لإيقاف تشغيل DEP تمامًا. يمكنك التحقق أدناه من كيفية تعطيل DEP Windows 10 Command Prompt.كيفية تمكين / تعطيل DEP Windows 10 باستخدام موجه الأوامر
يجب عدم تعطيل حماية تنفيذ البيانات على نظام التشغيل Windows 10 من أجل أمان الكمبيوتر. ولكن إذا كنت بحاجة إلى تعطيل DEP Windows 10 ، فيمكنك إدراك ذلك بسهولة باستخدام موجه الأوامر.
الخطوة 1. افتح نافذة موجه أوامر مرتفعة. يمكنك الضغط على نظام التشغيل Windows + R. ، نوع كمد ، و اضغط Ctrl + Shift + Enter إلى افتح موجه الأوامر Windows 10 وتشغيله كمسؤول.

الخطوة 2. اكتب سطر الأوامر التالي في نافذة موجه الأوامر واضغط على أدخل لإيقاف DEP على نظام التشغيل Windows 10.
BCDEDIT / تعيين {CURRENT} NX ALWAYSOFF دائمًا

الخطوه 3. بعد ذلك ، يمكنك إعادة تشغيل جهاز الكمبيوتر الذي يعمل بنظام Windows 10 ، ويتم تعطيل DEP تمامًا على نظام التشغيل Windows 10.
إذا كنت ترغب في تمكين حماية تنفيذ البيانات في نظام التشغيل Windows 10 مرة أخرى ، فيمكنك اتباع نفس الطريقة للدخول إلى نافذة موجه الأوامر ، واكتب سطر الأوامر أدناه واضغط أدخل ، ثم أعد تشغيل جهاز الكمبيوتر الذي يعمل بنظام Windows 10 لتشغيله.
BCDEDIT / تعيين {CURRENT} NX ALWAYSON دائمًا

كيفية إنشاء اختصار لمنع تنفيذ البيانات في نظام التشغيل Windows 10
إذا كنت لا تعرف مكان منع تنفيذ البيانات (DEP) وتريد الوصول إليه بسهولة على Windows 10 ، فيمكنك إنشاء اختصار لـ DEP على شاشة سطح المكتب. راجع الدليل التفصيلي أدناه لمعرفة كيفية القيام بذلك.
الخطوة 1. يمكنك النقر بزر الماوس الأيمن فوق المنطقة الفارغة على سطح المكتب ، والنقر فوق جديد -> اختصار لفتح انشاء اختصار نافذة او شباك.
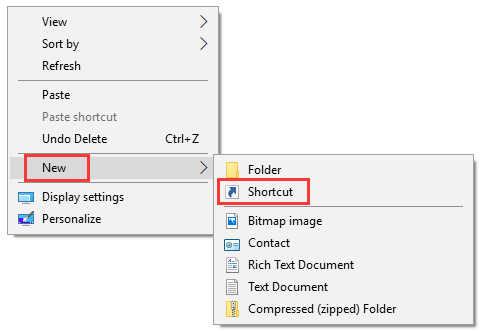
الخطوة 2. النوع التالي ٪ windir٪ system32 systempropertiesdataexecutionprevention.exe في نافذة إنشاء اختصار ، وانقر فوق التالى .
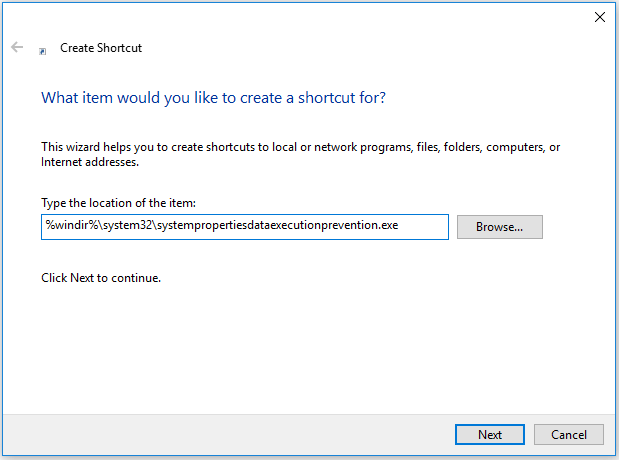
الخطوه 3. اكتب اسمًا لاختصار DEP ، على سبيل المثال SystemPropertiesDataExecutionPrevention ، وانقر إنهاء لإنشاء اختصار لمنع تنفيذ البيانات في نظام التشغيل Windows 10.
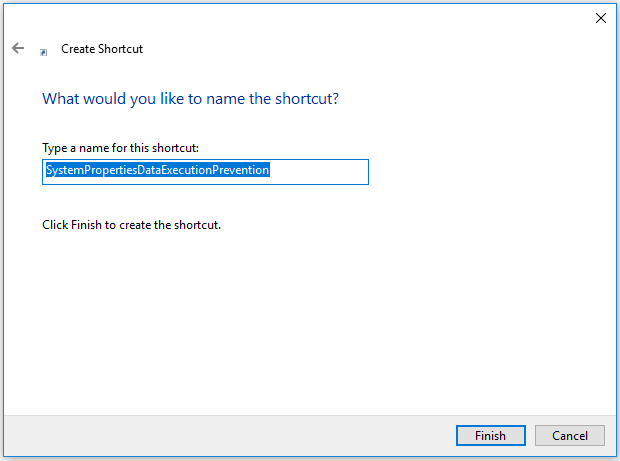
ثم عندما تريد تغيير إعدادات Data Execution Prevention Windows 10 مثل إيقاف تشغيل Data Execution Prevention في Windows 10 لبرامج معينة ، يمكنك النقر فوق رمز الاختصار لفتح DEP على Windows 10 بسهولة.



![الحل الأمثل - كيفية إنشاء ملفات النسخ الاحتياطي على PS4 بسهولة [نصائح MiniTool]](https://gov-civil-setubal.pt/img/backup-tips/71/perfect-solution-how-create-ps4-backup-files-easily.png)



![4 نصائح لإصلاح عدم دوران مروحة وحدة المعالجة المركزية في Windows 10 [أخبار MiniTool]](https://gov-civil-setubal.pt/img/minitool-news-center/04/4-tips-fix-cpu-fan-not-spinning-windows-10.jpg)

![USB يعتقد أنه محرك أقراص مضغوطة؟ احصل على البيانات وأصلح المشكلة الآن! [نصائح MiniTool]](https://gov-civil-setubal.pt/img/data-recovery-tips/78/usb-thinks-it-s-cd-drive.png)

![كيفية إصلاح Safari يستمر في التعطل على أجهزة Mac و iPhone و iPad؟ [أخبار MiniTool]](https://gov-civil-setubal.pt/img/minitool-news-center/38/how-fix-safari-keeps-crashing-mac.png)






![ما هو قارئ بطاقة SD وكيفية استخدامه [نصائح MiniTool]](https://gov-civil-setubal.pt/img/android-file-recovery-tips/37/what-is-sd-card-reader-how-use-it.jpg)
