ما هو الآمن حذفه في 'تنظيف القرص'؟ هنا الجواب [MiniTool Tips]
What Is Safe Delete Disk Cleanup
ملخص :
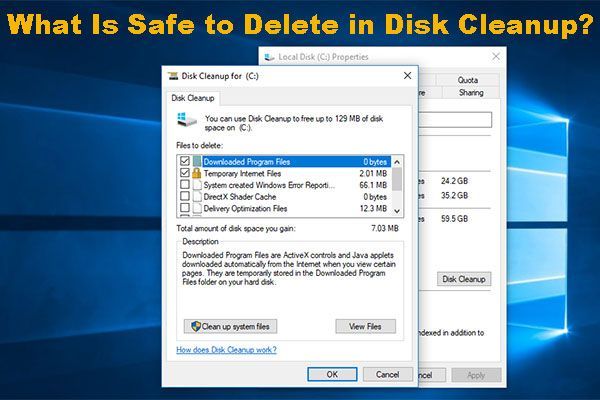
يمكن استخدام Windows Disk Cleanup (تنظيف قرص Windows) لحذف الملفات الموجودة على القرص الصلب لجهاز الكمبيوتر لتحرير مساحة على القرص. هل تعرف ما هو الآمن حذفه في 'تنظيف القرص'؟ ملفات تثبيت Windows ESD هي العناصر التي يجب عليك الاحتفاظ بها ، في حين أن معظم الأشياء الأخرى مثلملفات تحسين التسليميمكن حذفها ، حسب الاقتضاء. أداة MiniTool سوف تظهر لك مقدمة كاملة.
الإنتقال السريع :
ما هو Windows Disk Cleanup؟
Windows Disk Cleanup (cleanmgr.exe) هو أداة مساعدة لصيانة Windows يتم استخدامها في ملفات قم بتحرير مساحة القرص على حاسوبك. يمكن لهذه الأداة أولاً البحث في القرص الصلب وتحليله للملفات التي لم تعد مستخدمة.
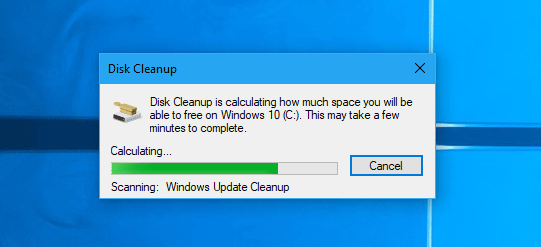
بعد المسح ، ستظهر لك قائمة تحتوي على ملفات مثل ملفات تحسين التسليم وملفات تثبيت Windows ESD وملفات تثبيت Windows السابقة والمزيد التي يمكنك حذفها باستخدام هذه الأداة.
عندما ترى هذه الملفات في Disk Cleanup ، قد تسأل: هل يجب علي حذف ملفات إعداد Windows؟ هل يجب حذف تثبيتات Windows السابقة؟ هل يجب علي حذف ملفات تثبيت Windows ESD؟ يمكن تلخيص كل هذه الأسئلة في سؤال واحد: ما هو الأمان الذي يمكن حذفه في Disk Cleanup؟
ملحوظة: لا تزال الملفات المحذوفة التي لم يتم الكتابة فوقها قابلة للاسترداد. كل ما تحتاجه هو محترف برنامج استعادة البيانات .قبل الإجابة على الأسئلة أعلاه ، يمكنك إلقاء نظرة على الملفات التي يمكن أن تكتشفها في القرص الصلب لجهاز الكمبيوتر الخاص بك.
سيعرض لك Disk Cleanup عددًا من فئات الملفات المختلفة بعد فحص محرك الأقراص الثابتة للكمبيوتر المحدد. ومع ذلك ، لن يتم عرض جميع فئات الملفات في 'تنظيف القرص'. إنه يوضح فقط بعضًا منها يمكن لـ Disk Cleanup الحصول عليه بعد المسح:
- تنظيف Windows Update
- ملفات الإنترنت المؤقتة
- ملفات تثبيت Windows ESD
- ملفات تحسين التسليم
- احذف جميع نقاط استعادة النظام
- تثبيت (عمليات) Windows السابقة
- ملفات مؤقتة
- و اكثر…
يمكن أن تظهر الخيارات التالية أيضًا في بعض الإصدارات السابقة من Windows مثل Windows 7 ، وبعضها يظهر فقط إذا كان جهاز الكمبيوتر الخاص بك يحتوي على أنواع معينة من الملفات على محرك الأقراص الثابتة:
- ملفات الإعداد المؤقتة
- ملفات تفريغ التصحيح
- تقرير عن الخطأ المؤرشف لكل مستخدم
- إعداد ملفات السجل
- و اكثر…
يشعر بعضكم بالارتباك عند رؤية العديد من فئات الملفات في 'تنظيف القرص'. قد لا تعرف الغرض من استخدام هذه الملفات وما هو آمن لحذفه في Disk Cleanup.
نقوم بجمع بعض المعلومات في المحتويات التالية التي يمكن أن تساعدك على إدراك هذه الملفات في Disk Cleanup وتحديد الملفات التي يجب حذفها. نأمل أن تجد ما تريد بعد قراءة هذا المقال.
من الأفضل عدم حذف ملفات تثبيت Windows ESD في تنظيف القرص
توجد فئة ملف واحدة لا يجب حذفها في 'تنظيف القرص'. أنه ملفات تثبيت Windows ESD .
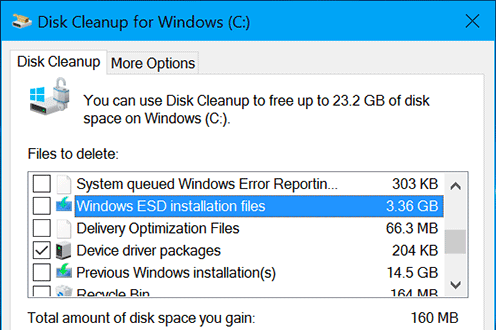
عادة ، تستهلك ملفات تثبيت Windows ESD بضعة غيغابايت من مساحة القرص على جهاز الكمبيوتر الخاص بك. قد تعتقد أن حذف هذه الملفات سيوفر مساحة كبيرة للبيانات الجديدة. لكننا نختلف بشدة مع هذه الفكرة. نظرًا للخصوصية ، سيؤدي حذف هذه الملفات إلى حدوث مشكلات في الكمبيوتر.
ترتبط ملفات تثبيت Windows ESD بميزة 'إعادة تعيين هذا الكمبيوتر'. أنها تمكنك من استعادة جهاز الكمبيوتر الخاص بك إلى إعدادات المصنع. إذا قمت بحذفها ، فلن تعمل 'إعادة تعيين هذا الكمبيوتر' بشكل طبيعي. إذا كنت ترغب في إعادة ضبط جهاز الكمبيوتر الخاص بك ، فأنت بحاجة إلى استخدام وسيط تثبيت Windows بدلاً من ذلك.
لذلك ، فقط احتفظ بملفات تثبيت Windows ESD على جهاز الكمبيوتر الخاص بك.
يمكنك حذف هذه الملفات حسب الوضع الفعلي
في الواقع ، بالنسبة للجزء الأكبر ، فإن الملفات والمجلدات الموجودة في Disk Cleanup آمنة للحذف. علاوة على ذلك ، إذا كان جهاز الكمبيوتر الخاص بك لا يعمل بشكل طبيعي ، فقد تمنعك إزالة بعض العناصر الموجودة في Disk Cleanup من إلغاء تثبيت تحديثات Windows ، أو التراجع عن نظام التشغيل Windows ، أو استكشاف بعض مشكلات الكمبيوتر وإصلاحها.
بالنظر إلى ذلك ، عندما ترى الخيارات التالية في Disk Cleanup ، فأنت بحاجة إلى اتخاذ قرار وفقًا لموقفك الفعلي.
تنظيف Windows Update
هذه الملفات في هذه الفئة هي إصدارات Windows القديمة التي قمت بتثبيتها على جهاز الكمبيوتر الخاص بك. يمكّنك من إلغاء تثبيت أي إصدارات Windows. ومع ذلك ، إذا لم تكن بحاجة إلى إلغاء تثبيت تحديثات Windows ، فلا تتردد في حذفها لتحرير مساحة على القرص.
ملفات سجل Windows Upgrade
يتم إنشاء ملفات سجل Windows Upgrade بواسطة عملية ترقية Windows. يمكنهم مساعدتك في حل المشكلات المتعلقة بالترقية. إذا لم تكن لديك مثل هذه المشكلات ، يمكنك حذفها فقط.
ملفات تفريغ الذاكرة لأخطاء النظام
خطأ التوقف المعروف هو شاشة الموت الزرقاء (الموت الزرقاء). عندما يقوم الكمبيوتر بالتمهيد إلى شاشة الموت الزرقاء ، سيقوم النظام بإنشاء ملف تفريغ ذاكرة يمكن أن يساعدك في تحديد الخطأ الذي يحدث. بينما ، إذا قمت بالفعل بإصلاح مشكلة الموت الزرقاء ، يمكنك حذف ملفات تفريغ ذاكرة أخطاء النظام هذه.
الإبلاغ عن أخطاء Windows المؤرشفة في النظام
الملفات الموجودة في نظام الإبلاغ عن أخطاء Windows المؤرشفة هي تقارير الأخطاء التي تم إنشاؤها بواسطة Windows عند تعطل أحد البرامج. يمكن أن تساعدك تقارير الأخطاء هذه في تحليل مشكلات البرنامج وإصلاحها.
تم بالفعل إرسال تقارير الأخطاء هذه إلى Microsoft. لن يؤثر حذفها على جهاز الكمبيوتر الخاص بك. لكن ، بالطبع ، لن ترى هذه التقارير بعد الحذف. احذفها أم لا ، يجب عليك اتخاذ قرار بنفسك.
الإبلاغ عن أخطاء Windows في قائمة انتظار النظام
هذا مشابه لـ 'الإبلاغ عن أخطاء Windows المؤرشفة في النظام'. الاختلاف الوحيد هو أن تقارير الأخطاء لا يتم إرسالها إلى Microsoft. يمكنك اختيار حذفه أو عدم حذفه بناءً على متطلباتك الخاصة.
DirectX Shader Cache
يحتوي DirectX Shader Cache على الملفات التي تم إنشاؤها بواسطة نظام الرسومات. يمكن استخدام هذه الملفات لتسريع وقت تحميل التطبيق وتحسين الاستجابة. إذا قمت بحذفها ، فسيتم إعادة إنشائها حسب الحاجة. ولكن ، إذا كنت تعتقد أن ذاكرة التخزين المؤقت DirectX Shader تالفة أو كبيرة جدًا ، فيمكنك حذفها.
ملفات تحسين التسليم
تتيح لك ميزة تحسين التسليم في Windows Update الحصول على تحديثات Windows من أجهزة الكمبيوتر المجاورة أو الأجهزة الموجودة في شبكتك أو إرسالها إليها. هذه الميزة تجعلك تحصل على التحديث بشكل أسرع. ولكن ، سوف يستغرق مساحة كبيرة على القرص الصلب لجهاز الكمبيوتر الخاص بك.
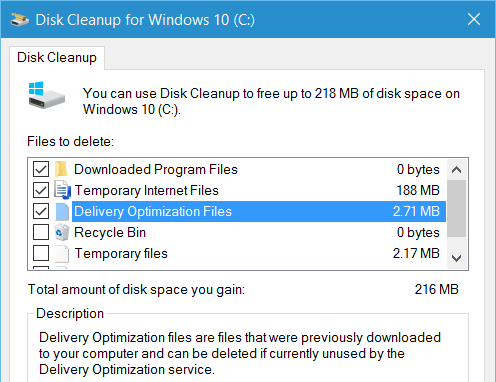
إذا كانت هذه الملفات تستهلك بالفعل مساحة كبيرة على القرص أو كنت تعتقد أن ملفات تحسين التسليم تالفة ، فيمكنك حذفها. ومع ذلك ، إذا كنت لا تهتم بمساحة القرص ، فيمكنك أيضًا الاحتفاظ بها.
حزم برنامج تشغيل الجهاز
يتم الاحتفاظ بالإصدارات القديمة من برامج تشغيل الجهاز في حزم برامج تشغيل الجهاز. عند الحاجة ، يمكنك ذلك استرجاع برنامج تشغيل الجهاز في إدارة الأجهزة لحل بعض المشكلات. ومع ذلك ، إذا كان جهاز الكمبيوتر الخاص بك وجميع الأجهزة تعمل بشكل جيد ، يمكنك حذف حزم برامج تشغيل الجهاز في تنظيف القرص.
احذف جميع نقاط استعادة النظام
هذه هي نقاط استعادة النظام التي قمت بإنشائها لاستعادة النظام. يمكنك الاحتفاظ بها لمزيد من الاستخدام أو يمكنك حذفها مباشرة إذا كنت لا تخطط لاستخدامها.
سلة المهملات
هذه طريقة أخرى لتفريغ سلة المحذوفات على جهاز الكمبيوتر الخاص بك. يمكنك حذفه إذا لم تكن بحاجة إلى هذه الملفات في سلة المحذوفات.
تثبيت (عمليات) Windows السابقة
بعد ترقية Windows ، سيحتفظ جهاز الكمبيوتر الخاص بك بملفات نظام Windows السابقة لمدة 10 أيام. تستطيع الرجوع إلى إصدار أقدم من Windows في غضون 10 أيام. بعد 10 أيام ، سيتم حذف تثبيتات Windows السابقة تلقائيًا لتحرير مساحة.
عندما ترى هذا الخيار في Disk Cleanup ، يمكنك حذفها يدويًا إذا كنت لا تريد خفض نظام التشغيل Windows الخاص بك.
ملفات تثبيت Windows المؤقتة
سيؤدي تثبيت Windows وعملية الترقية الرئيسية إلى إنشاء ملفات تثبيت Windows مؤقتة. إذا لم تكن بصدد تثبيت Windows أو تحديث رئيسي ، فلا تتردد في حذف هذه الملفات.
يمكنك حذف هذه الملفات مباشرة من تنظيف القرص
الخيارات التالية غير مهمة بالنسبة لك. يمكنك حذفها على الفور لتحرير مساحة على القرص للبيانات الجديدة.
ويندوز ديفندر
لا توفر Microsoft الكثير من المعلومات حول هذا الخيار. ولكن يبدو أن الملفات الموجودة فيه ليست مهمة لـ Windows Defender. إنها بعض الملفات المؤقتة ويمكنك إزالتها دون تردد.
ملفات البرنامج التي تم تنزيلها
يتضمن هذا المجلد عناصر تحكم ActiveX وتطبيقات Java الصغيرة التي يتم تنزيلها من الإنترنت عند استخدام Internet Explorer لعرض صفحات ويب معينة. يمكنك حذفها دون التأثير على جهاز الكمبيوتر الخاص بك. في الواقع ، سيتم إعادة تنزيلها عند زيارة صفحة الويب التي تحتاج إلى الملفات.
ملفات الإنترنت المؤقتة
هذه الملفات هي ذاكرات التخزين المؤقت للمتصفح التي يتم إنشاؤها عند استخدام Internet Explorer و Microsoft Edge. باستخدام هذه الملفات ، سيقوم متصفح الويب بتحميل موقع الويب المفتوح السابق بشكل أسرع في المستقبل. لكن بعد ذلك لن يكون هناك تأثير آخر. يمكنك حذفها مباشرة في Disk Cleanup.
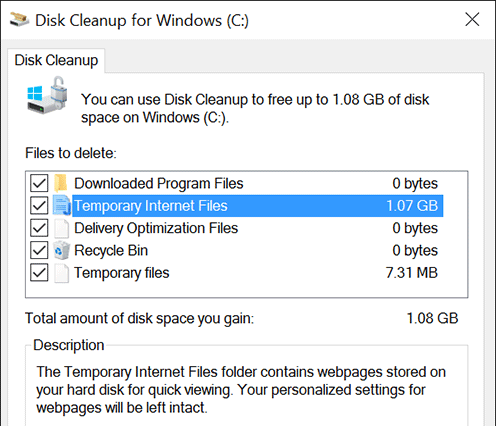
هنا ، تحتاج إلى معرفة أن حذف ملفات الإنترنت المؤقتة يمكن أن يؤثر فقط على متصفحات Microsoft. بعض الآخر متصفحات ويب Windows مثل Google Chrome و Mozilla Firefox سيحافظان على الوضع الحالي.
ملفات مؤقتة
هذه هي الملفات التي لم يتم تعديلها منذ أكثر من أسبوع. يمكنك حذفها بحرية.
المصغرات
هذه هي الصور المصغرة لمقاطع الفيديو والصور والمستندات. إذا قمت بحذفها ، فسيقوم Windows بإعادة إنشائها عند الوصول إلى مجلد يحتوي على هذه الملفات مرة أخرى.
فيما يلي بعض الملفات التي تظهر في إصدارات Windows القديمة أو تتعلق ببعض أنواع معينة من الملفات. إذا لم تكن بحاجة إلى استخدامها لحل بعض مشكلات النظام أو البرامج ، أو بعض المواقف الخاصة الأخرى ، فلا تتردد في حذفها:
- ملفات الإعداد المؤقتة: الملفات التي يتم إنشاؤها عند تثبيت أحد البرامج.
- صفحات الويب غير المتصلة: صفحات الويب للتصفح في وضع عدم الاتصال في Internet Explorer.
- ملفات تفريغ التصحيح: تصحيح الملفات التي تم إنشاؤها بعد تعطل.
- تقرير عن الخطأ المؤرشف لكل مستخدم: إنه مشابه لتقرير أخطاء Windows المؤرشف من النظام
- الإبلاغ عن خطأ Windows في قائمة الانتظار لكل مستخدم: إنه مشابه لتقرير أخطاء Windows في قائمة الانتظار.
- ملفات Chkdsk القديمة: أجزاء من الملفات التالفة.
- ملفات إحصائيات اللعبة: نتائج لعبتك وإحصائيات أخرى.
- إعداد ملفات السجل: الملفات التي تم إنشاؤها عند تثبيت أحد البرامج.
- ملفات التفريغ المصغر لأخطاء النظام: إنها تشبه ملفات تفريغ الذاكرة. لكنها تأخذ مساحة أقل على القرص.
- الملفات التي تم تجاهلها بواسطة Windows Upgrade: ملفات النظام التي لن يتم ترحيلها إلى جهاز كمبيوتر جديد عند إجراء تحديث Windows.
ما هو الآمن حذفه في 'تنظيف القرص'؟
هنا ، سنقدم ملخصًا:
باستثناء ملفات تثبيت Windows ESD ، إذا كنت لا تريد استعادة برنامج تشغيل الجهاز أو إلغاء تثبيت تحديث Windows أو الرجوع إلى إصدار Windows أو إصلاح مشكلة في النظام ، فمن الآمن حذف جميع الملفات تقريبًا في Disk Cleanup.
ماذا لو تم حذف الملفات عن طريق الخطأ في تنظيف القرص
إذا حذفت عن طريق الخطأ بعض الملفات ، مثل الملفات التي تريد استعادتها في سلة المحذوفات ، فيمكنك استخدام برنامج مجاني لاستعادة البيانات لاستعادتهم. يعد MiniTool Power Data Recovery خيارًا جيدًا.
هذا البرنامج عبارة عن أداة خاصة لاستعادة الملفات يمكن استخدامها لإنقاذ الملفات من محركات الأقراص الثابتة وبطاقات SD وبطاقات الذاكرة والمزيد في المواقف المختلفة. طالما لم يتم الكتابة فوق الملفات المحذوفة ببيانات جديدة ، يمكنك استخدام هذا البرنامج لإنقاذهم.
لها نسخة تجريبية. يمكنك استخدامه أولاً لمعرفة ما إذا كان يمكنه العثور على الملفات التي تحتاج إلى استعادتها. يمكنك الضغط على الزر التالي للحصول على هذا البرنامج المجاني.
فيما يلي دليل حول كيفية استخدام هذا البرنامج لفحص القرص الصلب لجهاز الكمبيوتر الخاص بك والعثور على الملفات المطلوبة:
1. افتح البرنامج.
2. البقاء في هذا الكمبيوتر وحدد محرك الأقراص الذي يحتوي في الأصل على الملفات المحذوفة لفحصها.
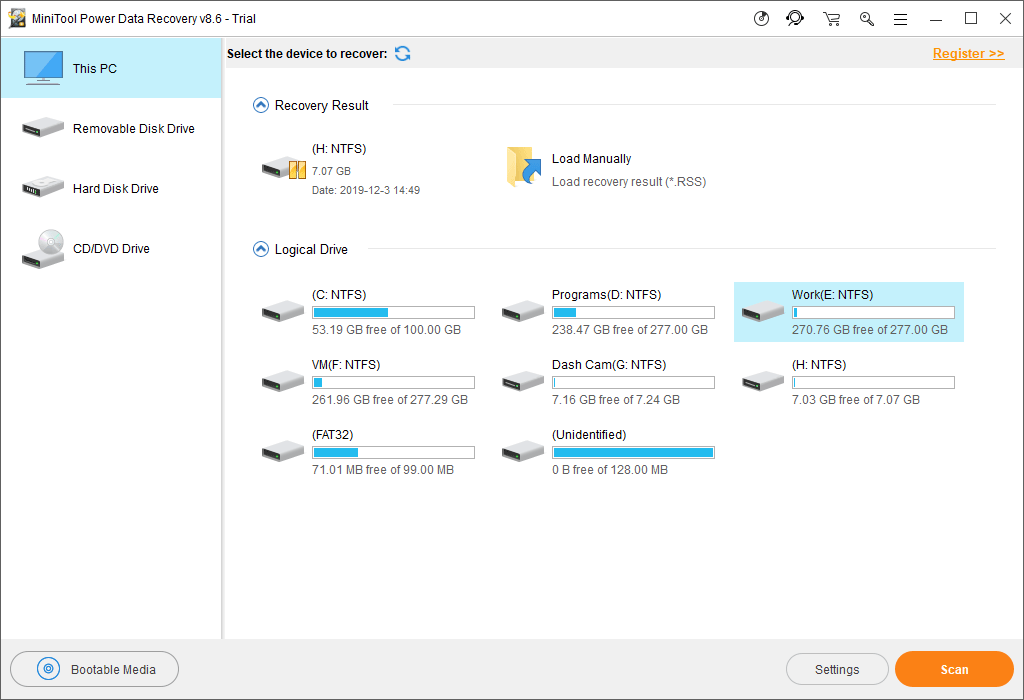
3. سوف يستغرق الأمر بعض الوقت لإكمال عملية المسح بالكامل. عندما ينتهي ، يمكنك رؤية نتائج المسح المصنفة حسب المسار. يمكنك فتح كل مسار للعثور على الملفات المطلوبة. في نفس الوقت ، يمكنك أيضًا استخدام ملف نوع و تجد ميزات لتحديد موقع الملفات بشكل أسهل وأسرع.
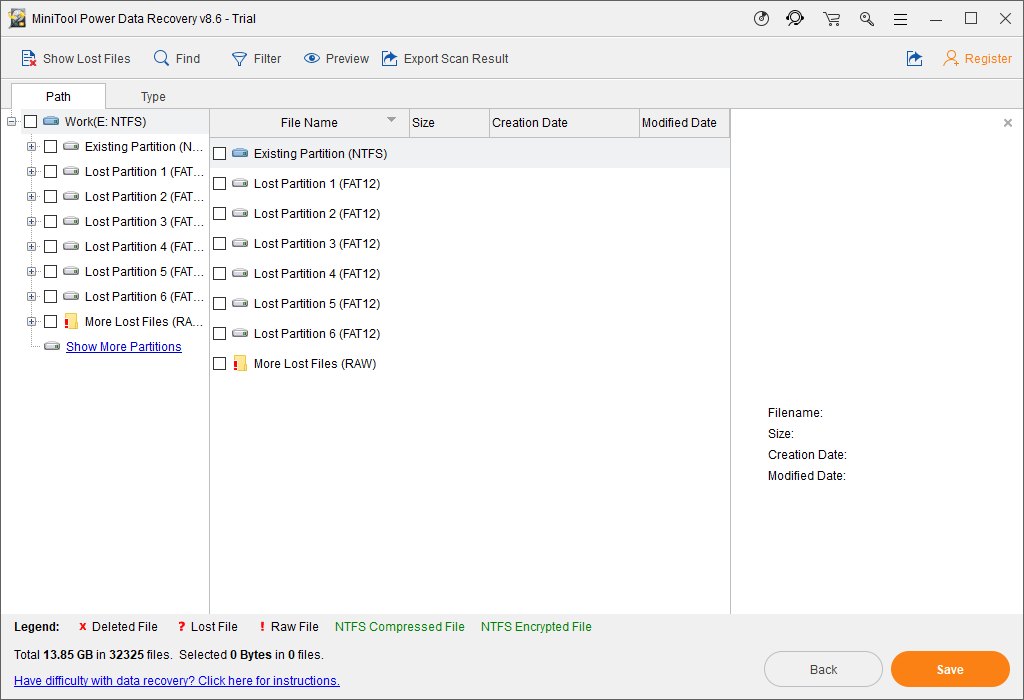
إذا كنت متأكدًا من أن هذا البرنامج يمكنه العثور على الملفات التي تريد استردادها ، فيمكنك حينئذٍ ترقية هذا البرنامج إلى إصدار كامل ثم استخدمه لاستعادة جميع البيانات المطلوبة.
الحد الأدنى
هل يجب علي حذف ملفات إعداد Windows في Disk Cleanup؟ هل يجب حذف تثبيتات Windows السابقة؟ نعتقد أنك ستعرف ما هو آمن يمكن حذفه في Disk Cleanup بعد قراءة هذه المقالة.
إذا كان لا يزال لديك أسئلة أو شكوك أخرى ذات صلة بهذا الموضوع ، يمكنك الاتصال بنا عبر نحن ، أو أخبرنا في التعليق.

![إذا تعذر على iTunes الخاص بك نسخ iPhone احتياطيًا ، فجرّب هذه الطرق [نصائح MiniTool]](https://gov-civil-setubal.pt/img/ios-file-recovery-tips/21/if-your-itunes-could-not-back-up-iphone.jpg)


![4 طرق لحذف الملفات المقفلة (دليل خطوة بخطوة) [أخبار MiniTool]](https://gov-civil-setubal.pt/img/minitool-news-center/30/4-methods-delete-locked-files.jpg)

![كيفية نسخ ISO إلى USB بسهولة [بضع نقرات فقط]](https://gov-civil-setubal.pt/img/news/06/how-to-burn-iso-to-usb-easily-just-a-few-clicks-1.png)
![كيفية إصلاح المشكلة التي لا يقوم OneDrive بتسجيل الدخول إليها [أخبار MiniTool]](https://gov-civil-setubal.pt/img/minitool-news-center/59/how-fix-issue-that-onedrive-won-t-sign.png)



![كيفية إصلاح تعذر إكمال تثبيت macOS (5 طرق) [أخبار MiniTool]](https://gov-civil-setubal.pt/img/minitool-news-center/78/how-fix-macos-installation-couldn-t-be-completed.jpg)
![ما هو SSD over-Provisioning (OP)؟ كيفية إعداد OP على محركات أقراص الحالة الصلبة؟ [نصائح MiniTool]](https://gov-civil-setubal.pt/img/disk-partition-tips/92/what-is-ssd-over-provisioning.png)



![How to Stop Officebackgroundtaskhandler.exe Windows Process [أخبار MiniTool]](https://gov-civil-setubal.pt/img/minitool-news-center/27/how-stop-officebackgroundtaskhandler.png)


