أفضل 7 طرق لإصلاح مشكلة التأتأة في League of Legends [أخبار MiniTool]
Top 7 Ways Fix League Legends Stuttering
ملخص :
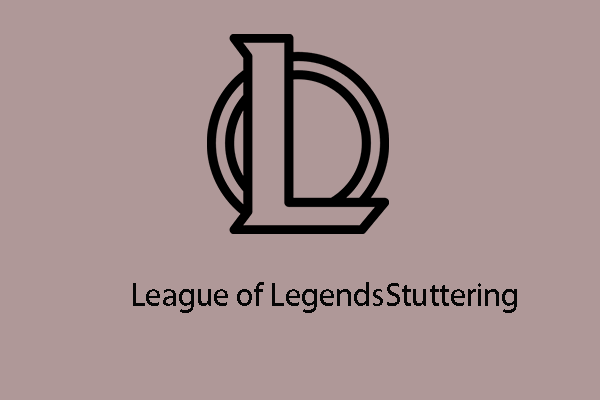
عندما تلعب الألعاب ، قد تواجه خطأ تلعثم League of Legends. سيكون أمرا مزعجا. إذن ، كيف يمكن إصلاح مشكلة التأتأة في League of Legends؟ يوضح لك هذا المنشور من MiniTool الحلول.
League of Legends هي لعبة مشهورة ولديها الآلاف من المستخدمين. ومع ذلك ، عند لعب League of Legends على أجهزة الكمبيوتر الخاصة بهم ، أبلغ بعض المستخدمين عن تأخر إدخال League of Legends. وسيؤثر هذا الخطأ على تجربة لعبهم. لذلك ، طلبوا المساعدة لإصلاح مشكلة تلعثم League of Legends.
إذا واجهت نفس الخطأ ، فأنت لست وحدك. يوضح لك هذا المنشور كيفية إصلاح مشكلة تأخر عميل الدوري.
أفضل 7 طرق لإصلاح التأتأة في League of Legends
- تعديل إعدادات اللعبة
- تغيير خادم DNS
- تحديث السائق
- أوقف البرامج غير الضرورية
- حذف الملفات المؤقتة
- اضبط إعدادات Windows
- التغيير إلى شبكة إيثرنت
أفضل 7 طرق لإصلاح التأتأة في League of Legends
في هذا القسم ، سنوضح لك كيفية إصلاح تأخر الدوري. ولكن قبل تجربة الحلول ، عليك التحقق من متطلبات تشغيل لعبة League of Legends .
الطريقة 1. تعديل إعدادات اللعبة
لإصلاح تأخير عميل الدوري ، يمكنك اختيار تعديل إعدادات اللعبة.
الآن ، ها هو البرنامج التعليمي.
- قم بتشغيل League of League وانقر فوق إعدادات رمز في الزاوية اليمنى.
- ثم انتقل إلى جنرال لواء التبويب.
- تحقق من الخيارات: تفعيل وضع المواصفات المنخفضة و أغلق العميل أثناء اللعبة .
- انقر فعله لحفظ التغييرات.
- تسجيل الدخول إلى حسابك.
- اضغط على خروج مفتاح لفتح نافذة الإعدادات أثناء اللعب.
- بعد ذلك ، في علامة التبويب فيديو ، قم بتغيير ملف الدقة إلى 1280 × 720. (تحتاج إلى اختيار الدقة التي تناسب جهاز الكمبيوتر الخاص بك بشكل أفضل)
- التحقق من وضع عمى الألوان و إخفاء حلوى العين .
- تحت الرسومات ، اختر مستوى الجودة عن طريق سحب شريط التمرير.
- ثم تحقق ربط الأحرف .
- تحت متقدم علامة التبويب ، قم بتوسيع غطاء معدل الإطارات واختر بدون غطاء .
- قم بإلغاء التحديد مكافحة التعرج و انتظر مزامنة عمودي .
- أخيرًا ، انقر فوق حسنا لحفظ التغييرات.
بعد ذلك ، أعد تشغيل League of Legends وتحقق مما إذا تم حل مشكلة التأتأة في League of Legends.
الطريقة 2. تغيير خادم DNS
يمكنك أيضًا محاولة تغيير خادم DNS لإصلاح تأخر إدخال League of Legends.
الآن ، ها هو البرنامج التعليمي.
- افتح لوحة التحكم.
- انقر عرض حالة الشبكة والمهام تحت شبكة تواصل وانترنت قسم.
- في النافذة المنبثقة ، اختر إعدادات محول التغيير .
- ثم انقر بزر الماوس الأيمن فوق شبكتك واختر ملكيات .
- نقرتين متتاليتين الإصدار 4 من بروتوكول الإنترنت (TCP / IPv4) .
- في النافذة المنبثقة ، تحقق من ملف خيارات الحصول على عنوان IP تلقائيًا و استخدم ال عناوين خادم DNS التالية. بالنسبة إلى خادم DNS المفضل ، أدخل 8.8.8 ؛ ل خادم DNS البديل ، أدخل 8.8.4.4 .
- ثم اضغط حسنا .
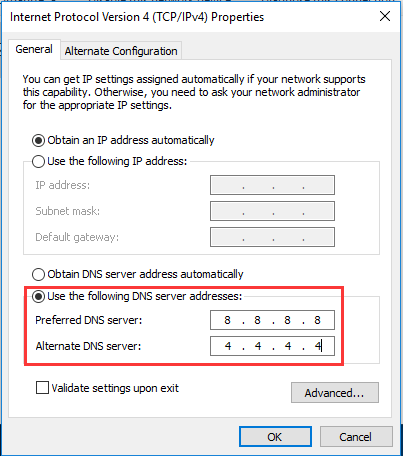
بعد ذلك ، أعد تشغيل اللعبة وتحقق مما إذا كان خطأ تلعثم League of Legends قد تم إصلاحه.
الطريقة 3. تحديث السائق
إذا كان برنامج تشغيل الرسومات على جهاز الكمبيوتر الخاص بك قديمًا ، فقد تصادف أيضًا تأخر إدخال League of Legends. في هذه الحالة ، يمكنك اختيار تحديث برنامج التشغيل.
الآن ، ها هو البرنامج التعليمي.
- صحافة شبابيك مفتاح و ر مفتاح معا لفتح يركض الحوار.
- ثم اكتب devmgmt.msc في المربع وانقر حسنا لاستكمال.
- في نافذة مدير الجهاز ، حدد برنامج تشغيل الرسومات وانقر فوقه بزر الماوس الأيمن.
- ثم اختر تحديث السائق لاستكمال.
- بعد ذلك ، اختر ابحث تلقائيًا عن برنامج التشغيل المحدث لاستكمال.
- بعد ذلك ، اتبع المعالج الذي يظهر على الشاشة للمتابعة.
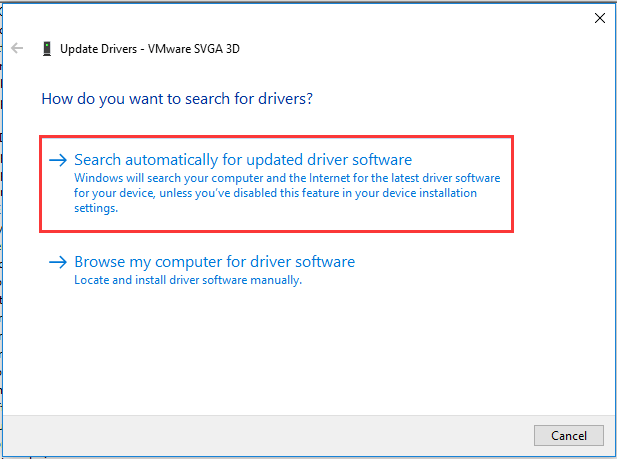
بعد الانتهاء من جميع الخطوات ، تحقق مما إذا كان تأخير عميل الدوري قد تم إصلاحه.
الطريقة 4. أوقف البرامج غير الضرورية
سيستهلك البرنامج موارد على جهاز الكمبيوتر الخاص بك. لذلك ، من أجل جعل League of Legends تعمل بشكل أسرع ، يمكنك اختيار إيقاف بعض الملفات غير الضرورية.
الآن ، ها هو البرنامج التعليمي.
- افتح مدير المهام.
- في علامة التبويب 'العمليات' ، حدد البرنامج غير الضروري واختر إنهاء المهمة لاستكمال.
بعد ذلك ، تحقق مما إذا تم إصلاح مشكلة التأتأة في League of Legends.
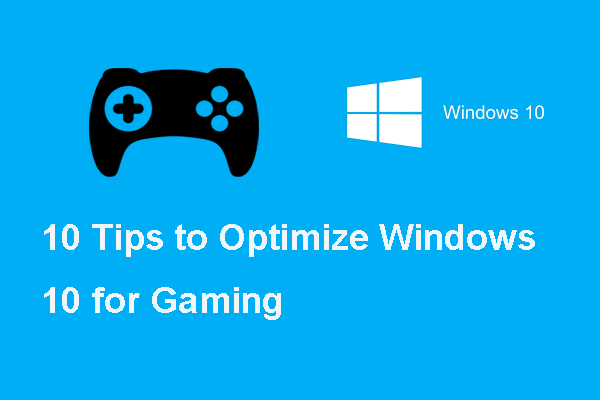 إليك 10 نصائح لتحسين Windows 10 للألعاب
إليك 10 نصائح لتحسين Windows 10 للألعابإذا كنت ترغب في تحسين أداء الألعاب على نظام التشغيل Windows 10 ، فسوف يوضح لك هذا المنشور كيفية تحسين Windows 10 للألعاب.
قراءة المزيدالطريقة 5. حذف الملفات المؤقتة
إذا كان هناك الكثير من الملفات المؤقتة أو غير المرغوب فيها على جهاز الكمبيوتر الخاص بك ، فسيؤدي ذلك إلى إبطاء جهاز الكمبيوتر الخاص بك. في هذه الحالة ، تحتاج إلى حذف الملفات المؤقتة أو غير المرغوب فيها.
الآن ، ها هو البرنامج التعليمي.
- صحافة شبابيك مفتاح و ر مفتاح معا لفتح يركض الحوار.
- اكتب ٪مؤقت٪ وانقر حسنا لاستكمال.
- في النافذة المنبثقة ، اختر كل الملفات واحذفها.
- ثم افتح يركض الحوار مرة أخرى.
- اكتب مؤقت في المربع وانقر حسنا لاستكمال.
- حدد كل الملفات واحذفها.
- يفتح يركض الحوار مرة أخرى.
- اكتب الجلب المسبق في المربع وانقر حسنا لاستكمال.
- في النافذة المنبثقة ، حدد جميع الملفات واحذفها.
- أخيرًا ، قم بإفراغ ملف سلة المهملات .
بمجرد الانتهاء من جميع الخطوات ، أعد تشغيل League of Legends وتحقق مما إذا كانت مشكلة تأخر الإدخال في League of Legends قد تم إصلاحها.
الطريقة 6. ضبط إعدادات Windows
إذا كان لديك جهاز كمبيوتر منخفض الجودة ، فيمكنك تجربة هذه الطريقة لتحسين أداء League of Legends.
الآن ، ها هو البرنامج التعليمي.
- انقر بزر الماوس الأيمن فوق هذا الكمبيوتر واختر ملكيات .
- انقر إعدادات النظام المتقدمة في الجزء الأيمن.
- في النافذة المنبثقة ، انتقل إلى ملف متقدم التبويب.
- انقر إعدادات تحت أداء قسم.
- ثم حدد الخيار ضبط للحصول على أفضل أداء .
- أخيرًا ، انقر فوق تطبيق و حسنا لحفظ التغييرات.
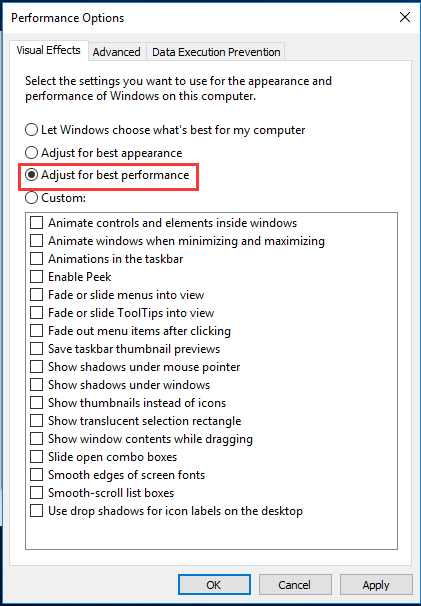
بعد ذلك ، تحقق مما إذا كان تأخر الإدخال في League of Legends قد تم إصلاحه.
الطريقة 7. التغيير إلى شبكة إيثرنت
إذا كنت تستخدم شبكة Wi-Fi لممارسة الألعاب ، فقد تصادف تلعثم في League of Legends. في هذه الحالة ، يمكنك تغيير الشبكة إلى شبكة Ethernet وسيتم تحسين الأداء.
باختصار ، أظهر هذا المنشور 7 طرق لإصلاح مشكلة التأتأة في League of Legends. إذا واجهت نفس المشكلة ، فجرب هذه الحلول.


![5 طرق - ملف الوسائط هذا غير موجود (بطاقة SD / وحدة التخزين الداخلية) [نصائح MiniTool]](https://gov-civil-setubal.pt/img/android-file-recovery-tips/07/5-ways-this-media-file-doesnt-exist.jpg)
![ما المقصود بـ Intel Security Assist وهل يجب عليك تعطيله؟ [MiniTool Wiki]](https://gov-civil-setubal.pt/img/minitool-wiki-library/31/what-is-intel-security-assist.png)


![7 طرق لتسجيل فيديو ملء الشاشة على Windows 10 أو Mac [Screen Record]](https://gov-civil-setubal.pt/img/screen-record/92/7-ways-record-full-screen-video-windows-10.png)
![3 حلول لـ SFC Scannow هناك إصلاح نظام معلق [أخبار MiniTool]](https://gov-civil-setubal.pt/img/minitool-news-center/73/3-solutions-sfc-scannow-there-is-system-repair-pending.png)




![كيفية استرداد الملفات من محرك أقراص USB معطوب أو تالف [نصائح MiniTool]](https://gov-civil-setubal.pt/img/data-recovery-tips/93/how-recover-files-from-broken.png)

![أداة جاهزية تحديث النظام: إصلاح التناقضات على الكمبيوتر [أخبار MiniTool]](https://gov-civil-setubal.pt/img/minitool-news-center/11/system-update-readiness-tool.jpg)


![[تم الإصلاح!] إعادة تشغيل جهاز الكمبيوتر الخاص بك بسبب مشكلة على Mac؟ [نصائح MiniTool]](https://gov-civil-setubal.pt/img/data-recovery-tips/00/your-computer-restarted-because-problem-mac.png)

