How to Uninstall / Remove Xbox Game Bar on Windows 10 [MiniTool News]
How Uninstall Remove Xbox Game Bar Windows 10
ملخص :
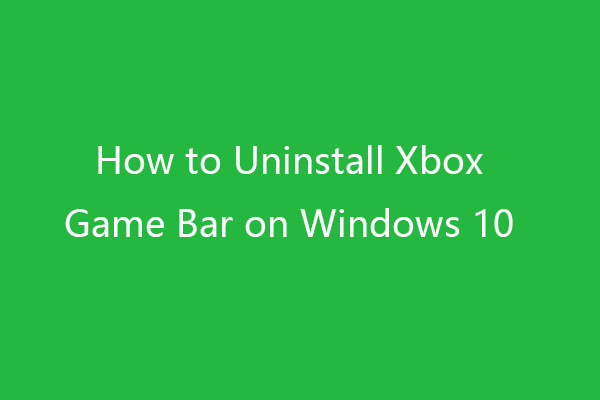
إذا كنت تعتقد أن Xbox Game Bar غير ضروري أو يستهلك مساحة كبيرة جدًا على جهاز الكمبيوتر الخاص بنا الذي يعمل بنظام Windows 10 ، فيمكنك تجربة 3 طرق في هذا المنشور لإلغاء تثبيته. يمكنك العثور على المزيد من حلول الكمبيوتر وبعض الأدوات المساعدة المجانية المفيدة مثل برنامج استعادة البيانات ومدير قسم القرص وما إلى ذلك من برنامج MiniTool.
يحتوي Windows على برنامج مضمن اسمه Xbox Game Bar يتيح لك تسجيل مقاطع اللعب والتقاط لقطات شاشة. يعمل مع معظم ألعاب الكمبيوتر. يمكنك أيضًا استخدام Xbox Game Bar كملف مسجل شاشة مجاني لتسجيل أي شيء على شاشة جهاز الكمبيوتر الخاص بك.
ومع ذلك ، قد يواجه بعض الأشخاص مشكلة أن تطبيق Xbox Game Bar يشغل مساحة تخزين كبيرة جدًا ويريدون إلغاء تثبيته.
لا تسمح Microsoft للمستخدمين بإلغاء تثبيت التطبيقات المضمنة بسهولة على Windows. لإلغاء تثبيت Xbox Game Bar على نظام التشغيل Windows 10 ، يمكنك تجربة الطرق أدناه.
كيفية إلغاء تثبيت Xbox Game Bar على نظام التشغيل Windows 10
الطريقة 1. التقط لقطة من إعدادات Windows أو قائمة ابدأ.
قد تحتوي بعض إصدارات Windows 10 القديمة على خيار إلغاء التثبيت عند النقر بزر الماوس الأيمن فوق Xbox Game Bar من Start (ابدأ).
يمكنك النقر فوق يبدأ القائمة ، اكتب شريط ألعاب Xbox ، انقر على اليمين Xbox Game Bar التطبيق التحديد الغاء التثبيت .
بدلاً من ذلك ، بالنسبة لبعض إصدارات Windows 10 القديمة ، يمكنك الانتقال إلى الإعدادات لإلغاء تثبيت Game Bar.
يمكنك النقر فوق ابدأ -> الإعدادات -> التطبيقات -> التطبيقات والميزات . ابحث عن Xbox Game Bar وانقر عليه في النافذة اليمنى. انقر الغاء التثبيت زر لإزالته.
ومع ذلك ، بالنسبة لإصدارات Windows 10 الأحدث ، يصبح زر إلغاء التثبيت هذا باللون الرمادي ولا يسمح لك بإلغاء تثبيت Xbox Game Bar. لذلك ، يمكنك تجربة الطرق الأخرى أدناه.
الطريقة 2. تعطيل Xbox Game Bar.
- صحافة نظام التشغيل Windows + I لفتح إعدادات Windows. انقر الألعاب .
- قم بإيقاف تشغيل مفتاح تسجيل مقاطع اللعبة ولقطات الشاشة والبث باستخدام شريط الألعاب. قم بإلغاء تحديد شريط Open Game باستخدام هذا الزر في خيار وحدة التحكم.
بهذه الطريقة يمكن فقط تعطيل Xbox Game Bar على جهاز الكمبيوتر الخاص بك ولكن لا تقوم بإلغاء تثبيت Xbox Game Bar الكامل.
الطريقة 3. قم بإلغاء تثبيت Xbox Game Bar على نظام التشغيل Windows 10 باستخدام PowerShell.
لإلغاء تثبيت Xbox Game Bar تمامًا على نظام التشغيل Windows 10 ، يمكنك تجربة أوامر PowerShell.
- اضغط على Windows + X وحدد Windows PowerShell (المسؤول) لفتح PowerShell.
- بعد ذلك ، اكتب الأمر: det / Online / Get-ProvisionedAppxPackages | اسم حزمة تحديد السلسلة | حدد-String xbox ، واضغط على Enter للتحقق من حزم Xbox الموجودة على نظامك.
- اكتب الأمر التالي واضغط على Enter لإزالة Xbox Game Bar من جهاز الكمبيوتر الخاص بك: dis / Online / Get-ProvisionedAppxPackages | اسم حزمة تحديد السلسلة | حدد سلسلة xbox | ForEach-Object {$ _. Line.Split (':') [1] .Trim ()} | ForEach-Object {diss / Online / Remove-ProvisionedAppxPackage / PackageName: $ _}.
نظرًا لأنه لا يمكن التراجع عن أمر PowerShell. لذلك ننصحك بعمل نسخة احتياطية من ملفاتك المهمة أو حتى نظام Windows بالكامل قبل إجراء بعض الأوامر في حالة حدوث خطأ ما.
قم بعمل نسخة احتياطية من بياناتك الهامة ونظام Windows
MiniTool ShadowMaker هو برنامج نسخ احتياطي مجاني للكمبيوتر الشخصي يتيح لك تحديد الملفات أو المجلدات أو الأقسام أو محتوى القرص بالكامل ونسخه احتياطيًا إلى محركات الأقراص الصلبة الخارجية وبرامج تشغيل USB وما إلى ذلك.
يمكنك أيضًا استخدام MiniTool ShadowMaker لإنشاء نسخة احتياطية لنظام الكمبيوتر الخاص بك واستعادة نظام التشغيل الخاص بك من النسخة الاحتياطية عند الحاجة.
كيفية تنزيل وتثبيت Xbox Game Bar على نظام التشغيل Windows 10
إذا كنت ترغب في تنزيل تطبيق Xbox Game Bar على جهاز الكمبيوتر الذي يعمل بنظام Windows 10 مرة أخرى ، فيمكنك اتباع الخطوات أدناه.
- افتح متجر Microsoft على جهاز الكمبيوتر الخاص بك.
- انقر على بحث رمز ، اكتب شريط لعبة اكس بوكس ، وانقر Xbox Game Bar برنامج.
- انقر يحصل زر لتنزيل Xbox Game Bar على جهاز الكمبيوتر الخاص بك.
إذا كنت تريد إزالة Game Bar من Windows 10 ، يمكنك تجربة الطرق المذكورة أعلاه. لتثبيت تطبيق Xbox Game Bar مرة أخرى ، يمكنك الانتقال إلى Microsoft Store للحصول عليه مجانًا.


![5 طرق - ملف الوسائط هذا غير موجود (بطاقة SD / وحدة التخزين الداخلية) [نصائح MiniTool]](https://gov-civil-setubal.pt/img/android-file-recovery-tips/07/5-ways-this-media-file-doesnt-exist.jpg)
![ما المقصود بـ Intel Security Assist وهل يجب عليك تعطيله؟ [MiniTool Wiki]](https://gov-civil-setubal.pt/img/minitool-wiki-library/31/what-is-intel-security-assist.png)


![7 طرق لتسجيل فيديو ملء الشاشة على Windows 10 أو Mac [Screen Record]](https://gov-civil-setubal.pt/img/screen-record/92/7-ways-record-full-screen-video-windows-10.png)
![3 حلول لـ SFC Scannow هناك إصلاح نظام معلق [أخبار MiniTool]](https://gov-civil-setubal.pt/img/minitool-news-center/73/3-solutions-sfc-scannow-there-is-system-repair-pending.png)


![كيفية إصلاح مشكلة عدم ظهور القرص الصلب الخارجي على جهاز iPad؟ [5 طرق]](https://gov-civil-setubal.pt/img/partition-disk/8E/how-to-fix-external-hard-drive-not-showing-up-on-ipad-5-ways-1.jpg)

![ما هو جدول تقسيم GPT أو GUID (الدليل الكامل) [MiniTool Wiki]](https://gov-civil-setubal.pt/img/minitool-wiki-library/28/what-is-gpt-guid-partition-table.jpg)


![تم حلها: لن يتم فتح تطبيقات Windows 10 عند النقر عليها [أخبار MiniTool]](https://gov-civil-setubal.pt/img/minitool-news-center/48/solved-windows-10-apps-wont-open-when-you-click-them.png)
![تم حلها: SMART Status Bad Error | إصلاح خطأ النسخ الاحتياطي والاستبدال السيئ [نصائح MiniTool]](https://gov-civil-setubal.pt/img/backup-tips/74/solved-smart-status-bad-error-bad-backup.jpg)
![[تعريف] ما هو Cscript.exe وCscript مقابل Wscript؟](https://gov-civil-setubal.pt/img/knowledge-base/87/what-is-cscript.png)
![ما هي قائمة التمهيد أيسر؟ كيفية الوصول إلى Acer BIOS / تغييره [نصائح MiniTool]](https://gov-civil-setubal.pt/img/data-recovery-tips/04/what-is-acer-boot-menu.jpg)
