كيفية الوصول إلى OneDrive من كمبيوتر آخر؟ طريقتان هنا!
Kyfyt Alwswl Aly Onedrive Mn Kmbywtr Akhr Tryqtan Hna
يمكن أن يوفر لك OneDrive مساحة تخزين كافية لحفظ أنواع مختلفة من الملفات. كيفية الوصول إلى OneDrive من كمبيوتر آخر إذا كنت تريد الوصول إلى بعض الملفات ولكن الكمبيوتر الخاص بك ليس بحوزتك. هذا المنصب من أداة MiniTool يوفر طريقتين.
يعد OneDrive أحد أكثر الخدمات السحابية شيوعًا على الويب. تم تطويره بواسطة Microsoft وهي خدمة استضافة الملفات وخدمة مزامنة الملفات. ومع ذلك ، في بعض الأحيان تحتاج إلى الوصول إلى الملفات الموجودة على جهاز كمبيوتر آخر في موقع مختلف. كيفية الوصول إلى OneDrive من كمبيوتر آخر؟ استمر في القراءة.
الطريقة 1: عبر تطبيق OneDrive
كيفية الوصول إلى OneDrive من كمبيوتر آخر؟ يمكنك القيام بذلك عبر تطبيق OneDrive لسطح المكتب حتى إذا كانت هذه الملفات لا تنتمي إلى مجموعة OneDrive. بعد تمكين الميزة ، يمكنك الوصول إلى ملفات OneDrive على كمبيوتر آخر موجود في أي مكان.
الخطوة 1. انقر بزر الماوس الأيمن فوق رمز OneDrive في شريط مهام سطح المكتب ، ثم انقر فوق المساعدة والإعدادات> الإعدادات في النافذة المنبثقة.

الخطوة 2. تحت مزامنة والنسخ الاحتياطي علامة التبويب ، انتقل إلى النسخ الاحتياطي لمجلدات الكمبيوتر المهمة إلى OneDrive جزء. انقر على إدارة النسخ الاحتياطي زر لتمكين الميزات.
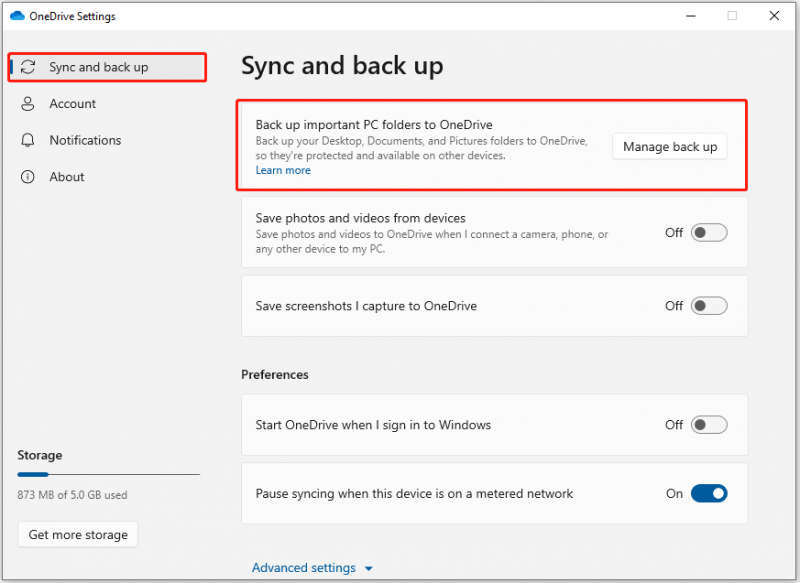
الخطوة 3. ثم قم بإنهاء OneDrive وإعادة تشغيله.
الخطوة 4. اذهب إلى موقع OneDrive على الويب وقم بتسجيل الدخول بحسابك ، ثم انقر فوق أجهزة الكمبيوتر في شريط التنقل الأيمن من الصفحة الرئيسية.
الخطوة 5. يتم سرد أجهزة الكمبيوتر حيث قمت بتمكين OneDrive للحصول على الملفات. بعد ذلك ، انقر فوق اسم الكمبيوتر الذي تريد الحصول على الملف منه للوصول إلى الملف الذي تريده.
الطريقة 2: عبر متصفح الويب
إذا كنت ترغب فقط في الوصول إلى الملفات التي تمت مزامنتها مسبقًا مع حساب OneDrive الخاص بك على جهاز كمبيوتر آخر ، فيمكنك عرضها من خلال موقع OneDrive على الويب. كيف يمكنني الوصول إلى OneDrive الخاص بي من كمبيوتر آخر باستخدام مستعرض الويب؟ دعنا ننتقل إلى النقطة.
الخطوة 1. انتقل إلى صفحة الويب OneDrive من أي مستعرض ويب وقم بتسجيل الدخول باستخدام حساب Microsoft الخاص بك.
الخطوة 2. ثم انقر فوق ملفاتي علامة التبويب في شريط التنقل الأيسر من الصفحة الرئيسية. يمكنك إضافة الملفات ونسخها وحذفها وإعادة تسميتها وإنشاء مجلدات وتعديل بعض الملفات مباشرة عبر الإنترنت.
اقتراح: قم بتشغيل MiniTool ShadowMaker للنسخ الاحتياطي المحلي
تم تصميم MiniTool ShadowMaker لإجراء نسخ احتياطي للملفات والمجلدات ونظام تشغيل Windows والأقراص أو الأقسام الخاصة بك إلى SSD أو محرك أقراص USB محمول أو محرك أقراص ثابت خارجي ، وما إلى ذلك. باستخدام هذا البرنامج ، يمكنك مزامنة الملفات إلى موقع محلي آخر لحماية البيانات.
الأهم من ذلك ، يمكنك تشغيل MiniTool ShadowMaker للوصول إلى البيانات البعيدة. إنه متوافق مع Windows 11/10/8/7 ويحصل الآن على نسخته التجريبية بالنقر فوق زر التنزيل للحصول على لقطة.
الخطوة 1: افتح MiniTool ShadowMaker. اذهب إلى أدوات الصفحة ، انقر فوق بعيد ، وسيتم إعادة تشغيل MiniTool ShadowMaker.

الخطوة 2: بعد ذلك ، أدخل عنوان IP في النافذة المنبثقة واضغط على اليمين يتصل زر للاتصال بجهاز الكمبيوتر البعيد.

الخطوة 3: بعد ذلك ، اختر مصدر النسخ الاحتياطي والوجهة بناءً على احتياجاتك وانقر فوق اعمل نسخة احتياطية الان لأداء المهمة.
الكلمات الأخيرة
يوضح المحتوى أعلاه كيفية الوصول إلى OneDrive من كمبيوتر آخر. يمكنك تعيين OneDrive لجلب الملفات والوصول إلى الملفات من مستعرض. يمكنك أيضًا تجربة MiniTool ShadowMaker للنسخ الاحتياطي المحلي.




![كيفية إصلاح خطأ أداة إنشاء وسائط Windows 10 [أخبار MiniTool]](https://gov-civil-setubal.pt/img/minitool-news-center/53/how-fix-windows-10-media-creation-tool-error.jpg)
![أفضل 3 طرق لإصلاح OneDrive غير متوفر لهذا المستخدم [أخبار MiniTool]](https://gov-civil-setubal.pt/img/minitool-news-center/19/top-3-ways-fix-onedrive-is-not-provisioned.png)
![كيفية إضافة أو إزالة الكمبيوتر إلى مجال Windows 10؟ التركيز على حالتين [أخبار MiniTool]](https://gov-civil-setubal.pt/img/minitool-news-center/66/how-add-remove-computer-domain-windows-10.png)

![كيفية تحرير الصوت في الفيديو | دروس MiniTool MovieMaker [مساعدة]](https://gov-civil-setubal.pt/img/help/83/how-edit-audio-video-minitool-moviemaker-tutorial.jpg)







![فيما يلي حلول لقائمة ابدأ Windows 10 خطأ فادح! [نصائح MiniTool]](https://gov-civil-setubal.pt/img/backup-tips/02/here-are-solutions-windows-10-start-menu-critical-error.jpg)
![كيفية استرداد برامج التشغيل المحذوفة / المفقودة في Windows 10 - 3 طرق [أخبار MiniTool]](https://gov-civil-setubal.pt/img/minitool-news-center/79/how-recover-deleted-lost-drivers-windows-10-3-ways.png)

