كيفية إظهار الملفات المخفية على نظام التشغيل Windows 11؟ هنا 4 طرق!
How To Show Hidden Files On Windows 11 Here Are 4 Ways
ما هي الملفات المخفية في نظام التشغيل Windows 11؟ لماذا يحتاج مستخدمو Windows إلى الوصول إلى الملفات المخفية؟ كيفية إظهار الملفات المخفية على نظام التشغيل Windows 11؟ هذه المشاركة من MiniTool يقدم إجابات على الأسئلة المذكورة أعلاه.ما هي الملفات المخفية في نظام التشغيل Windows 11
الملفات المخفية في نظام التشغيل Windows 11 هي ملفات أو مجلدات نظام تتميز بخصائص خاصة تجعلها غير مرئية للمستخدمين بشكل افتراضي. غالبًا ما تكون هذه الملفات جزءًا لا يتجزأ من نظام التشغيل وتحتوي على بيانات وتكوينات وإعدادات مهمة تتحكم في جوانب مختلفة من سلوك النظام.
لماذا يعد عرض امتدادات الملفات أمرًا مهمًا
يختار بعض المستخدمين إخفاء الملفات لتقليل مخاطر الحذف غير المقصود والحصول على سهولة التنقل. ومع ذلك، فإن إظهار الملفات المخفية في نظام التشغيل Windows 11 أمر مهم للأسباب التالية:
- استكشاف مشكلات النظام وإصلاحها
- تجنب الأخطاء
- إدارة أفضل للملفات
- تعزيز الأمن
كيفية إظهار الملفات المخفية على نظام التشغيل Windows 11؟
يقدم لك هذا الجزء 4 طرق لعرض المجلدات والملفات المخفية في نظام التشغيل Windows 11.
الطريقة 1: عبر علامة التبويب عرض في مستكشف الملفات
كيفية إظهار الملفات المخفية على نظام التشغيل Windows 11؟ أولاً، يمكنك القيام بذلك عبر علامة التبويب 'عرض' في File Explorer.
1. اضغط على ويندوز + و المفاتيح معًا لفتحها مستكشف الملفات .
2. اذهب إلى منظر > يعرض والتحقق من العناصر المخفية خيار.
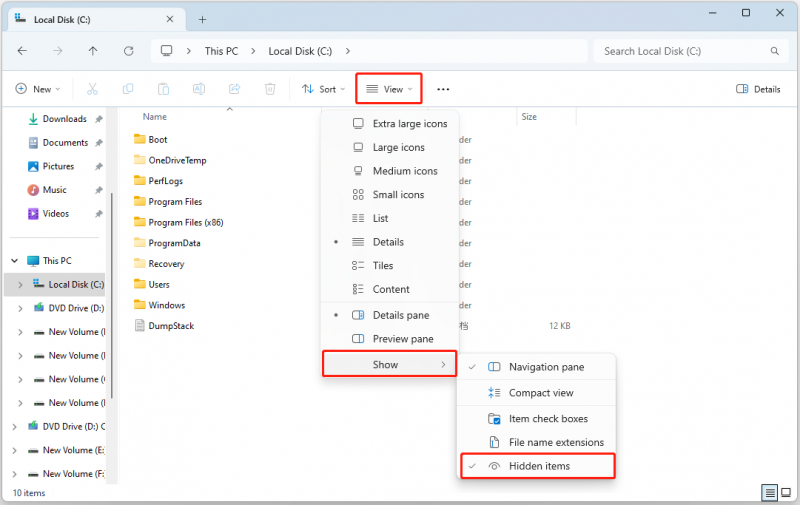
الطريقة 2: عبر خيارات المجلد
كيفية عرض المجلدات والملفات المخفية في نظام التشغيل Windows 11؟ الطريقة الثانية لك هي عبر خيارات المجلد. يمكنك العثور على خيارات المجلد في لوحة التحكم ومستكشف الملفات وسنقدم لك الخطوات على التوالي.
#1: لوحة التحكم
1. اكتب لوحة التحكم في يبحث المربع وتغيير عرض بواسطة: ل أيقونات صغيرة .
2. اختر خيارات مستكشف الملفات .
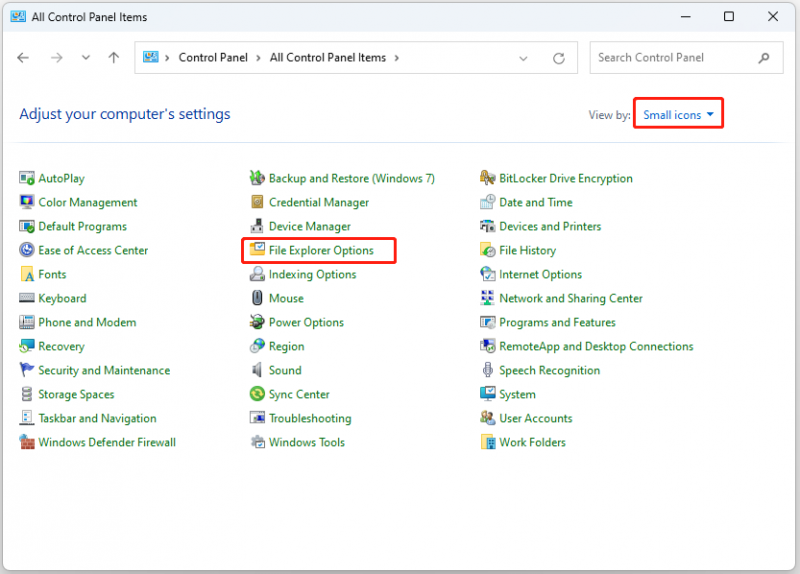
3. اذهب إلى منظر علامة التبويب والتحقق من إظهار الملفات والمجلدات ومحركات الأقراص المخفية خيار. انقر نعم .
#2. مستكشف الملفات
1. اضغط على ويندوز + و المفاتيح معًا لفتحها مستكشف الملفات .
2. انقر فوق شاهد المزيد أيقونة واختيار خيارات لفتح خيارات المجلد نافذة.
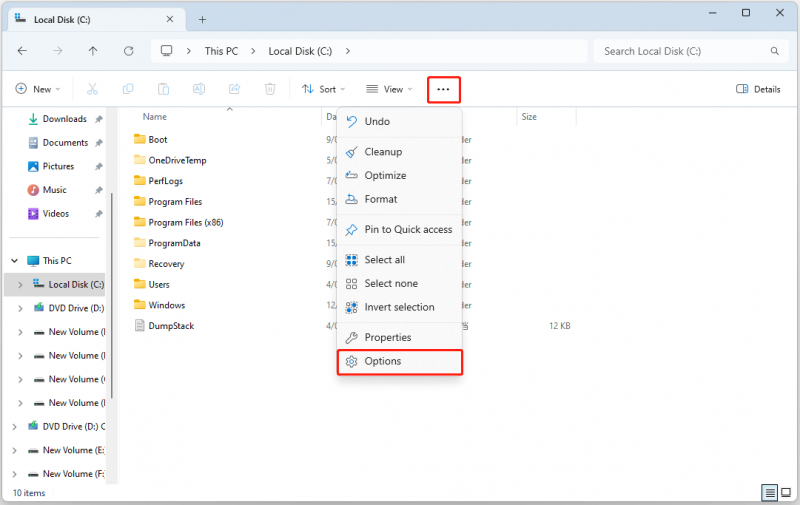
3. اذهب إلى منظر علامة التبويب والتحقق من إظهار الملفات والمجلدات ومحركات الأقراص المخفية خيار. انقر نعم .
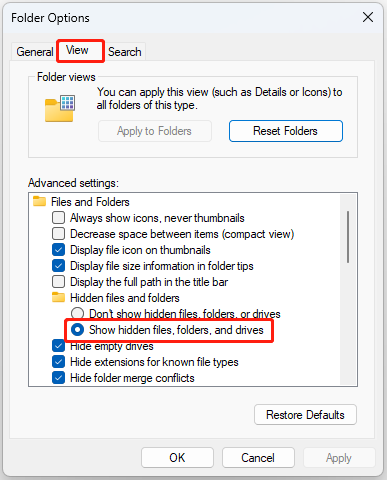
الطريقة 3: عبر الإعدادات
كيفية إظهار الملفات المخفية على نظام التشغيل Windows 11؟ يمكنك أيضًا استخدام الإعدادات لإنهاء ذلك.
1. اضغط على ويندوز + أنا المفاتيح معًا لفتحها إعدادات .
2. اذهب إلى نظام > للمطورين . تحت مستكشف الملفات جزء، قم بتشغيل إظهار الملفات المخفية وملفات النظام خيار.
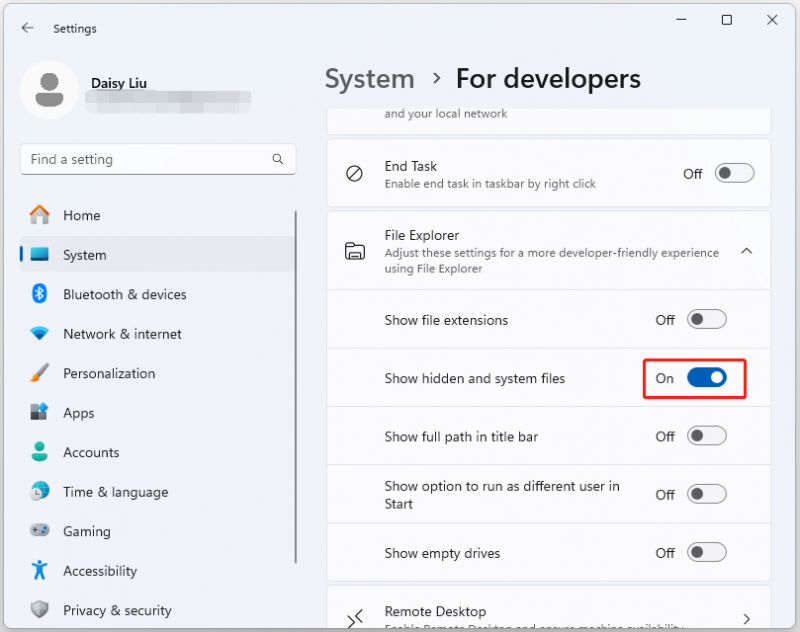
الطريقة 4: عبر محرر التسجيل
يمكنك أيضًا استخدام محرر التسجيل لإظهار الملفات المخفية على نظام التشغيل Windows 11.
1. اضغط ويندوز + ر لفتح يجري المربع، واكتب رجديت لفتح محرر التسجيل .
2- اذهب إلى المسار التالي:
HKEY_CURRENT_USER\البرمجيات\مايكروسوفت\ويندوز\CurrentVersion\Explorer\Advanced
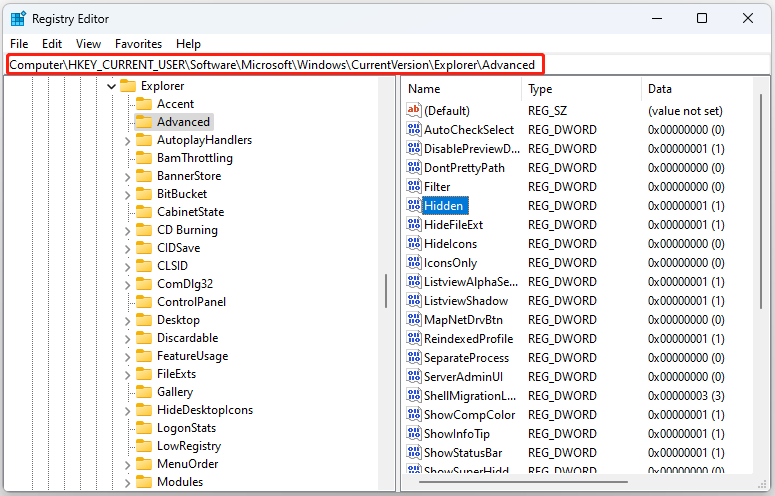
3. ابحث مختفي في اللوحة اليمنى وانقر فوقه نقرًا مزدوجًا لتغيير قيمته إلى 1 . انقر يتقدم و نعم .
عدم ظهور الملفات المخفية في نظام التشغيل Windows 11
في بعض الأحيان، قد تجد أن الملفات المخفية لا تظهر على نظام التشغيل Windows 11. فيما يلي الأسباب والحلول المناسبة:
- عدم وجود أذونات حساب المستخدم – تشغيل كمسؤول.
- إعدادات File Explorer غير صحيحة - تحتاج إلى تحديث File Explorer أو إعادة تشغيله.
- يحتوي القرص الخاص بك على ملفات نظام تالفة - قم بتشغيل SFC.
- قد يكون جهاز الكمبيوتر الخاص بك مصابًا بفيروسات أو برامج ضارة - قم بتشغيل Windows Defender.
الكلمات النهائية
كيفية إظهار الملفات المخفية على نظام التشغيل Windows 11؟ يقدم هذا المنشور 4 طرق لك. يمكنك تجربة أي منها لإظهار الملفات والمجلدات المخفية في نظام التشغيل Windows 11. ولتوفير حماية أفضل للمجلدات الخاصة بك، يمكنك تجربة برامج النسخ الاحتياطي ويندوز - MiniTool ShadowMaker لعمل نسخة احتياطية لها على القرص الصلب الخارجي بشكل منتظم.



![Windows 8.1 لن يتم تحديثه! حل هذه المشكلة الآن! [أخبار MiniTool]](https://gov-civil-setubal.pt/img/minitool-news-center/02/windows-8-1-won-t-update.png)
![5 طرق لإصلاح خطأ SU-41333-4 في PS4 Console [أداة صغيرة]](https://gov-civil-setubal.pt/img/tipps-fur-datentr-gerverwaltung/01/5-wege-den-fehler-su-41333-4-auf-der-ps4-konsole-zu-beheben.jpg)

![ما هو SSD over-Provisioning (OP)؟ كيفية إعداد OP على محركات أقراص الحالة الصلبة؟ [نصائح MiniTool]](https://gov-civil-setubal.pt/img/disk-partition-tips/92/what-is-ssd-over-provisioning.png)


![كيفية إعادة تعيين / تغيير كلمة مرور Discord على سطح المكتب / الهاتف المحمول [أخبار MiniTool]](https://gov-civil-setubal.pt/img/minitool-news-center/55/how-reset-change-discord-password-desktop-mobile.png)



![كيفية إصلاح الكمبيوتر المكسور في نظام التشغيل Windows 10/8/7 - Soft Brick؟ [نصائح MiniTool]](https://gov-civil-setubal.pt/img/backup-tips/89/how-fix-bricked-computer-windows-10-8-7-soft-brick.jpg)


![ما هو Dell Data Vault وكيفية إزالته؟ [أخبار MiniTool]](https://gov-civil-setubal.pt/img/minitool-news-center/24/what-is-dell-data-vault.png)

