كيفية استرداد المجلدات المحذوفة على Windows؟
Kyfyt Astrdad Almjldat Almhdhwft Ly Windows
إذا حذفت مجلدًا عن طريق الخطأ ، فهل من الممكن استعادة المجلد والملفات الموجودة فيه؟ بكل تأكيد نعم. يمكنك استعادة المجلدات المحذوفة أو المفقودة من سلة المحذوفات. يمكنك أيضًا استخدام برنامج استعادة بيانات تابع لجهة خارجية لاستعادتها. في هذا المنشور ، برنامج MiniTool سيقدم بعض الأساليب التي ثبتت فعاليتها.
تُفقد المجلدات أو تُحذف على Windows
المجلد الموجود على القرص الصلب للكمبيوتر / SSD أو محرك الأقراص القابل للإزالة هو دليل لحفظ الملفات التي تريد تجميعها معًا أو لحفظ ملفات مماثلة. وهذا يعني أنه توجد عادةً ملفات في مجلد. ومع ذلك ، لسبب ما ، قد يتم فقد بعض مجلداتك أو حذفها بشكل غير متوقع. إذا كانت الملفات الموجودة في المجلد مهمة ، يجب أن ترغب في استعادة المجلد.
حسنًا ، كيف يمكن استعادة المجلدات المحذوفة على Windows؟
هنا أكثر من طريقة.
إذا قمت بحذف مجلد على جهاز الكمبيوتر الذي يعمل بنظام Windows ، فسيتم نقل هذا المجلد إلى سلة المحذوفات والبقاء هناك حتى تقوم بإفراغ سلة المحذوفات. قبل ذلك ، يمكنك استعادة هذا المجلد من سلة المحذوفات.
إذا قمت بحذف هذا المجلد في 'سلة المحذوفات' أو قمت بإفراغ 'سلة المحذوفات' ، فسيتم حذف المجلد نهائيًا. لاستعادة مجلد محذوف غير موجود في سلة المحذوفات ، ستحتاج إلى استخدام برنامج استعادة البيانات لإنقاذ مجلداتك أو استعادة مجلداتك من ملف نسخ احتياطي متاح.
الآن ، سوف نقدم حلول استعادة البيانات هذه لمساعدتك في استعادة المجلدات المحذوفة.
كيفية استرداد المجلدات المحذوفة على نظام التشغيل Windows 11/10 / 8.1 / 7؟
الطريقة 1: الاستعادة من سلة المحذوفات
عندما لا تتمكن من العثور على المجلدات المطلوبة أو حذف المجلدات عن طريق الخطأ ، فإن أول شيء يمكنك القيام به هو الانتقال إلى سلة المحذوفات والتحقق مما إذا كانت هذه المجلدات لا تزال موجودة. إذا كانت الإجابة بنعم ، فيمكنك استعادتها مباشرة إلى الموقع (المواقع) الأصلية.
الخطوة 1: انقر نقرًا مزدوجًا فوق سلة المحذوفات على سطح المكتب لفتحها. إذا لم يكن رمز سلة المحذوفات موجودًا على سطح المكتب ، فيمكنك استخدام الطرق الموجودة في هذا المنشور لفتحه: كيفية فتح سلة المحذوفات .
الخطوة 2: ابحث عن المجلد الذي تريد استعادته. إذا كان هناك العديد من الملفات والمجلدات في 'المحذوفات' ، فيمكنك البحث في المجلد المطلوب باستخدام ميزة 'البحث'. يمكنك النقر فوق مربع البحث في سلة المحذوفات ، وإدخال اسم المجلد ، والضغط على Enter لجعل سلة المحذوفات تظهر المجلد الذي تم البحث فيه فقط.

الخطوة 3: انقر بزر الماوس الأيمن فوق المجلد الذي تريد استرداده وتحديده يعيد . يمكنك أيضًا تحديد مجلدات متعددة ، والنقر بزر الماوس الأيمن عليها ، وتحديد يعيد لاستعادة المجلدات في نفس الوقت. ستعود المجلدات المستعادة إلى الموقع (المواقع) الأصلي. ستعود الملفات الموجودة في المجلدات أيضًا.
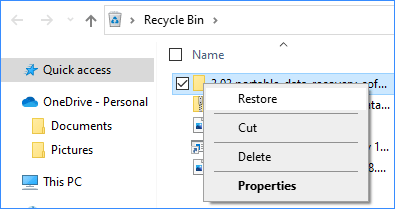
ومع ذلك ، إذا لم تتمكن من العثور على مجلداتك في 'سلة المحذوفات' ، فهذا يعني عادةً أن هذه المجلدات تم حذفها نهائيًا. ستحتاج إلى استخدام أداة مجانية لاستعادة الملفات لاستعادتها إذا لم تقم بنسخ هذه المجلدات احتياطيًا من قبل.
الطريقة 2: استخدم MiniTool Power Data Recovery
إذا لم تتمكن من العثور على المجلدات المطلوبة في 'سلة المحذوفات' ، فهذا يعني أنه تم حذفها نهائيًا. إذا كان الأمر كذلك ، فستحتاج إلى استخدام برنامج احترافي لاستعادة البيانات مثل MiniTool Power Data Recovery لاستعادتها.
برنامج MiniTool Power Data Recovery هو ملف أداة مجانية لاستعادة الملفات يمكن أن تساعدك استعادة الملفات المفقودة أو المفقودة من محركات الأقراص الصلبة ومحركات أقراص الحالة الصلبة وبطاقات الذاكرة وبطاقات SD ومحركات أقراص فلاش USB والمزيد. باستخدام الإصدار المجاني ، يمكنك معرفة ما إذا كان هذا البرنامج يعثر على الملفات المطلوبة. يمكنك أيضًا استرداد 1 جيجا بايت من البيانات بلا حدود. ومع ذلك ، إذا كنت تريد استرداد المزيد من الملفات ، فستحتاج إلى استخدام إصدار كامل.
هنا ، سنوضح لك كيفية استعادة المجلدات المحذوفة مرة أخرى باستخدام MiniTool Power Data Recovery Free Edition.
الخطوة 1: قم بتنزيل هذا البرنامج وتثبيته على جهازك.
الخطوة 2: قم بتشغيل برنامج استعادة البيانات MiniTool للدخول إلى واجهته الرئيسية.
الخطوة 3: مرر مؤشر الماوس فوق محرك الأقراص الذي حفظ المجلدات المفقودة مسبقًا ، ثم انقر فوق مسح زر لبدء مسح محرك الأقراص هذا.
كيفية استعادة المجلدات المحذوفة من سطح المكتب؟ لحسن الحظ ، يمكّنك هذا البرنامج من تحديد سطح المكتب للمسح الضوئي. يمكنك تحريك الماوس إلى سطح المكتب تحت الاسترداد من موقع معين ، ثم انقر فوق ملف مسح زر لمسح سطح المكتب والعثور على المجلدات المفقودة أو المحذوفة.
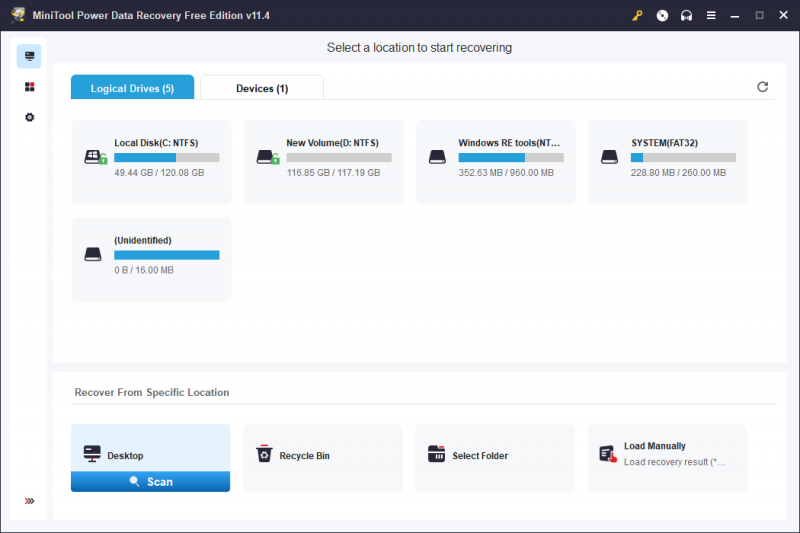
الخطوة 4: عند انتهاء عملية المسح ، سترى نتائج المسح المدرجة حسب المسار. يمكنك العثور على المجلدات المطلوبة من كل مسار. بعد ذلك ، يمكنك تحديد المجلد أو المجلدات التي تريد استردادها ، انقر فوق يحفظ ، وحدد موقعًا مناسبًا لحفظ المجلد أو المجلدات.
يجب ألا يكون موقع الوجهة الذي تحدده لحفظ المجلدات هو الموقع الأصلي للمجلدات. خلاف ذلك ، قد يتم الكتابة فوق المجلدات المفقودة أو المحذوفة وتصبح غير قابلة للاسترداد.
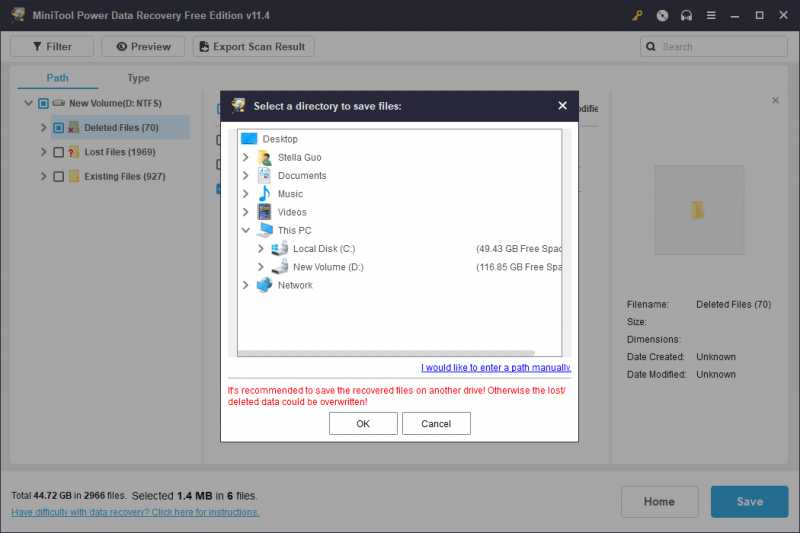
إذا كان حجم المجلدات التي تريد استعادتها أكبر من 1 غيغابايت ، فأنت بحاجة إلى استخدام إصدار متقدم لاستعادة جميع المجلدات بالإضافة إلى الملفات الموجودة فيها.
يقدم برنامج MiniTool إصدارات مختلفة للمستخدمين الشخصيين ومستخدمي الأعمال. يمكنك الانتقال إلى متجر MiniTool Store لاختيار الإصدار المناسب وفقًا لموقفك.
إذا كنت ترغب في استعادة المجلدات المحذوفة من جهاز كمبيوتر لا يتم تشغيله ، فيمكنك استخدام الإصدار الشخصي لاستعادة بيانات الطاقة من MiniTool إنشاء محرك أقراص MiniTool قابل للتمهيد ، ثم قم بتشغيل جهاز الكمبيوتر الخاص بك من محرك الأقراص القابل للتمهيد ، واستعادة مجلداتك باستخدام هذه الأداة.
الطريقة 3: الاستعادة من النسخ الاحتياطي السابق
إذا قمت بعمل نسخة احتياطية من جهاز الكمبيوتر الخاص بك قبل حذف المجلدات ، فيمكنك أيضًا استعادة مجلداتك من النسخة الاحتياطية السابقة. تعتمد طريقة استعادة المجلد على أداة النسخ الاحتياطي التي تستخدمها.
في هذا الجزء ، نوصي أ برنامج النسخ الاحتياطي للويندوز لحماية البيانات والنظام. إنه MiniTool ShadowMaker. تم تصميم هذا البرنامج ل ملفات النسخ الاحتياطي والمجلدات والأقسام والأقراص والأنظمة على Windows 11/10/8/7. يتيح لك الإصدار التجريبي تجربة ميزاته مجانًا في غضون 30 يومًا.
الحد الأدنى
المجلدات المحذوفة عن طريق الخطأ؟ المجلدات مفقودة أو مفقودة بشكل غير متوقع؟ هل تريد إجراء استرداد للمجلد المحذوف على جهاز الكمبيوتر الذي يعمل بنظام Windows؟ يمكنك فقط تجربة الطرق المقدمة في هذا المنشور لمساعدتك. إذا كانت لديك مشكلات أخرى ذات صلة أو اقتراحات جيدة ، فيمكنك الاتصال بنا عبر [البريد الإلكتروني محمي] .


![4 طرق لإصلاح Windows Media Player لا يعمل على Windows 10 [أخبار MiniTool]](https://gov-civil-setubal.pt/img/minitool-news-center/58/4-methods-fix-windows-media-player-not-working-windows-10.png)



![[محلول] يتعذر على Windows Photo Viewer فتح خطأ الصورة هذا [تلميحات MiniTool]](https://gov-civil-setubal.pt/img/data-recovery-tips/10/windows-photo-viewer-cant-open-this-picture-error.png)



![[محلول] لا يمكن فتح ملفات JPG في نظام التشغيل Windows 10؟ - 11 إصلاحًا [نصائح MiniTool]](https://gov-civil-setubal.pt/img/data-recovery-tips/53/can-t-open-jpg-files-windows-10.png)

![قرص بدء التشغيل ممتلئ على جهاز Mac الخاص بك | كيفية مسح قرص بدء التشغيل؟ [نصائح MiniTool]](https://gov-civil-setubal.pt/img/data-recovery-tips/81/startup-disk-full-your-mac-how-clear-startup-disk.png)
![ما هو غلاف القرص الصلب وكيفية تثبيته على جهاز الكمبيوتر الخاص بك؟ [MiniTool Wiki]](https://gov-civil-setubal.pt/img/minitool-wiki-library/04/what-is-hard-drive-enclosure.jpg)


![كيفية استرداد ملفات Excel المحذوفة في Windows و Mac بسهولة [نصائح MiniTool]](https://gov-civil-setubal.pt/img/data-recovery-tips/58/how-recover-deleted-excel-files-windows.jpg)
![إدخالات تسجيل مآخذ Windows مفقودة في Windows 10؟ اصلحه! [أخبار MiniTool]](https://gov-civil-setubal.pt/img/minitool-news-center/15/windows-sockets-registry-entries-missing-windows-10.png)
![ما هي فتحة M.2 وما هي الأجهزة التي تستخدم فتحة M.2؟ [أخبار MiniTool]](https://gov-civil-setubal.pt/img/minitool-news-center/44/what-is-an-m-2-slot.jpg)
