H.264 مقابل MP4: ما هي الاختلافات وكيفية التحويل؟
H 264 Vs Mp4 What Are Differences How Convert
ما هو H.264؟ ما هو MP4؟ ما هي الاختلافات بين H.264 وMP4؟ إذا كنت تبحث عن معلومات حول H.264 مقابل MP4، فهذه المقالة هي ما تحتاجه. بالإضافة إلى ذلك، ستتحدث هذه المقالة من MiniTool عن كيفية تحويل MP4 إلى H.264 على أجهزة الكمبيوتر مجانًا.
على هذه الصفحة :H.264 وMP4
ما هو H.264
ما هو H.264؟ H.264، ويُسمى أيضًا AVC (ترميز الفيديو المتقدم)، هو معيار لضغط الفيديو يعتمد على تشفير DCT صحيح موجه للكتلة ومعوض للحركة والذي يسمح بتسجيل محتوى الفيديو الرقمي وضغطه وتوزيعه.
H.264 هو خليفة الجزء MPEG-2 ويمكن لخوارزمية H.264 تقليل معدل البت بشكل أفضل. يُعرف H.264 بأنه تنسيق ترميز الفيديو الأكثر استخدامًا على أقراص Blu-ray ويستخدم على نطاق واسع من خلال تدفق مصادر الإنترنت.
ما هو MP4
ما هو MP4؟ MP4 ، والذي يُعرف أيضًا باسم MPEG-4 الجزء 14، هو تنسيق حاوية الوسائط المتعددة الرقمية الذي يشيع استخدامه لتخزين الفيديو والصوت. علاوة على ذلك، يمكنه أيضًا تخزين أنواع أخرى من البيانات مثل الترجمة والصور الثابتة. مثل تنسيقات الحاويات الحديثة الأخرى، يدعم MP4 البث عبر الإنترنت.
يحتوي ملف MPEG-4 Part 14 على امتداد اسم ملف واحد فقط وهو .mp4. وهو معيار محدد كجزء من MPEG-4. على الرغم من وجود أكثر من 20 معيارًا مختلفًا لـ MPEG، إلا أن MP4 لا تزال حاوية الفيديو الأكثر استخدامًا نظرًا لتعدد استخداماتها في التطبيقات.
H.264 مقابل MP4
الآن، دعونا نرى الاختلافات بين H.264 وMP4. فيما يلي مخطط حول H.264 مقابل MP4.
| امتداد الملف | MP4 | ح.264 |
| نوع الملف | ملف فيديو MPEG-4 | ملف فيديو مشفر H.264 |
| وصف | يعد MP4 حاليًا تنسيق الفيديو الأكثر شيوعًا، ويستخدم بشكل شائع لمشاركة ملفات الفيديو على الإنترنت ويمكن تشغيله على معظم الأجهزة. يتم ضغط فيديو MPEG-4 بتشفير فيديو MPEG-4. يتم ضغط الصوت باستخدام ضغط AAC. | ملف فيديو مشفر بضغط H.264، وهو تنسيق شائع للفيديو عالي الوضوح؛ يُستخدم غالبًا كتنسيق فيديو لكاميرات الفيديو AVCHD وHDTV وBlu-ray وHD DVD. |
| طورت بواسطة | مجموعة خبراء الصور المتحركة | لا يوجد |
| اختلاف | MP4 هو تنسيق حاوية ملف، في حين أن H.264 هو في الواقع برنامج ترميز لضغط الفيديو يتطلب حاوية فيديو لاستضافة الفيديو المشفر. في معظم الأحيان، يشير H.264 إلى ملف MP4 المشفر باستخدام برنامج ترميز H.264، والملف ذو الامتداد .h264 هو بشكل عام ملف .MP4 تمت تسميته بشكل خاطئ (أو تنسيق ملف حاوية داعم آخر مثل .AVI أو .MKV). |
من التعريفات المذكورة أعلاه، يمكننا أن نرى بسهولة أن MP4 هو تنسيق حاوية ملف، في حين أن H.264 هو في الواقع برنامج ترميز لضغط الفيديو يتطلب حاوية فيديو لحمل الفيديو المشفر. إنها أشياء مختلفة، حتى مع نفس الخصائص. في معظم الحالات، تكون الملفات المشفرة بـ H.264 هي ملفات MP4، ولكنها يمكن أن تكون أيضًا ملفات AVI أو MKV.
لفهم الاختلافات بين H.264 وMP4 بشكل أفضل، دعنا نتعمق في مزيد من التفاصيل.
H.264 مقابل MP4: حجم ملف الفيديو
يتمتع H.264 بنسبة ضغط أعلى من MP4 الأساسي مع الحفاظ على نفس الجودة. من حيث حجم الملف، عادةً ما يكون H.264 أكثر كفاءة بحوالي 1-2 مرات من تشفير MP4، مما سيساعد في توفير مساحة أكبر.
H.264 مقابل MP4: جودة الفيديو
يبدو أن فيديو H.264 يوفر واقعًا بجودة أفضل من المعايير السابقة بنسبة ضغط أكثر ملاءمة. وفي الوقت نفسه، يعتبر H.264 أكثر ملاءمة للتشغيل في الوقت الفعلي وبجودة دون تغيير. يعد H.264 وMP4 خيارين أفضل إذا كنت تتوقع فيديو عالي الجودة.
H.264 مقابل MP4: المرونة
يعد MP4 معيارًا للفيديو الأوسع وفيديو الهاتف المحمول ومحتوى البث وبث أقراص DVD وبرامج البث التلفزيوني. ظهر معيار H.264 أيضًا مع الحاجة المتزايدة إلى بث الفيديو بشكل أكثر كفاءة. تعمل برامجها مع جميع الأجهزة والتطبيقات والمنصات الحديثة تقريبًا وتظهر.
كيفية تحويل MP4 إلى H.264
كما يظهر من مقارنة H.264 وMP4، سواء كنت بحاجة إلى تحميل مقاطع فيديو على YouTube، أو تخزين مقاطع الفيديو على الأجهزة المحمولة، أو ضغط أحجام ملفات الفيديو، أو استخدامات أخرى، فإن H.264 هو دائمًا الخيار الأفضل لتصدير مقاطع الفيديو، ولكن هناك بعض الاستثناءات حيث قد يكون MPEG-4 هو الخيار المفضل لبعض التطبيقات أو الأنظمة الأساسية.
بعد ذلك، قد ترغب في تحويل ملفات MP4 إلى H.264. بعد ذلك، سوف نقدم لك العديد من محولات MP4 إلى H.264.
1. محول الفيديو ميني تول
MiniTool Video Converter هو محول فيديو. وهو يدعم أكثر من 30 تنسيقًا للإخراج ويتيح لك إنشاء تنسيق إخراج مخصص. عند تخصيص تنسيق الإخراج، يمكنك تغيير دقة الفيديو، ومعدل إطارات الفيديو، ومعدل البت للفيديو، ومشفر الفيديو إلى H.264، أو MPEG-4، أو HEVC، والمشفر، والقناة، ومعدل العينة، ومعدل البت للمسار الصوتي.
بالإضافة إلى ذلك، يحتوي هذا المحول على وظيفتين مفيدتين: تنزيل الفيديو وتسجيل الشاشة. وبالتالي، لا يتعين عليك تثبيت أي برنامج تنزيل ومسجل شاشة من YouTube بعد تثبيت MiniTool Video Converter على جهاز الكمبيوتر الذي يعمل بنظام Windows.
فيما يلي خطوات كيفية تحويل MP4 إلى H.264.
الخطوة 1: قم بتنزيل وتثبيت MiniTool Video Converter. ثم افتحه للدخول إلى واجهته الرئيسية.
برنامج ميني تول لتحويل الفيديواضغط للتحميل100%نظيفة وآمنة
الخطوة 2: انقر فوق إضافة ملفات لإضافة ملف MP4 إلى MiniTool Video Converter.
الخطوة 3: انقر فوق قطري أيقونة لفتح نافذة تنسيق الإخراج. من هذه النافذة اذهب الى فيديو واضغط على إنشاء مخصص .
الخطوة 4: تأكد من تحديد H.264 وقم بتكوين الإعدادات. انقر فوق يخلق وحدد التنسيق المخصص.

يمكنك إلغاء تحديد صوتي مربع لكتم الصوت في الفيديو.
الخطوة 5: انقر فوق يتحول زر لبدء التحويل من MP4 إلى H.264. بمجرد الانتهاء من التحويل، يمكنك العثور على الفيديو المحول في ملف تحويلها قسم. انقر على أظهر ذلك في الملف لتحديد موقع الملف.
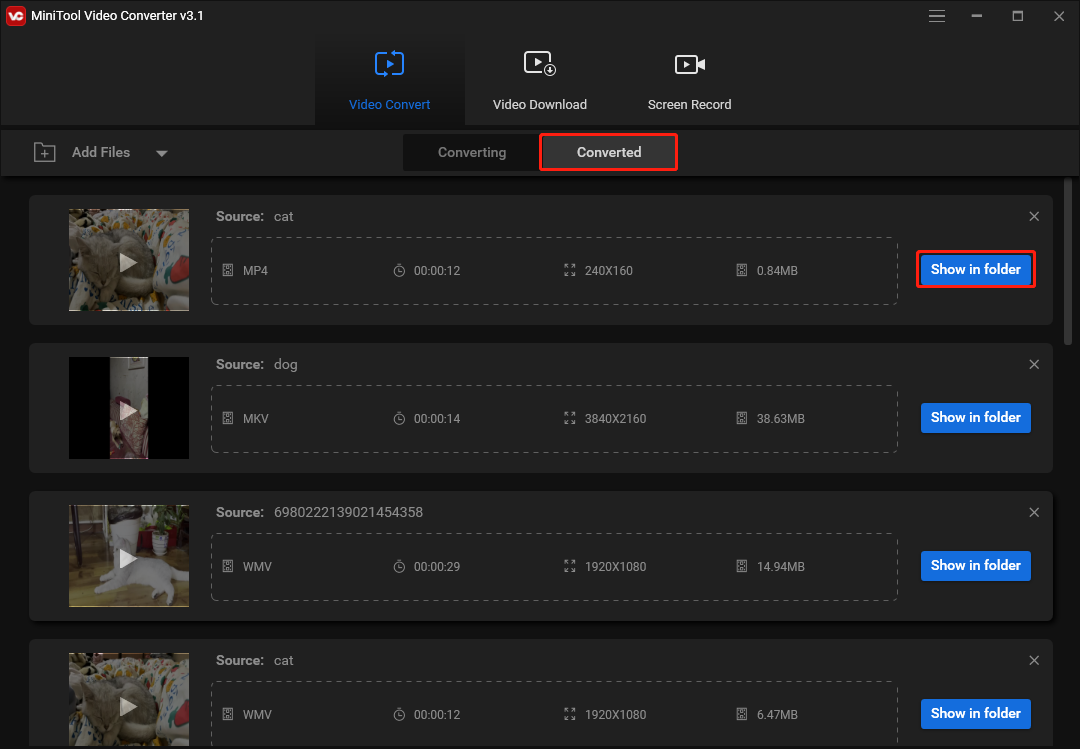
2. محول الملفات الدب
Bear File Converter هو محول شامل يسمح لك بتحويل مقاطع الفيديو والملفات الصوتية والملفات ثلاثية الأبعاد والصور ودمج الملفات عبر الإنترنت.
فيما يلي كيفية تحويل MP4 إلى H.264 باستخدام Bear File Converter.
الخطوة 1: بعد الوصول إلى موقع Bear File Converter، ابحث عن الملف واختره تحويل إلى فيديو H.264 تحت محول الفيديو .
الخطوة 2: اضبط إعدادات الإخراج وانقر فوق رفع لتحميل فيديو MP4 من جهازك.
الخطوة 3: انقر فوق يتحول زر وقم بتنزيل الملف المحول بعد الانتهاء من عملية التحويل.
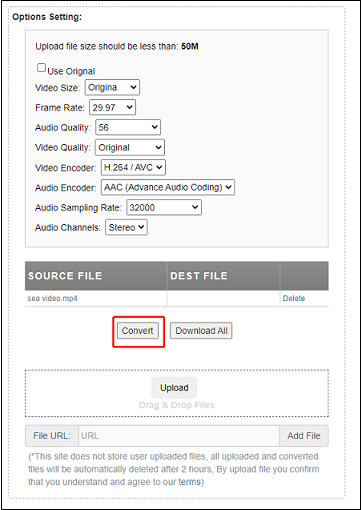
3. مصنع تحويل الفيديو WonderFox HD
محول آخر من MP4 إلى H.264 هو WonderFox HD Video Converter Factory. لديها إصدارات مجانية وبرو. يمكن للنسخة المجانية التعامل مع مئات من تحويلات الفيديو والصوت وتتيح لك ذلك تحميل من اليوتيوب و Vimeo و Facebook وما إلى ذلك يقتصر على 100 ملف.
اتبع الخطوات لمعرفة كيفية تحويل MP4 إلى H.264 باستخدام WonderFox HD Video Converter Factory.
الخطوة 1: افتح WonderFox HD Video Converter Factory بعد التثبيت، وانقر فوق محول .
الخطوة 2: اضغط على + زر أو إضافة ملفات لتحميل ملف الصوت MP4 الخاص بك.
الخطوة 3: انقر فوق التنسيق الموجود على الجانب الأيمن لتغيير تنسيق الإخراج، ثم حدد فيديو > ح.264 .
الخطوة 4: ثم اختر مجلد الإخراج. انقر على يجري لتحويل MP4 إلى H.264.
4. WinX HD Video Converter Deluxe
يعد WinX HD Video Converter Delux أحد أفضل محولات الفيديو لنظامي التشغيل Windows وMac. يتيح لك هذا البرنامج استيراد مجموعة واسعة من تنسيقات الفيديو بالإضافة إلى ملفات JPG وPNGs وBMPs. كما أنه يدعم العديد من تنسيقات وأجهزة الإخراج العامة. WinX HD Video Converter Delux ليس مجانيًا. يمكنك الذهاب إلى موقعه الرسمي للتأكد من سعره.
الخطوة 1: قم بتشغيل WinX HD Video Converter Deluxe، ثم انقر فوق +فيديو أو قم بالسحب والإسقاط لتحميل ملف الفيديو MP4 المستهدف.
الخطوة 2: يختار فيديو MP4 (h264+aac) كتنسيق الإخراج من النافذة المنبثقة تلقائيًا.
الخطوه 3: انقر تصفح لاختيار مجلد الإخراج إذا لزم الأمر. ثم اضغط على يجري زر لبدء تحويل MPEG-4 MP4 إلى H.264.
5. أني كونف
كمحول ملفات مجاني عبر الإنترنت بنسبة 100%، يسمح لك AnyConv بتحويل H264 إلى MP4 عبر الإنترنت. والأهم من ذلك، أنه يمكنك استخدامه على أي نظام تشغيل يحتوي على متصفح ويب. برجاء الأخذ في الاعتبار أن الحد الأقصى لحجم الملف H264 هو 50 ميجابايت.
الخطوة 1: انتقل إلى الموقع الرسمي AnyConv. انقر على اختر ملف زر لتحديد ملف MP4 على جهاز الكمبيوتر الخاص بك.
الخطوة 2: انقر فوق يتحول زر لبدء التحويل من MP4 إلى H.264.
الخطوة 3: عند اكتمال عملية التحويل، يمكنك تنزيل ملف H.264.
6. فري زيجزاج
FileZigZag هو محول مجاني شائع عبر الإنترنت يدعم مجموعة واسعة من التنسيقات بما في ذلك الصوت والفيديو والصورة والمستندات والكتب الإلكترونية والأرشيف. فهو يمكّنك من تحويل MP4 إلى H.264 عبر الإنترنت مجانًا وبأعلى جودة تحويل متاحة. يمكن أن يصل حجم ملف MP4 الذي يمكنك تحميله إلى 50 ميغابايت.
الخطوة 1: قم بزيارة موقع FreeZigZag. انقر على تصفح الملفات لاستيراد ملف MP4 الخاص بك، أو يمكنك سحب الملف وإفلاته مباشرة في منطقة التحميل.
الخطوة 2: تعيين ح.264 كتنسيق الهدف.
الخطوة 3: انقر فوق ابدأ بالتحويل زر.
مقالة ذات صلة: أفضل 10 محولات فيديو في عام 2022 [مجانية ومدفوعة]
7. تحويل الملفات
يمكنك أيضًا استخدام ConvertFiles لتحويل MTS إلى MP4. فهو يوفر لك مجموعة واسعة من الخيارات لتحويل الملفات إلى WMV وWAV وMOV وMP4 وMP3 وAVI وASX وAMV وتنسيقات أخرى أيضًا. إنه سهل الاستخدام للغاية، لأنه مرن للغاية. لكن حجم الملف لا يمكن أن يكون أكبر من 250 ميجابايت. الآن، يمكنك تحويل MP4 إلى H.264 باستخدام برنامج ConvertFiles.
الخطوة 1. قم بزيارة موقع ConvertFiles.
الخطوة 2. انقر فوق تصفح لتحميل ملف MP4.
الخطوة 3. ثم حدد ملف فيديو H.264 خام الخيار من القائمة المنسدلة تنسيق الإخراج.
الخطوة 4. اضغط على يتحول زر لتحويل MP4 إلى H.264.
الكلمات الأخيرة
هل اكتشفت الاختلافات بين H.264 وMP4 بعد قراءة هذا المنشور؟ إذا كان لديك أي أسئلة أو اقتراحات حول هذا الموضوع، يرجى إعلامنا بذلك عبر نحن أو شاركها في قسم التعليقات أدناه.


![5 طرق - ملف الوسائط هذا غير موجود (بطاقة SD / وحدة التخزين الداخلية) [نصائح MiniTool]](https://gov-civil-setubal.pt/img/android-file-recovery-tips/07/5-ways-this-media-file-doesnt-exist.jpg)
![ما المقصود بـ Intel Security Assist وهل يجب عليك تعطيله؟ [MiniTool Wiki]](https://gov-civil-setubal.pt/img/minitool-wiki-library/31/what-is-intel-security-assist.png)


![7 طرق لتسجيل فيديو ملء الشاشة على Windows 10 أو Mac [Screen Record]](https://gov-civil-setubal.pt/img/screen-record/92/7-ways-record-full-screen-video-windows-10.png)
![3 حلول لـ SFC Scannow هناك إصلاح نظام معلق [أخبار MiniTool]](https://gov-civil-setubal.pt/img/minitool-news-center/73/3-solutions-sfc-scannow-there-is-system-repair-pending.png)


![CHKDSK يحذف بياناتك؟ استعدها الآن بطريقتين [MiniTool Tips]](https://gov-civil-setubal.pt/img/data-recovery-tips/75/chkdsk-deletes-your-data.png)
![Micro ATX VS Mini ITX: أيهما تختار؟ [أخبار MiniTool]](https://gov-civil-setubal.pt/img/minitool-news-center/15/micro-atx-vs-mini-itx.png)
![[Wiki] مراجعة حماية نقطة النهاية لـ Microsoft System Center [أخبار MiniTool]](https://gov-civil-setubal.pt/img/minitool-news-center/84/microsoft-system-center-endpoint-protection-review.png)


![كيفية استرداد القسم غير المخصص بالبيانات الموجودة عليه | دليل سهل [نصائح MiniTool]](https://gov-civil-setubal.pt/img/disk-partition-tips/22/how-recover-unallocated-partition-with-data-it-easy-guide.jpg)



![[محلول] مهام Windows المجدولة لا تعمل على Windows 10 [أخبار MiniTool]](https://gov-civil-setubal.pt/img/minitool-news-center/00/windows-scheduled-tasks-not-running-windows-10.jpg)