إصلاح: واجه Microsoft Office خطأ أثناء الإعداد
Fix Microsoft Office Encountered An Error During Setup
في بعض الأحيان، قد يحصل المستخدمون على رسالة خطأ تفيد بأن 'Microsoft Office واجه خطأ أثناء الإعداد' عندما تقترب عملية الإعداد الطويلة من الانتهاء، وهو أمر مزعج للغاية. إذا تلقيت رسالة الخطأ هذه، فهذا MiniTool قد يكون المنشور هو المكان المناسب لك لإصلاح المشكلة.
Microsoft Office عبارة عن مجموعة من التطبيقات الفعالة التي تتضمن تطبيقات مفيدة مثل Word وExcel وPowerPoint والمزيد. يتم استخدامه بشكل عام في إعداد التقارير والعروض التقديمية وجداول البيانات للاستخدام الرسمي أو الشخصي. لا يوجد شيء مثالي في هذا العالم، وكذلك Microsoft Office. على الرغم من أنه مفيد، إلا أن بعض المستخدمين قد يواجهون مشكلات متعلقة بالتثبيت، وأحد الأخطاء الشائعة التي قد تنشأ هو 'واجه Microsoft Office خطأ أثناء الإعداد'.
يحدث الخطأ غالبًا بسبب العديد من المشكلات الأساسية. أحد الأسباب الشائعة هو التعارض بين نظام 64 بت ونظام 32 بت. إذا لم تتم إزالة بقايا عمليات تثبيت Office السابقة بشكل صحيح، فسيتسبب ذلك في حدوث تعارضات مع التثبيت الجديد ويؤدي إلى ظهور خطأ التثبيت هذا. علاوة على ذلك، قد تتسبب البرامج غير المتوافقة أو عدم كفاية موارد النظام أو إصدار Office القديم في حدوث مشكلات أثناء الإعداد.
الحل 1: قم بتشغيل مستكشف أخطاء متجر Windows ومصلحها
إذا كانت هناك مشكلات أو أخطاء بسيطة في التطبيقات تؤثر على الأداء، فيمكن للمستخدمين استخدام إعدادات استكشاف الأخطاء وإصلاحها المضمنة في Windows لاكتشافها وإصلاحها قبل المتابعة إلى حلول أكثر تعقيدًا. لنبدأ بمستكشف الأخطاء ومصلحها - يرجى اتباع هذه الخطوات لإصلاح 'واجه Microsoft Office خطأ أثناء الإعداد':
الخطوة 1: اضغط على يفوز + أنا مجموعة المفاتيح لبدء الإعدادات.
الخطوة الثانية: انتقل إلى المسار التالي: التحديث والأمن > استكشاف الأخطاء وإصلاحها > مستكشفات الأخطاء ومصلحاتها الإضافية .
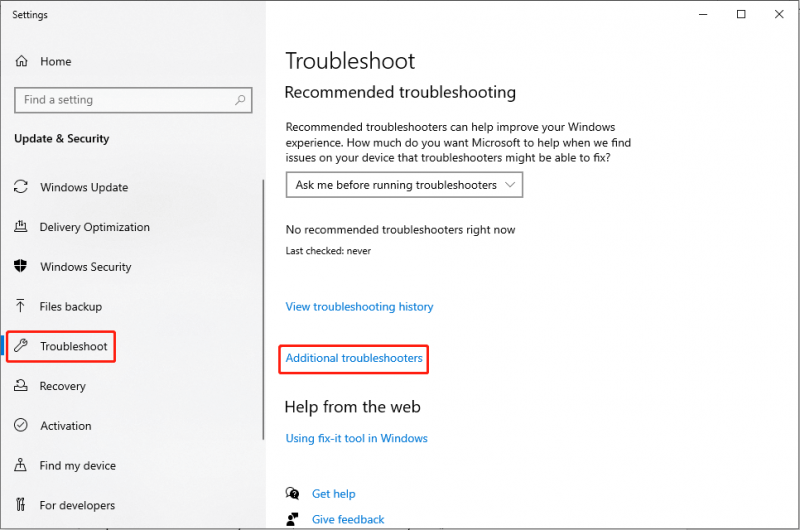
الخطوة 3: قم بالتمرير لأسفل للعثور على وانقر تطبيقات متجر ويندوز . ثم انقر فوق قم بتشغيل مستكشف الأخطاء ومصلحها زر.
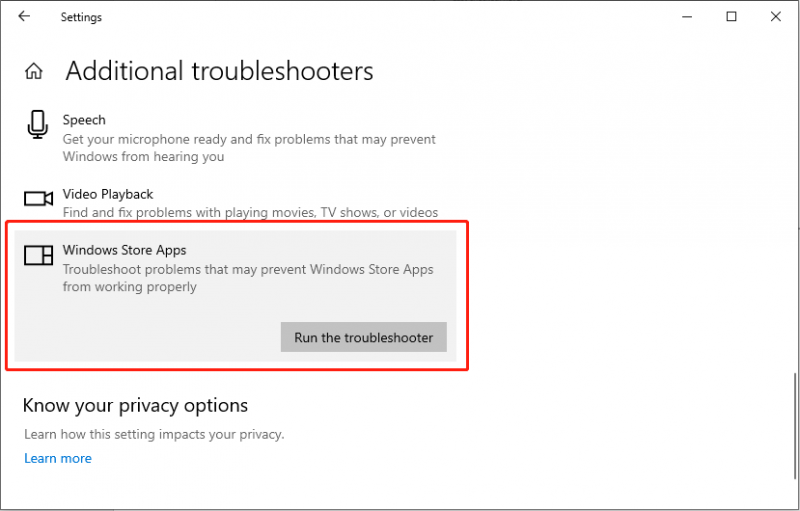
أعد تشغيل جهاز الكمبيوتر الخاص بك وأعد محاولة تثبيت Microsoft Office.
الحل 2: إعادة تسمية مجلد تعليمات Microsoft
أثناء عملية التثبيت، قد يكون المسار المطلوب للتثبيت مشغولاً بملف تم تثبيته مسبقًا، مما يمنع Microsoft Office من التثبيت بشكل صحيح. أبلغ بعض المستخدمين أن إعادة تسمية مجلد تعليمات Microsoft قد حلت المشكلة مع عدم تشغيل إعداد Microsoft Office.
الخطوة 1: اضغط يفوز + ر معًا لفتح مربع الحوار 'تشغيل'، اكتب % بيانات البرنامج % واضغط يدخل .
الخطوة 2: في المجلد الذي يفتح، ابحث عن المجلد مساعدة مايكروسوفت ، وأعد تسميته إلى مساعدة مايكروسوفت.old .
أعد تشغيل جهاز الكمبيوتر الخاص بك وتحقق من حل المشكلة.
الحل 3: تنظيف القرص
أداة تنظيف القرص هي أداة تنظيف مدمجة في نظام التشغيل Windows يمكنه التخلص من العديد من الملفات المتبقية، مما يوفر مساحة على القرص. إذا واجهت مشكلة توقف إعداد Microsoft Office، فيمكنك استخدام الأداة المساعدة 'تنظيف القرص' لإزالة ملفات النظام، الملفات المؤقتة وغيرها من البيانات غير الضرورية التي قد تكون تالفة.
الخطوة 1: انقر فوق Windows يبحث على شريط المهام، اكتب تنظيف القرص في شريط بحث Windows واضغط على يدخل .
الخطوة 2: حدد محرك الأقراص المثبت عليه نظام التشغيل Windows لديك، وهو محرك الأقراص C افتراضيًا، ثم اضغط على نعم .
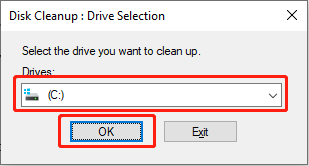
الخطوة 3: انقر فوق تنظيف ملفات النظام خيار.
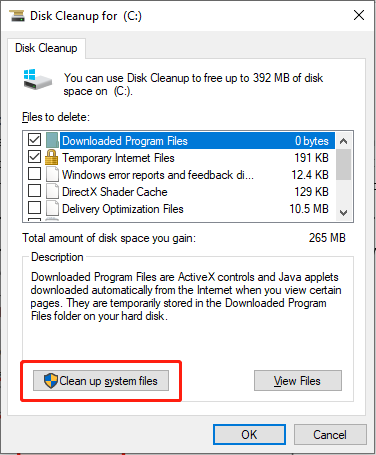
الخطوة 4: سينبثق Windows الخاص بك واجهة Drive Selection مرة أخرى. حدد نفس القرص في الخطوة 2 وانقر فوق نعم .
الخطوة 5: في قائمة الملفات التي يمكن تنظيفها، حدد خانات الاختيار الخاصة بـ تحديث ويندوز , ملفات الانترنت المؤقتة , الملفات المؤقتة , سلة المحذوفات , ملفات تحسين التسليم وآخرون. ثم انقر فوق نعم لبدء عملية التنظيف.
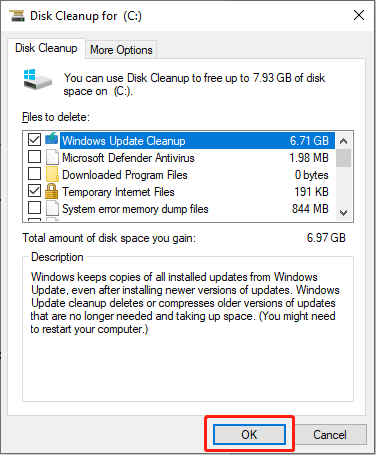 نصائح: إذا وجدت البيانات المهمة لجهاز الكمبيوتر الخاص بك مفقودة بعد تنظيف القرص، فيمكنك استخدام برنامج استعادة البيانات الاحترافي لإنقاذها بسرعة. برنامج MiniTool لاستعادة بيانات الطاقة يوصى باستعادة البيانات المفقودة.
نصائح: إذا وجدت البيانات المهمة لجهاز الكمبيوتر الخاص بك مفقودة بعد تنظيف القرص، فيمكنك استخدام برنامج استعادة البيانات الاحترافي لإنقاذها بسرعة. برنامج MiniTool لاستعادة بيانات الطاقة يوصى باستعادة البيانات المفقودة.MiniTool Power Data Recovery مجاني انقر للتنزيل 100% نظيفة وآمنة
الحل 4: إزالة إصدار Office السابق
أنت بحاجة إلى ذلك تحقق من إصدار Office لأن عمليات التثبيت غير الكاملة أو الموجودة لـ Microsoft Office يمكن أن تتداخل مع عمليات التثبيت الجديدة. إذا كان لديك التثبيت السابق على جهاز الكمبيوتر الخاص بك، فجرب الخطوات التالية لإزالته:
الخطوة 1: اكتب ويندوز باورشيل في مربع بحث Windows.
الخطوة 2: انقر بزر الماوس الأيمن على النتيجة ذات الصلة واختر تشغيل كمسؤول .
الخطوة 3: انقر فوق نعم الزر في موجه UAC.
الخطوة 4: في النافذة الجديدة، انسخ الأمر التالي والصقه ثم اضغط يدخل :
الحصول على AppxPackage -اسم 'Microsoft.Office.Desktop' | إزالة AppxPackage
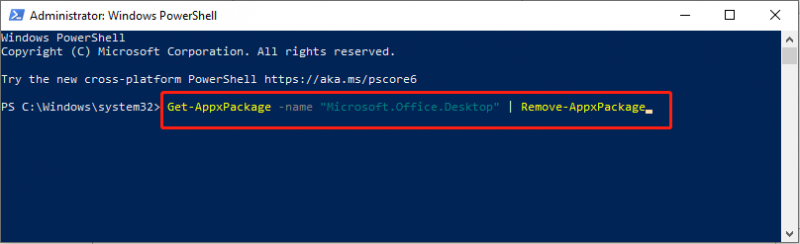
أعد تشغيل النظام الخاص بك. قم بتنزيل الإصدار المناسب من MS Office وقم بتثبيته.
الحل 5: قم بإزالة مجلد Microsoft Office في محرر تسجيل Windows
بالإضافة إلى ذلك، يمكنك اختيار حذف الآثار المتبقية من الإصدار السابق من Microsoft Office. فقط اتبع الخطوات:
نصائح: يرجى الاحتفاظ بنسخة احتياطية من بياناتك قبل محاولة أي إصلاح على مستوى التسجيل. للقيام بهذه المهمة، يمكنك تجربة برنامج النسخ الاحتياطي للكمبيوتر الشخصي – ميني تول شادو ميكر .تجربة MiniTool ShadowMaker انقر للتنزيل 100% نظيفة وآمنة
الخطوة 1: اضغط يفوز + ر لفتح نافذة Run، اكتب الأمر رجديت واضغط يدخل .
الخطوة 2: انتقل إلى مفتاح التسجيل التالي:
HKEY_LOCAL_MACHINE\SOFTWARE\Microsoft\WindowsNT\CurrentVersion\Schedule\TaskCache\Tree\Microsoft\Office
الخطوة 3: انقر بزر الماوس الأيمن على مكتب مفتاح التسجيل وحدد يمسح خيار.
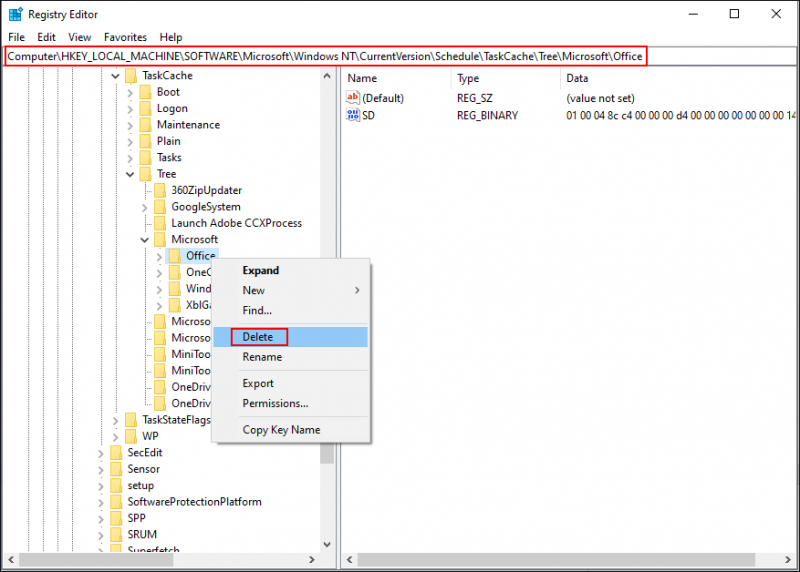
الخطوة 4: سيطالب بالتأكيد لحذف الكيان. الرجاء الضغط على نعم زر.
ملخص
يشرح هذا المنشور 5 طرق لمساعدتك في إصلاح الخطأ 'واجه Microsoft Office خطأ أثناء الإعداد'. يتم أيضًا توفير أداة مجانية لاستعادة ملفات Office لمساعدتك في استعادة ملفات Office المحذوفة/المفقودة – برنامج MiniTool Power Data Recovery مجاني . نأمل أن تكون هذه المشاركة مفيدة لك!
![كيفية إصلاح الاسم لا يمكن حلها في Outlook Error [أخبار MiniTool]](https://gov-civil-setubal.pt/img/minitool-news-center/48/how-fix-name-cannot-be-resolved-outlook-error.png)




![كيفية حذف Chrome OS Flex وإعادة تثبيت Windows [طريقتان]](https://gov-civil-setubal.pt/img/partition-disk/78/how-to-delete-chrome-os-flex-and-reinstall-windows-two-methods-1.png)

![تم الإصلاح: خطأ 'Uplay Is Unable to Start Your Download' [MiniTool Tips]](https://gov-civil-setubal.pt/img/backup-tips/98/fixed-uplay-is-unable-start-your-download-error.png)



![كيفية التحقق من صحة بطارية الكمبيوتر المحمول لديك [أخبار MiniTool]](https://gov-civil-setubal.pt/img/minitool-news-center/29/how-check-battery-health-your-laptop.png)



![كيفية تثبيت/تنزيل Windows 11 على محرك أقراص USB؟ [3 طرق]](https://gov-civil-setubal.pt/img/news/45/how-install-download-windows-11-onto-usb-drive.png)


![كيفية استرداد الألعاب المحذوفة في نظام التشغيل Windows 10؟ [تم حل المشكلة]](https://gov-civil-setubal.pt/img/data-recovery/32/how-recover-deleted-games-windows-10.png)
![أفضل 7 مواقع لتنزيل الأغاني الهندية [لا يزال يعمل]](https://gov-civil-setubal.pt/img/movie-maker-tips/03/7-best-sites-download-hindi-songs.png)