كيفية الرجوع إلى إصدار أقدم / الرجوع إلى إصدار Google Chrome Windows 10 [أخبار MiniTool]
How Downgrade Revert Google Chrome Version Windows 10
ملخص :
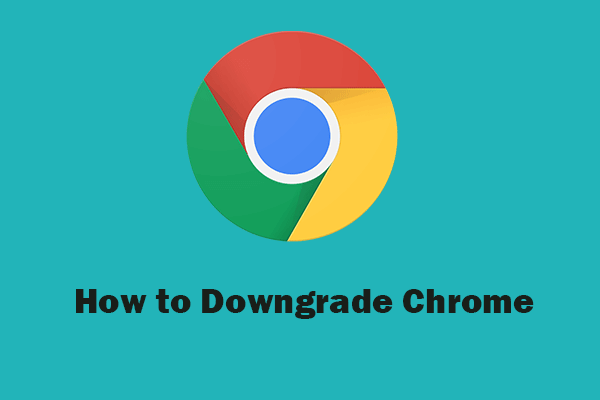
إذا كان Chrome لا يعمل بشكل جيد بعد التحديث ، فيمكنك معرفة كيفية الرجوع إلى إصدار Chrome السابق. هذا المنصب من برنامج MiniTool يقدم دليلًا لكيفية التراجع عن تحديث Google Chrome ، وكيفية تنزيل الإصدار الأقدم من Chrome ، وكيفية منع Chrome من التحديث تلقائيًا على جهاز الكمبيوتر الذي يعمل بنظام Windows 10.
سيتم تحديث Google Chrome تلقائيًا إذا وجد إصدارًا جديدًا. في بعض الأحيان قد تواجه مشاكل في استخدام Chrome like Chrome لن يفتح ، وتساءل عما إذا كان يمكنك الرجوع إلى إصدار أقدم من Chrome إلى إصدار سابق في Windows 10.
يمكنك التعرف في هذا المنشور على كيفية التراجع عن تحديث Google Chrome ، وكيفية تنزيل الإصدار الأقدم من Chrome وكيفية منع Windows من تحديث Google Chrome تلقائيًا.
ملحوظة: سيؤدي الرجوع إلى إصدار سابق من Chrome إلى حذف بيانات التصفح تلقائيًا إذا لم تقم بتشغيل Chrome Sync. لذلك ، إذا لم يكن ذلك ضروريًا ، فلا يُنصح باستعادة إصدار Chrome. إذا كنت تريد فعل ذلك حقًا ، فيمكنك تشغيل Chrome Sync أو تحميل بيانات جوجل لعمل نسخة احتياطية أولاً.
كيفية الرجوع إلى إصدار أقدم من إصدار Chrome في نظام التشغيل Windows 10
لا تدعم Google الرجوع المباشر لإصدار Chrome. لكن يمكنك الحصول على إصدار سابق من Chrome. تحتاج إلى إلغاء تثبيت الإصدار الحالي ، وإعادة تثبيت الإصدار الأقدم المفضل من Chrome.
كيفية تنزيل إصدار أقدم من Chrome لنظام التشغيل Windows
الخطوة 1. أولاً ، يمكنك إلغاء تثبيت الإصدار الحالي من Google Chrome على جهاز الكمبيوتر الخاص بك. (ذات صلة: إصلاح لا يمكن إلغاء تثبيت Chrome في Windows 10 )
لإلغاء تثبيت Google Chrome ، يمكنك الضغط على ويندوز + آي ، انقر التطبيقات -> التطبيقات والميزات . قم بالتمرير لأسفل في النافذة اليمنى للعثور جوجل كروم app ، انقر فوقه وانقر فوق الغاء التثبيت زر.
نصيحة: للتحقق من إصدار Chrome الحالي ، يمكنك النقر فوق أيقونة قائمة Chrome ثلاثية النقاط ، انقر فوق مساعدة -> حول Google Chrome تجده في الخارج.
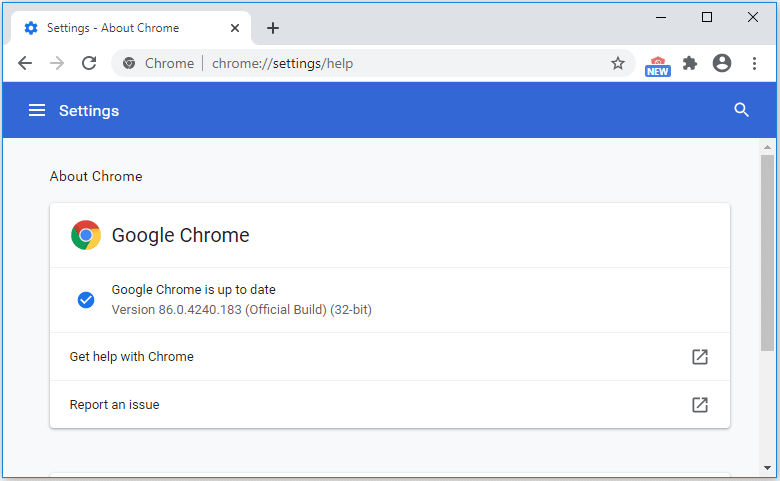
الخطوة 2. بعد ذلك ، يمكنك العثور على بعض الموارد الموثوقة للعثور على الإصدارات القديمة من Google Chrome وتنزيلها ، على سبيل المثال https://filehippo.com/ ، https://www.slimjet.com/chrome/google-chrome-old-version.php ، إلخ.
ابحث عن الإصدار المفضل لديك من Chrome و قم بتنزيل Google Chrome لنظام التشغيل Windows 10 32 بت أو 64 بت.
كيفية منع Google Chrome من التحديث التلقائي
يمكنك استخدام محرر التسجيل لمنع جهاز الكمبيوتر الذي يعمل بنظام Windows من تحديث Google Chrome تلقائيًا. اتبع الخطوات التالية.
نصيحة: قبل تعديل السجل ، يُنصح بعمل نسخة احتياطية من سجل Windows الحالي في حالة حدوث خطأ ما. تعلم كيف النسخ الاحتياطي واستعادة التسجيل .
الخطوة 1. اضغط نظام التشغيل Windows + R. اختصار لوحة المفاتيح لفتح مربع حوار التشغيل. نوع رجديت في تشغيل الحوار ، واضغط على أدخل إلى افتح محرر التسجيل على نظام التشغيل Windows 10 .
الخطوة 2. في محرر التسجيل ، انقر فوق المسار التالي: HKEY_LOCAL_MACHINE SOFTWARE Policies Google Update AutoUpdateCheckPeriodMinutes .
ثم انقر نقرًا مزدوجًا AutoUpdateCheckPeriodMinutes وتعيين قيمته على 0 إلى تعطيل تحديثات Chrome التلقائية .
نصيحة: إذا لم تعثر على Google أو مجلد التحديث في اللوحة اليمنى ، فستحتاج إلى إنشاء مجلدات Google وتحديثها. يمكنك النقر بزر الماوس الأيمن فوق السياسات والنقر فوق جديد -> مفتاح لإنشاء مفتاح جديد باسم Google ، والنقر بزر الماوس الأيمن فوق Google لإنشاء مفتاح جديد يسمى تحديث ، ثم النقر بزر الماوس الأيمن فوق تحديث للنقر فوق جديد -> DWORD (32 بت) القيمة إلى قم بإنشاء قيمة جديدة تسمى AutoUpdateCheckPeriodMinutes.
مكان تثبيت Google Update
قد يكون تحديث Google في أحد أو كلا الموقعين على جهاز الكمبيوتر الخاص بك: ٪ ProgramFiles (x86)٪ Google Update أو ٪ LOCALAPPDATA٪ Google Update .
الحد الأدنى
إذا كنت تريد التراجع عن تحديث Google Chrome ، فيمكنك إلغاء تثبيت الإصدار الحالي من Chrome وتنزيل إصدار Chrome الأقدم السابق. ولكن قبل الرجوع إلى إصدار أقدم من Chrome ، يجب عليك مزامنة البيانات المطلوبة أو نسخها احتياطيًا لملف تعريف Google الخاص بك. خلاف ذلك ، ستفقد الإشارات المرجعية وسجل التصفح وما إلى ذلك.

![رمز الخطأ Termite Destiny 2: جرب هذه الطرق لإصلاحه [أخبار MiniTool]](https://gov-civil-setubal.pt/img/minitool-news-center/34/error-code-termite-destiny-2.jpg)






![ما هي مهام حماية نظام Microsoft الخلفية؟ [أخبار MiniTool]](https://gov-civil-setubal.pt/img/minitool-news-center/90/what-is-microsoft-system-protection-background-tasks.jpg)
![إذا استمر جهاز PS4 في إخراج الأقراص ، فجرّب هذه الحلول [أخبار MiniTool]](https://gov-civil-setubal.pt/img/minitool-news-center/23/if-your-ps4-keeps-ejecting-discs.jpg)



![لا توجد مساحة كافية على Dropbox للوصول إلى المجلد؟ جرب الإصلاحات هنا الآن! [نصائح MiniTool]](https://gov-civil-setubal.pt/img/backup-tips/C9/dropbox-not-enough-space-to-access-folder-try-fixes-here-now-minitool-tips-1.png)
![تم الإصلاح - الرمز 37: يتعذر على Windows تهيئة برنامج تشغيل الجهاز [أخبار MiniTool]](https://gov-civil-setubal.pt/img/minitool-news-center/42/fixed-code-37-windows-cannot-initialize-device-driver.jpg)




