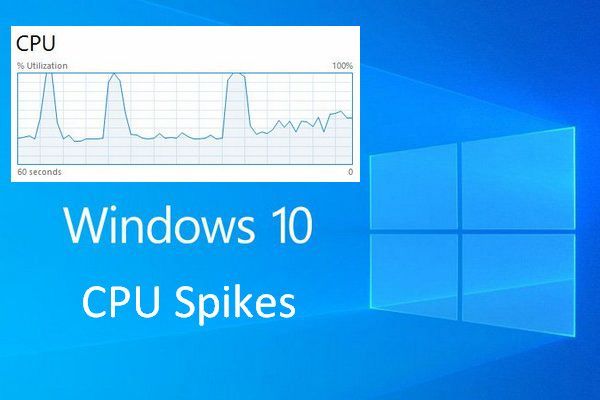كيفية إصلاح خطأ نظام RAVCpl64.exe | دليل خطوة بخطوة
How To Fix Ravcpl64 Exe System Error Step By Step Guide
لا تريد أن تواجه أي مشاكل مع مدير الصوت. عندما تواجه خطأ في نظام RAVCpl64.exe، عليك إيجاد طرق لإصلاحه وإعادته إلى وضعه الطبيعي. ومع ذلك، لا يزال من الصعب حل هذه المشكلة. يمكنك محاولة حل هذه المشكلة بمساعدة الطرق الموجودة في هذا MiniTool شرط.RAVCpl64.exe هو التطبيق القابل للتنفيذ Realtek HD Audio Manager. يعد ملف .exe هذا عملية تتوافق مع مكون التحكم في الصوت لبرنامج تشغيل بطاقة الصوت RealTek. عندما تظهر لك رسالة خطأ النظام RAVCpl64.exe، فهذا يعني أن RAVCpl64.exe مفقود من جهاز الكمبيوتر الخاص بك. يمكن أن يكون سبب ذلك برامج تشغيل قديمة أو ملفات تالفة أو تم حذفها عن طريق الخطأ مكتبات الارتباط الحيوي (DLL). .
ولكن بشكل عام، عادةً ما يكون سبب خطأ نظام RAVCpl64.exe Windows 10 هو وجود ملفات قابلة للتنفيذ مصابة أو تالفة أو مفقودة، وغالبًا ما تحدث أثناء بدء تشغيل برنامج تشغيل الصوت Realtek ALC3861. سأوضح لك هنا كيفية إصلاح خطأ نظام RAVCpl64.exe. استمر في القراءة!
الطريقة 1: قم بالتسجيل مرة أخرى في RAVCpl64.exe
يرتبط الملف RAVCpl64.exe بملف التسجيل . قد يتسبب ملف التسجيل التالف أو المفقود أيضًا في حدوث خطأ في نظام RAVCpl64.exe. حاول إعادة تسجيل الملف RAVCpl64.exe لإصلاح بعض المشكلات. هنا هو كيف يمكنك أن تفعل ذلك.
الخطوة 1: اكتب كمد في مربع البحث، انقر بزر الماوس الأيمن على موجه الأوامر ، واختر تشغيل كمسؤول .
الخطوة 2: اضغط على نعم في موجه UAC. يكتب regsvr32 ravcpl64.exe في النافذة ثم اضغط يدخل .
سيقوم بإعادة تسجيل المكون في السجل، مما قد يساعدك في إصلاح خطأ نظام RAVCpl64.exe. عندما تنتهي العملية، أغلق النافذة.
الطريقة 2: إعادة تثبيت Realtek HD Audio Manager
قد يحدث أيضًا خطأ في نظام RAVCpl64.exe في حالة تلف برنامج تشغيل الصوت. يمكنك محاولة إعادة تثبيت برنامج تشغيل الصوت لإصلاح بعض المشكلات، مما يجعل الصوت يعود إلى وضعه الطبيعي. فيما يلي خطوات إعادة تثبيت Realtek HD Audio Manager.
الخطوة 1: انقر بزر الماوس الأيمن على يبدأ زر واختيار مدير الجهاز لفتحه.
الخطوة 2: انقر على السهم الصغير الموجود أمامك أجهزة التحكم بالصوت والفيديو والألعاب لتوسيعه.
الخطوة 3: انقر بزر الماوس الأيمن على جهاز الصوت عالي الوضوح Realtek واختر إلغاء تثبيت الجهاز لإزالته.

الخطوة 4: أعد تشغيل جهاز الكمبيوتر الخاص بك. بعد ذلك، سيقوم Windows بتثبيت برامج التشغيل الجديدة تلقائيًا.
الطريقة الثالثة: إجراء استعادة النظام
قد تؤدي بعض الإعدادات غير المناسبة أيضًا إلى حدوث خلل في مدير الصوت. يمكنك إجراء استعادة النظام لإعادة الإعدادات إلى حالتها الأصلية لحل المشكلة بالكامل. العمل مع الخطوات التالية.
الخطوة 1: اكتب إنشاء نقطة استعادة في مربع البحث واضغط يدخل .
الخطوة 2: في علامة التبويب حماية النظام، انقر فوق استعادة النظام .
الخطوة 3: اضغط على التالي للدخول إلى الصفحة التالية. اختر نقطة استعادة واحدة تريد استعادتها وانقر عليها التالي > ينهي .
نصائح: إذا وجدت أنك فقدت بيانات مهمة وتريد استعادتها، فهذا هو الحال برنامج مجاني لاستعادة الملفات سيكون MiniTool Power Data Recovery هو خيارك الأفضل. باعتبارها أداة استرداد احترافية وقوية، فإنها تعمل بشكل جيد على أنواع مختلفة من استعادة البيانات على نظام التشغيل Windows، مثل استرداد الحذف العرضي، والاسترداد المصاب بالفيروسات، وما إلى ذلك. علاوة على ذلك، فهو بمثابة الحل الأفضل لفقدان البيانات من أجهزة مثل USB وبطاقة SD ووسائط التخزين الأخرى. هذه الأداة قادرة على استعادة 1 جيجابايت من الملفات مجانًا. قم بتنزيله وتثبيته على جهاز الكمبيوتر الخاص بك لتجربته.MiniTool Power Data Recovery مجاني انقر للتنزيل 100% نظيفة وآمنة
الطريقة الرابعة: تشغيل DISM أو SFC Scan
إذا وجد فحص SFC أي مشاكل في ملفات النظام، فيمكنه إصلاحها تلقائيًا أو استخدام وسائط التثبيت لإصلاحها. يتم استخدام DISM لإصلاح صور Windows التي تحتوي على المكونات الأساسية لنظام التشغيل. هنا طريقة لتشغيلهم.
الخطوة 1: اكتب موجه الأوامر في مربع البحث، انقر بزر الماوس الأيمن على أفضل تطابق، ثم اختر تشغيل كمسؤول .
الخطوة 2: عندما يطلب منك UAC، انقر فوق نعم للمتابعة.
الخطوة 3: اكتب DISM.exe / عبر الإنترنت / تنظيف الصورة / استعادة الصحة في النافذة ثم اضغط يدخل .
الخطوة 4: عندما تنتهي العملية، اكتب SFC /SCANNOW واضغط يدخل .

الطريقة 5: تحديث نظام Windows
يمكن أيضًا أن يكون نظام التشغيل Windows القديم أحد أسباب خطأ النظام هذا. وإذا لم تقم بتثبيت التحديثات، فسيكون جهاز الكمبيوتر الخاص بك أكثر عرضة للتهديدات الأمنية. وقد يفتقد أيضًا إصلاحات الأخطاء وتحسينات الأداء، مما يؤدي إلى مشكلات محتملة في الاستقرار والتوافق. لذلك، قم بتحديث Windows لحل هذه المشكلة.
الخطوة 1: افتح إعدادات برنامج وانقر على التحديث والأمن > تحديثات ويندوز .
الخطوة 2: في الجزء الأيمن، انقر فوق التحقق من وجود تحديثات لاكتشاف ما إذا كانت هناك تحديثات متوفرة.
إذا ظهر التحديث المتوفر على الشاشة، فانقر فوق تحميل وتثبيت للحصول على آخر تحديث.
الخط السفلي
أعتقد أنك يجب أن تكون ممتنًا جدًا لوجود مقال يعلمك كيفية إصلاح خطأ نظام RAVCpl64.exe. يمكنك اختيار طريقة واحدة تريدها للتخلص من خطأ النظام هذا. نأمل أن تحصل على أداء أفضل للكمبيوتر.

![رمز الخطأ Termite Destiny 2: جرب هذه الطرق لإصلاحه [أخبار MiniTool]](https://gov-civil-setubal.pt/img/minitool-news-center/34/error-code-termite-destiny-2.jpg)






![ما هي مهام حماية نظام Microsoft الخلفية؟ [أخبار MiniTool]](https://gov-civil-setubal.pt/img/minitool-news-center/90/what-is-microsoft-system-protection-background-tasks.jpg)
![إذا استمر جهاز PS4 في إخراج الأقراص ، فجرّب هذه الحلول [أخبار MiniTool]](https://gov-civil-setubal.pt/img/minitool-news-center/23/if-your-ps4-keeps-ejecting-discs.jpg)




![هل خطر المطر 2 متعدد اللاعبين لا يعمل؟ إليك كيفية إصلاحه! [أخبار MiniTool]](https://gov-civil-setubal.pt/img/minitool-news-center/41/is-risk-rain-2-multiplayer-not-working.jpg)


![[مراجعة كاملة] Windows 10 Backup Options of File History [MiniTool Tips]](https://gov-civil-setubal.pt/img/backup-tips/07/windows-10-backup-options-file-history.png)