إصلاحات كاملة لفشل التحقق من كلمة مرور NordVPN في 'Auth' [أخبار MiniTool]
Full Fixes Nordvpn Password Verification Failed Auth
ملخص :
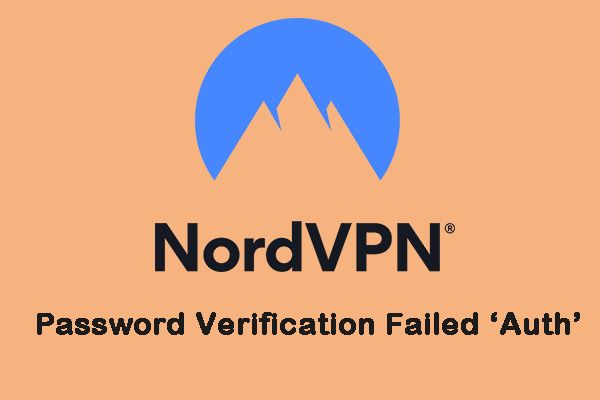
أفاد العديد من الأشخاص أنهم واجهوا مشكلة 'المصادقة' التي فشلت في التحقق من كلمة مرور NordVPN عند استخدامهم لـ NordVPN. إذا كنت أحدهم ، يمكنك الرجوع إلى هذا المنشور. هذا المنصب من أداة MiniTool يوفر لك بعض الطرق المفيدة لإصلاح المشكلة المزعجة.
من المزعج مواجهة مشكلة 'المصادقة' التي فشلت في التحقق من كلمة مرور NordVPN. يمكن أن تحدث هذه المشكلة بسبب قيود جدار الحماية أو تلف الجهاز أو استخدام كلمة مرور ذات أحرف خاصة NordVPN. الآن ، دعونا نرى كيفية إصلاحه.
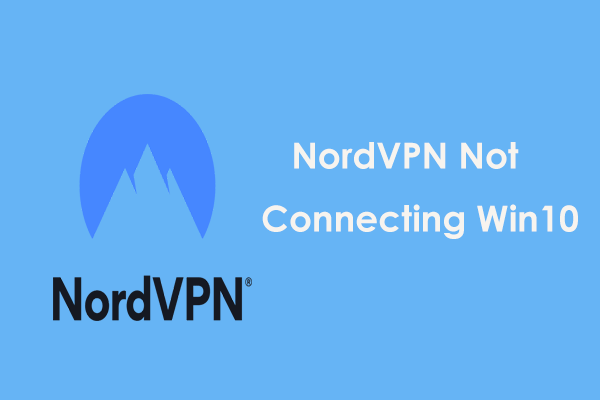 إليك كيفية إصلاح عدم اتصال NordVPN في نظام التشغيل Windows 10!
إليك كيفية إصلاح عدم اتصال NordVPN في نظام التشغيل Windows 10! إذا كنت تواجه NordVPN لا تتصل بخادم في نظام التشغيل Windows 10 ، فيمكنك بسهولة التخلص من المشكلة بعد تجربة هذه الحلول في هذا المنشور.
قراءة المزيدالطريقة 1: Relog NordVPN
قد يكون سبب مشكلة فشل التحقق من كلمة مرور Nordvpn هو فشل اتصال / برنامج مؤقت. تحتاج فقط إلى إعادة تسجيل NordVPN. هنا تستطيع ان تعرف كيف تفعل ذلك:
الخطوة 1: قم بتشغيل تطبيق NordVPN ثم انقر فوق قائمة الإعدادات.
الخطوة 2: قم بالتمرير لأسفل حتى النهاية وانقر فوق خيار تسجيل الخروج.
الخطوة 3: ثم أعد تشغيل النظام وابدأ تشغيل NordVPN مرة أخرى لتسجيل الدخول.
الآن ، تحقق مما إذا كان قد تم إصلاح فشل التحقق من كلمة مرور NordVPN 'المصادقة'. إذا لم يكن كذلك ، جرب الحل التالي.
الطريقة 2: تعطيل جدار حماية Windows Defender
إذا قام جدار الحماية / برنامج مكافحة الفيروسات بحظر الملفات الأساسية المطلوبة بواسطة تطبيق NordVPN ، فلن يتمكن عميل VPN من إنشاء اتصال ناجح. كيفية تعطيل جدار حماية Windows Defender لإصلاح فشل مصادقة كلمة مرور Nordvpn في نظام التشغيل Windows 10؟ هذه تعليمات.
الخطوة 1: الإدخال جدار الحماية إلى مربع البحث وانقر على النتيجة.
الخطوة 2: افحص ملف قم بتشغيل أو إيقاف تشغيل جدار حماية Windows Defender مربع وتحقق من قم بإيقاف تشغيل جدار حماية Windows Defender (غير مستحسن) صندوق.
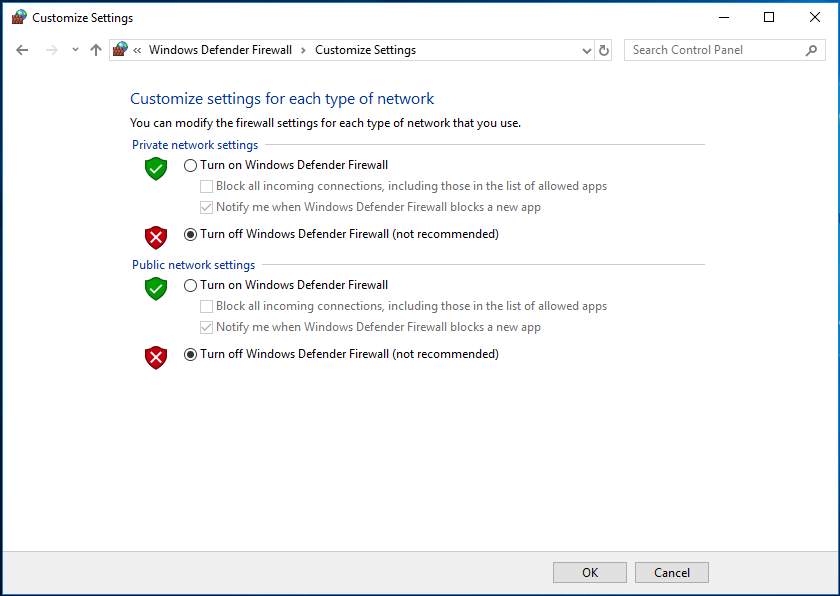
الخطوة 3: انقر حسنا .
بعد ذلك ، يمكنك التحقق مما إذا كانت مشكلة 'المصادقة' التي فشلت في التحقق من كلمة مرور NordVPN لا تزال موجودة.
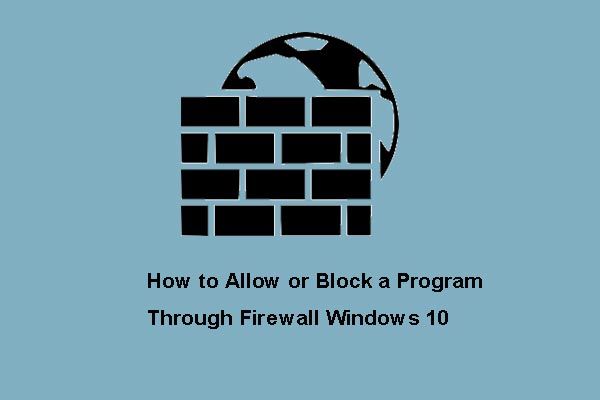 كيفية السماح ببرنامج أو حظره من خلال جدار الحماية Windows 10
كيفية السماح ببرنامج أو حظره من خلال جدار الحماية Windows 10 قد يمنع جدار حماية Windows البرنامج من الوصول إلى الإنترنت. يوضح لك هذا المنشور كيفية السماح لبرنامج من خلال جدار الحماية Windows 10.
قراءة المزيدالطريقة الثالثة: تغيير كلمة المرور الخاصة بك لـ NordVPN
يمكنك أيضًا تغيير كلمة مرور NordVPN لإصلاح مشكلة 'المصادقة' التي فشلت في التحقق من كلمة مرور NordVPN. فيما يلي خطوات القيام بذلك:
الخطوة 1: تسجيل الخروج من تطبيق NordVPN.
الخطوة 2: افتح متصفح الويب وانتقل إلى ملف NordVPN UCP واستخدم بيانات الاعتماد الخاصة بك لتسجيل الدخول.
الخطوة 3: انتقل إلى ملف غير كلمة السر علامة التبويب وانقر فوق أرسل رابط إعادة التعيين .
الخطوة 4: الآن يمكنك إعادة تعيين كلمة المرور الخاصة بك.
ثم قم بتسجيل الدخول باستخدام كلمة المرور الجديدة وتحقق مما إذا كان خطأ فشل التحقق من كلمة مرور Nordvpn قد اختفى.
الطريقة الرابعة: تعطيل CyberSec والإخفاء على LAN وإعدادات الخوادم المبهمة
الحل التالي لهذه المشكلة هو تعطيل إعدادات CyberSec و Invisibility على الشبكة المحلية والخوادم المبهمة. يمكنك اتباع الخطوات أدناه:
الخطوة 1: افتح تطبيق NordVPN وانقر فوق ضبط قائمة طعام.
الخطوة 2: الآن ، حدد علامة التبويب عام ثم قم بتعطيل ملف CyberSec: منع الإعلانات والمواقع الضارة اختيار.
الخطوة 3: بعد ذلك ، انتقل إلى ملف المتقدمة علامة التبويب ثم قم بتعطيل ملف الخوادم المبهمة اختيار.
الخطوة 4: الآن قم بتعطيل ملف الخفاء على الشبكة المحلية اختيار.
الطريقة الخامسة: إعادة تثبيت NordVPN
ستؤدي إعادة تثبيت NordVPN إلى إعادة تثبيت محول TAP. إذا كان المحول تالفًا ، فستظهر مشكلة 'المصادقة' التي فشلت في التحقق من كلمة مرور NordVPN ، ويمكنك إصلاحها من خلال إعادة التثبيت. وبهذه الطريقة تضمن أيضًا حصولك على أحدث إصدار. بعد إلغاء تثبيت التطبيق بالكامل ، انتقل إلى تنزيل التطبيق وتثبيته على جهاز الكمبيوتر الذي يعمل بنظام Windows 10.
الكلمات الأخيرة
باختصار ، لإصلاح مشكلة 'المصادقة' التي فشلت في التحقق من كلمة مرور NordVPN ، تغطي هذه المشاركة 5 طرق. إذا واجهت نفس الخطأ ، فجرب هذه الحلول. إذا كانت لديك أي أفكار مختلفة لهذا الخطأ ، فيمكنك مشاركتها في منطقة التعليق.
![كيفية إصلاح الاسم لا يمكن حلها في Outlook Error [أخبار MiniTool]](https://gov-civil-setubal.pt/img/minitool-news-center/48/how-fix-name-cannot-be-resolved-outlook-error.png)




![كيفية حذف Chrome OS Flex وإعادة تثبيت Windows [طريقتان]](https://gov-civil-setubal.pt/img/partition-disk/78/how-to-delete-chrome-os-flex-and-reinstall-windows-two-methods-1.png)

![تم الإصلاح: خطأ 'Uplay Is Unable to Start Your Download' [MiniTool Tips]](https://gov-civil-setubal.pt/img/backup-tips/98/fixed-uplay-is-unable-start-your-download-error.png)


![لماذا يكون Netflix بطيئًا للغاية وكيفية حل مشكلة Netflix البطيئة [أخبار MiniTool]](https://gov-civil-setubal.pt/img/minitool-news-center/75/why-is-netflix-slow-how-solve-netflix-slow-issue.jpg)
![ماذا تفعل إذا قال الكمبيوتر أن القرص الصلب غير مثبت؟ (7 طرق) [نصائح MiniTool]](https://gov-civil-setubal.pt/img/backup-tips/13/what-do-if-computer-says-hard-drive-not-installed.jpg)
![الكمبيوتر لا ينشر؟ اتبع هذه الطرق لإصلاحها بسهولة! [أخبار MiniTool]](https://gov-civil-setubal.pt/img/minitool-news-center/34/computer-won-t-post-follow-these-methods-easily-fix-it.jpg)


![كيفية مشاهدة مقاطع فيديو YouTube المحظورة - 4 حلول [نصائح MiniTool]](https://gov-civil-setubal.pt/img/blog/32/como-ver-videos-de-youtube-bloqueados-4-soluciones.jpg)
![ملف محفوظات محرك قطع Windows 10؟ احصل على الحلول الكاملة! [نصائح MiniTool]](https://gov-civil-setubal.pt/img/backup-tips/21/file-history-drive-disconnected-windows-10.jpg)
![[ستجد حلا] كيفية استرداد الملفات من بطاقة SD المهيأة على Android؟ [نصائح MiniTool]](https://gov-civil-setubal.pt/img/android-file-recovery-tips/99/how-recover-files-from-formatted-sd-card-android.png)
![نظام العملية لا يستجيب؟ جرب هذه الحلول الستة هنا! [نصائح MiniTool]](https://gov-civil-setubal.pt/img/android-file-recovery-tips/83/process-system-isnt-responding.jpg)
