كيفية إصلاح مشكلة Photoshop في تحليل خطأ بيانات JPEG؟ (3 طرق) [أخبار MiniTool]
How Fix Photoshop Problem Parsing Jpeg Data Error
ملخص :
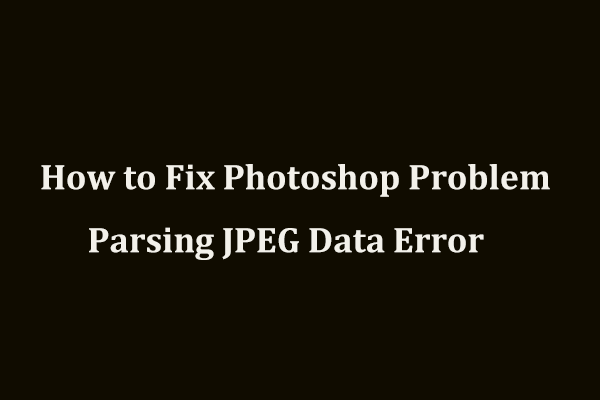
عند استيراد صورة JPEG في Photoshop ، قد تحصل على الخطأ 'تعذر إكمال طلبك بسبب مشكلة في تحليل بيانات JPEG'. كيف يمكنك اصلاح هذا الخطأ؟ الآن ، اقرأ هذا المنشور من أداة MiniTool ويمكنك العثور على بعض الحلول المفيدة لإصلاح مشكلة Photoshop في تحليل بيانات JPEG.
Adobe Photoshop هو محرر رسومات احترافي تم تطويره بواسطة Adobe Inc. لأنظمة Mac و Windows. نظرًا لمجموعتها الواسعة من الوظائف ، يتم استخدامها على نطاق واسع من قبل الأشخاص حول العالم للتعامل مع الصور.
مقالات لها صلة: أفضل 8 بدائل للفوتوشوب يجب أن تعرفها
ومع ذلك ، لا تعمل هذه الأداة دائمًا بشكل صحيح. وفقًا لبعض المستخدمين ، لا يمكنهم استيراد صورة مع رسالة خطأ تقول 'تعذر إكمال طلبك بسبب مشكلة في تحليل بيانات JPEG'.
كما تعلم ، يوزع Photoshop جميع الصور التي تقوم باستيرادها لتمكين العديد من الميزات وجعلها ممكنة. قد يحدث الخطأ بسبب حدوث خطأ في الصورة أو النظام أو البرنامج نفسه. لحسن الحظ ، يمكنك اتباع هذه الحلول أدناه لإصلاح هذه المشكلة بسهولة.
إصلاحات لمشكلة تحليل بيانات JPEG
قم بتحديث Adobe Photoshop
لدى Adobe إصدار يسمى Photoshop CC 2018 19.1.4 يعمل على إصلاح مشكلة تحليل JPEG. يمكنك تحديث Photoshop إلى هذا الإصدار لإصلاح هذه المشكلة.
إذا كنت لا ترغب في تحديث البرنامج ، يمكنك اتباع هذه الطرق أدناه لاستكشاف المشكلة وإصلاحها.
افتح صورة JPEG في الرسام
إن أبسط طريقة لإصلاح مشكلة تحليل بيانات JPEG هي استخدام تطبيق الرسام.
الخطوة 1: اكتب رسم في شريط البحث وانقر فوق النتيجة لتشغيل هذا البرنامج.
الخطوة 2: انقر ملف> فتح لفتح صورة JPEG.
الخطوة 3: ثم اذهب إلى ملف> حفظ باسم> صورة JPEG وتخزين الملف في موقع.
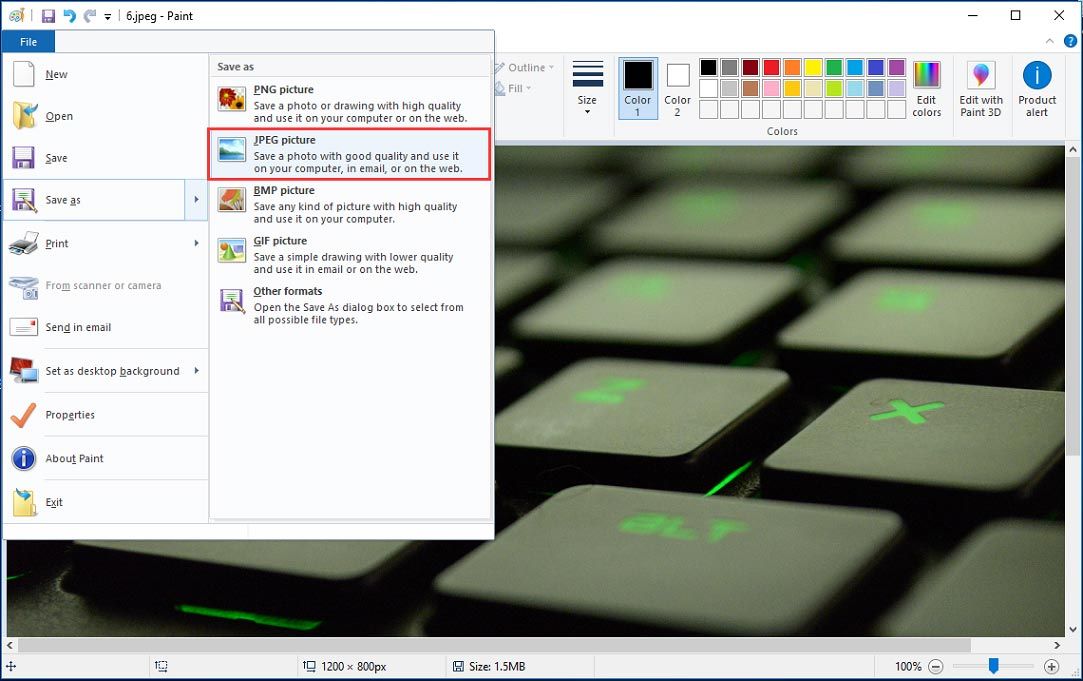
الخطوة 4: قم بتشغيل Photoshop وأعد فتح صورة JPEG هذه لمعرفة ما إذا تمت إزالة مشكلة خطأ تحليل بيانات JPEG.
افتح صورة JPEG في عارض الصور
يبدو أن هناك حلًا آخر للعمل للمستخدمين وهو فتح الصورة في عارض الصور الافتراضي لـ Windows وتدويرها وإغلاق العارض دون أي تغيير. لقد جرب العديد من المستخدمين بهذه الطريقة ووجدوا أنها مفيدة. لذلك ، يمكنك أيضًا المحاولة. سبب هذا السلوك غير معروف لكنه يعمل.
تلميح: إذا لم تتمكن من فتح الصورة في الرسام أو عارض الصور ، فربما تكون الصورة تالفة ويمكنك تجربة Stellar Repair for Photo لإصلاح الصورة التالفة.قم بإجراء تغيير في محرر التسجيل
في تسجيل Windows ، يمكن أن يساعدك Adobe Photoshop كقيمة DWORD وتغيير هذه القيمة في حل مشكلة تحليل بيانات JPEG بسهولة.
فيما يلي خطوات كيفية تغيير قيمة DWORD في محرر التسجيل:
الخطوة 1: افتح محرر تسجيل Windows باتباع هذه الطرق في هذا المنشور - كيفية فتح محرر التسجيل (Regedit) Windows 10 (5 طرق) .
الخطوة 2: اذهب إلى الكمبيوتر HKEY_CURRENT_USER البرمجيات Adobe Photoshop 60.0.0 أو أي مجلد معروض هنا.
الخطوة 3: انقر بزر الماوس الأيمن فوق المجلد ، واختر قيمة جديدة> DWORD (32 بت) وقم بتسميتها تجاوزالذاكرة الفيزيائية .
الخطوة 4: انقر نقرًا مزدوجًا فوق هذه القيمة ، واختر السداسي عشري، وقم بتعيين بيانات القيمة على 4000 (قيمة 4000-8000 لذاكرة الوصول العشوائي من 4 إلى 8 غيغابايت).
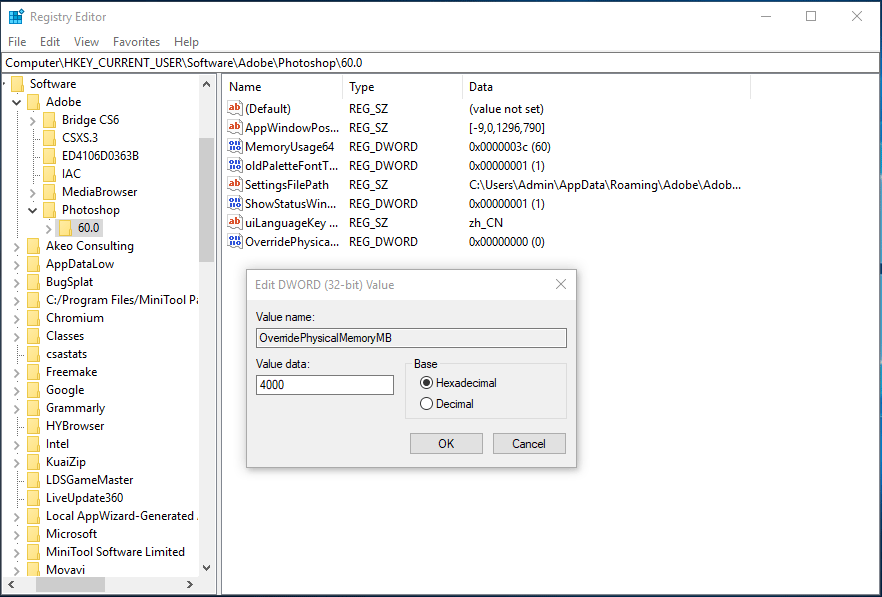
الخطوة 5: انقر حسنا وأعد تشغيل الكمبيوتر. بعد ذلك ، قم بتشغيل Photoshop ويجب إصلاح الخطأ 'تعذر على Photoshop إكمال طلبك بسبب مشكلة في تحليل بيانات JPEG'.
الكلمات الأخيرة
هل تزعجك مشكلة تحليل بيانات JPEG عند استخدام Photoshop؟ لا تقلق ويمكنك حل هذه المشكلة بسهولة بعد تجربة هذه الحلول المذكورة أعلاه. فقط جربهم.
![كيفية إصلاح الاسم لا يمكن حلها في Outlook Error [أخبار MiniTool]](https://gov-civil-setubal.pt/img/minitool-news-center/48/how-fix-name-cannot-be-resolved-outlook-error.png)




![كيفية حذف Chrome OS Flex وإعادة تثبيت Windows [طريقتان]](https://gov-civil-setubal.pt/img/partition-disk/78/how-to-delete-chrome-os-flex-and-reinstall-windows-two-methods-1.png)

![تم الإصلاح: خطأ 'Uplay Is Unable to Start Your Download' [MiniTool Tips]](https://gov-civil-setubal.pt/img/backup-tips/98/fixed-uplay-is-unable-start-your-download-error.png)





![تم الحل: لا يمكن لإصلاح بدء التشغيل إصلاح هذا الكمبيوتر تلقائيًا [نصائح MiniTool]](https://gov-civil-setubal.pt/img/backup-tips/32/solved-startup-repair-cannot-repair-this-computer-automatically.png)



![كيفية الوصول إلى الشبكة في إعدادات جدار الحماية أو مكافحة الفيروسات [أخبار MiniTool]](https://gov-civil-setubal.pt/img/minitool-news-center/75/how-access-network-your-firewall.jpg)

![ماذا تفعل عندما يستمر الصوت في قطع نظام Windows 10؟ [أخبار MiniTool]](https://gov-civil-setubal.pt/img/minitool-news-center/31/what-do-when-sound-keeps-cutting-out-windows-10.jpg)