كيفية إصلاح فشل النسخ الاحتياطي لـ Macrium Reflect مع رمز الخطأ 23
How To Fix Macrium Reflect Backup Failed With Error Code 23
اشتكى الكثير من المستخدمين من ذلك فشل النسخ الاحتياطي لـ Macrium Reflect مع رمز الخطأ 23 على ويندوز 11/10. ما الذي يسبب رمز الخطأ Macrium Reflect 23؟ كيف تصلحها؟ في هذا المنصب، MiniTool سوف استكشاف هذه الأسئلة بالتفصيل.
يعكس ماكريوم هي أداة مساعدة معروفة لاستنساخ الأقراص وتصوير النظام يمكنها عمل نسخة احتياطية من ملفاتك وإنشاء صور النظام واستنساخ القرص الصلب/SSD على أجهزة الكمبيوتر التي تعمل بنظام Windows. يستخدم الكثير من الأشخاص هذه الأداة لحماية أجهزة الكمبيوتر الخاصة بهم. ومع ذلك، في بعض الأحيان يمكن أن تواجه رموز خطأ مختلفة عند النسخ الاحتياطي، مثل ' Macrium يعكس رمز الخطأ التالف MFT 6 '،' Macrium يعكس فشل استنساخ الخطأ 9 '، وMacrium Reflect غير قادر على القراءة من رمز الخطأ 23 على القرص.
في الآونة الأخيرة، تمت مناقشة رمز خطأ النسخ الاحتياطي Macrium Reflect رقم 23 بشدة في العديد من المنتديات والمجتمعات، مثل أحد عشر منتدى، وtomshardware، وMacrium، وما إلى ذلك. وهذا واحد من منتدى Macrium:
فشلت قراءة Macrium Reflect مع رمز الخطأ 23 (فحص التكرار الدوري). أواجه مشكلات في استنساخ بعض الأقسام. أحاول نسخ أقسام محرك أقراص Samsung 980 Pro m.2 بسعة 2 تيرابايت إلى قرص آخر يعمل بنظام التشغيل Windows 10، ولكن بعد ذلك تظهر لي رسالة بسرعة كبيرة 'فشل الاستنساخ - خطأ 9 - فشل القراءة - 23 - خطأ في البيانات (فحص التكرار الدوري).' هل يمكن لأحد أن يساعدني، من فضلك؟ https://forum.macrium.com/72651/Clone-failed-Error-0-Read-failed-23-Data-error-cyclic-redundancy-check
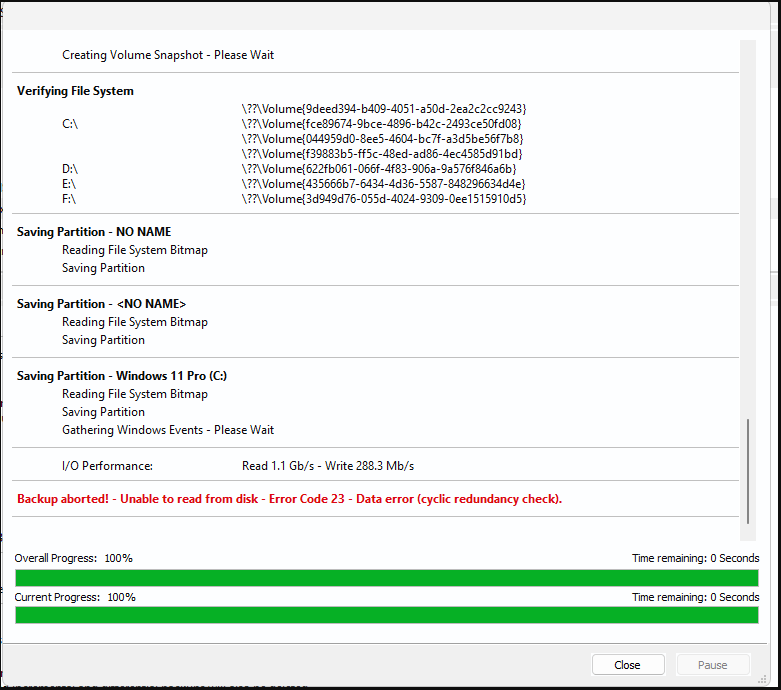
ما الذي يسبب خطأ Macrium يعكس رمز الخطأ 23
بعد التحقيق في تقارير المستخدم الشاملة من العديد من المنتديات، يمكن أن يحدث رمز خطأ Macrium Reflect رقم 23 في مواقف مختلفة. فيما يلي بعض الأشياء الشائعة:
- حالة 1 : رمز الخطأ 23 لفشل استنساخ Macrium Reflect (فحص التكرار الدوري) يظهر بشكل أساسي عند نسخ/استنساخ قرص ثابت إلى قرص آخر أو نظام النسخ الاحتياطي.
- الحالة 2 : فشلت قراءة Macrium Reflect مع رمز الخطأ 23 (فحص التكرار الدوري) يمكن أن يحدث عند إنشاء صورة نظام قابلة للتمهيد.
- قضية 3: يتعذر على Macrium Reflect القراءة من رمز الخطأ 23 (فحص التكرار الدوري) يحدث بشكل أساسي عند إنشاء صورة نظام كاملة أو الاستعادة من صورة احتياطية.
ما الذي يسبب رمز الخطأ Macrium Reflect CRC رقم 23؟ وفقًا للاستطلاع، غالبًا ما يرتبط رمز الخطأ بـ قطاعات معطوبة على القرص المصدر. بالإضافة إلى ذلك، هناك عوامل أخرى مثل صور النسخ الاحتياطي التالفة وملفات النظام المعطلة واتصال الكابل غير المحكم وحتى تداخل برامج مكافحة الفيروسات هي المسؤولة أيضًا عن رمز خطأ النسخ الاحتياطي Macrium Reflect Macrium Reflect 23.
كيفية إصلاح فشل النسخ الاحتياطي لـ Macrium Reflect مع رمز الخطأ 23
كيفية إصلاح رمز الخطأ Macrium Reflect CRC 23 على نظام التشغيل Windows 11/10؟ نلخص هنا 6 طرق ممكنة لاستكشاف الأخطاء وإصلاحها وفقًا لتحليل الأسباب المحتملة. من الأفضل أن تجربها بالترتيب حتى يتم إصلاح الخطأ.
نصائح: قبل التوجه إلى حلول أخرى معقدة بعض الشيء، يوصى بتوصيل الكابل بين أجهزة التخزين والكمبيوتر بشكل صحيح. علاوة على ذلك، تأكد من حصولك على أحدث إصدار من Macrium Reflect.# 1. استخدم بديلاً لـ Macrium Reflect
الحل الأول والأبسط لتجنب رمز الخطأ 23 لفشل استنساخ Macrium Reflect هو استخدام أداة نسخ احتياطي بديلة، خاصة إذا طُلب منك ذلك استنساخ القرص الصلب أو قم بإنشاء صورة احتياطية لنظام Windows 10/11. إليك أداتين بديلتين لـ Macrium Reflect. يمكنك اختيار واحد وفقا لاحتياجاتك.
الخيار 1: استخدام معالج قسم MiniTool
إذا واجهت خطأ Macrium Reflect غير قادر على القراءة من رمز الخطأ 23 عند نسخ/استنساخ قرص ثابت إلى قرص آخر، فإن استخدام MiniTool Partition Wizard يعد خيارًا جيدًا. إنها أداة احترافية للنسخ الاحتياطي للقرص يمكنها نسخ القرص بأكمله، ترحيل نظام التشغيل فقط إلى SSD ونسخ الأقسام على نظام التشغيل Windows 10/11. علاوة على ذلك، يمكن تحويل MBR إلى GPT دون فقدان البيانات ، إعادة بناء MBR، واستعادة البيانات المفقودة، تقسيم القرص الصلب ، إلخ.
عرض توضيحي لمعالج قسم MiniTool اضغط للتحميل 100% نظيفة وآمنة
الخطوة 1. افتح برنامج MiniTool للدخول إلى واجهته الرئيسية، وحدد القرص الصلب المصدر من خريطة القرص، ثم انقر فوق نسخ القرص من لوحة العمل اليسرى. إذا كنت تريد فقط عمل نسخة احتياطية لنظام التشغيل Windows، فيمكنك تحديد ذلك ترحيل نظام التشغيل إلى SSD/HD ساحر لنسخ قسم نظام التشغيل فقط.
الخطوة 2. في النافذة المنبثقة، حدد القرص الصلب المستهدف وانقر عليه التالي للمضي قدما. ثم انقر على نعم للتأكد أيضًا من عدم وجود بيانات مهمة على القرص الهدف.
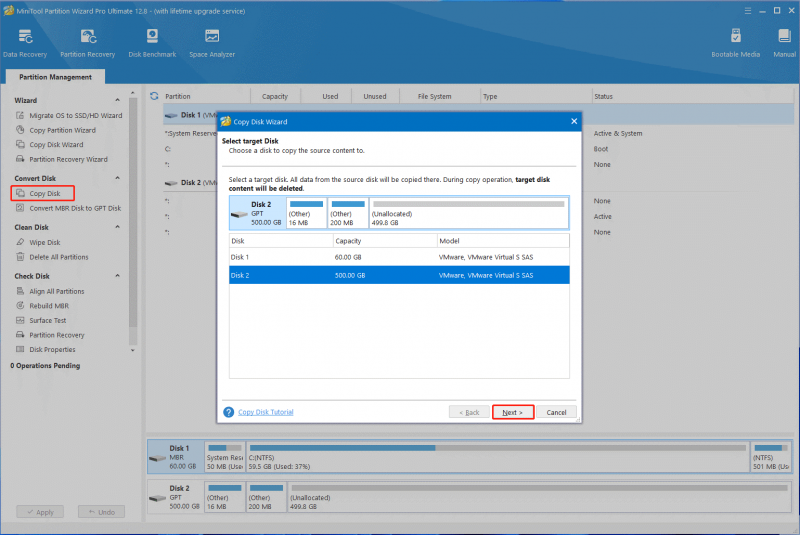
الخطوه 3. قم بتأكيد خيار النسخ بناءً على احتياجاتك وانقر فوق التالي . إذا كنت تستخدم قرص MBR، فيمكنك الاحتفاظ بالخيارات الافتراضية دون تغيير.
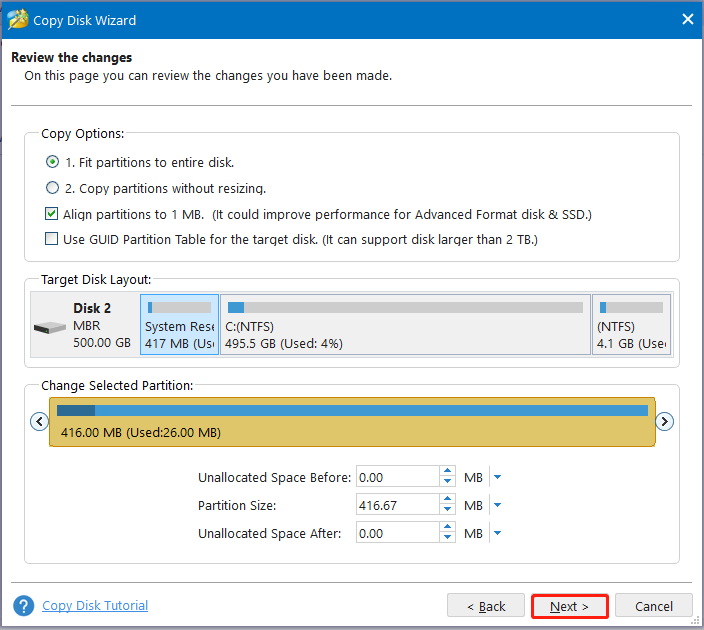
الخطوة 4. الآن، سترى ملاحظة تطالبك بكيفية التمهيد من القرص الوجهة. انقر فوق ينهي لتأكيد النسخة.
نصائح: إذا كنت تريد التمهيد من القرص الجديد، فيمكنك تكوين إعدادات BIOS عن طريق القراءة هذا الدليل .الخطوة 5. وأخيراً اضغط على يتقدم لتنفيذ عمليات النسخ.
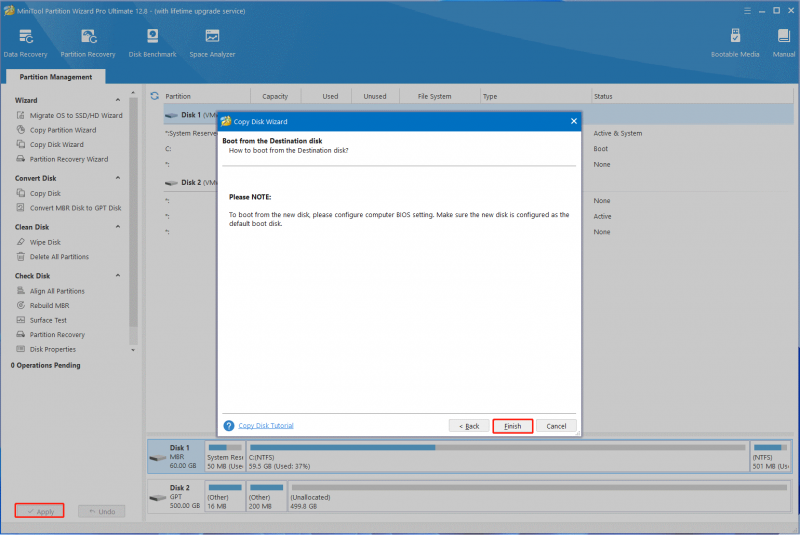
الخيار 2: استخدم MiniTool ShadowMaker
فشل النسخ الاحتياطي Macrium Reflect مع رمز الخطأ 23 عندما إنشاء صورة النظام أو الاستعادة من نسخة احتياطية، يمكن أن يساعدك MiniTool ShadowMaker في حل المشكلة. إنها أداة نسخ احتياطي قوية يمكنها بسهولة إنشاء صور النظام واستنساخ محرك أقراص النظام ومزامنة/نسخ الملفات احتياطيًا. فيما يلي كيفية إنشاء صورة احتياطية للنظام على نظام التشغيل Windows 10/11 باستخدام البرنامج.
تجربة MiniTool ShadowMaker اضغط للتحميل 100% نظيفة وآمنة
الخطوة 1. قم بتشغيل MiniTool ShadowMaker للحصول على واجهته الرئيسية وانقر استمر في المحاكمة .
الخطوة 2. يختار دعم من لوحة الإجراءات اليسرى، وسترى كافة الأقسام المتعلقة بالنظام مدرجة في ملف مصدر قسم. يمكنك النقر هنا لتحديد النظام الذي تريد نسخه احتياطيًا أو إبقاء الخيارات الافتراضية دون تغيير.
الخطوه 3. انقر فوق وجهة لتحديد موقع لتخزين صورة نظام Windows. هنا يمكنك عمل نسخة احتياطية للصورة على محرك أقراص USB، ومحرك أقراص ثابت خارجي، ومحرك أقراص الشبكة، بالإضافة إلى المجلد المشترك.
الخطوة 4. انقر فوق اعمل نسخة احتياطية الان لبدء عملية النسخ الاحتياطي للنظام مرة واحدة.
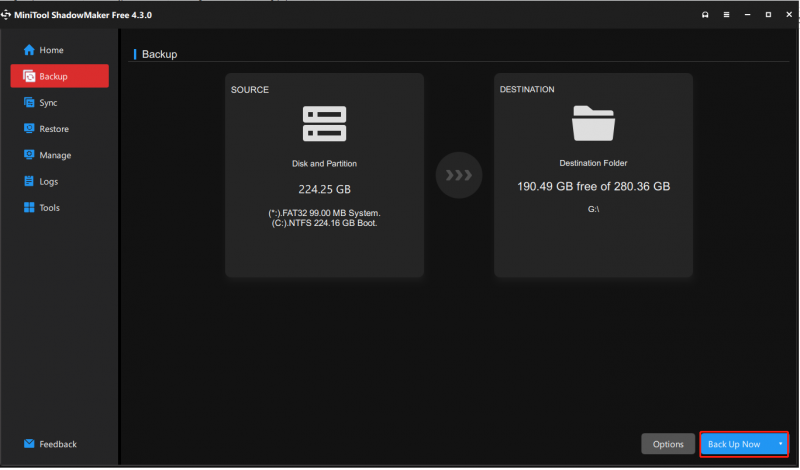
# 2. تحقق من وجود أخطاء في القرص الصلب
كما تمت مناقشته أعلاه، غالبًا ما يحدث خطأ Macrium Reflect غير قادر على القراءة من رمز الخطأ 23 عند وجود قطاعات تالفة أو أخطاء في نظام الملفات على القرص الثابت. في هذه الحالة، من الأفضل إجراء فحص القرص باستخدام CHKDSK .
الخطوة 1. يكتب كمد في مربع البحث، ثم انقر بزر الماوس الأيمن موجه الأمر وحدد تشغيل كمسؤول خيار. ثم انقر على نعم في ال حملات المستخدم العامة نافذة لمزيد من تأكيد الوصول.
الخطوة 2. في نافذة موجه الأوامر المرتفعة، اكتب الأمر التالي واضغط يدخل . ثم اضغط على و مفتاح لفحص محرك أقراص النظام في المرة التالية التي تقوم فيها بإعادة تشغيل الكمبيوتر. إذا واجهت الخطأ على قرص آخر، فتأكد من استبداله ج مع خطاب السائق الذي تريد التحقق منه.
CHKDSK C: /f /r /x
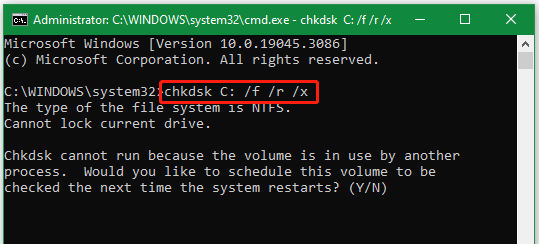
# 3. اجعل Macrium يعكس لتجاهل القطاعات السيئة
أبلغ بعض المستخدمين أن فشل قراءة Macrium Reflect مع رمز الخطأ 23 يمكن حله عن طريق تغيير بعض إعدادات النسخ الاحتياطي المتقدمة، مثل 'ضبط Macrium Reflect لتجاهل القطاعات السيئة عند إنشاء صورة النظام'. سيؤدي هذا إلى إجبار البرنامج على مواصلة إنشاء الصور على رمز الخطأ 23. ولهذا السبب:
الخطوة 1. قم بتشغيل برنامج Macrium للدخول إلى واجهته الرئيسية، ثم حدد مهام اخرى من الزاوية اليسرى العليا، وانقر على تحرير الإعدادات الافتراضية والإعدادات .
الخطوة 2. في ال تعكس الافتراضيات نافذة، حدد خيارات النسخ الاحتياطي المتقدمة من اللوحة اليسرى، ثم حدد مربع الاختيار الموجود بجوار تجاهل القطاعات السيئة عند إنشاء الصور من الجانب الأيمن.
الخطوه 3. انقر فوق نعم لحفظ التغيير وإعادة إنشاء الصورة لمعرفة ما إذا كان رمز الخطأ Macrium Reflect CRC رقم 23 سيختفي.
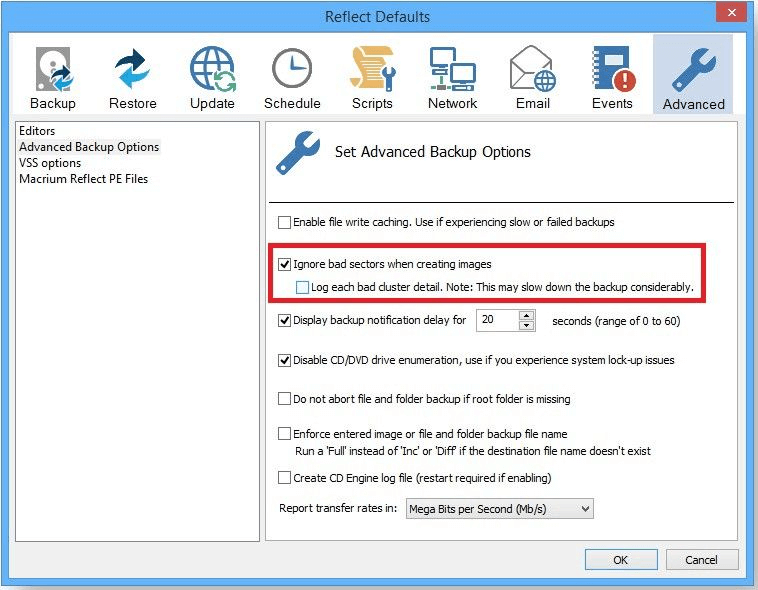
- الصورة من مدونة Macrium
# 4. تهيئة القرص الصلب
إذا استمر رمز الخطأ 23 لفشل استنساخ Macrium Reflect بسبب وجود قطاعات تالفة، فقد تفكر في تهيئة القرص الصلب وتشغيل CHKDSK مرة أخرى. سيؤدي هذا إلى عدم تمكن Macrium Reflect من كتابة القطاعات السيئة على القرص. إليك الطريقة:
الخطوة 1. اضغط على فوز + ر مفاتيح لفتح يجري مربع الحوار، اكتب com.diskpart فيه، ثم اضغط يدخل . ثم انقر على نعم لمزيد من التأكيد.
الخطوة 2. اكتب الأوامر التالية بالترتيب ثم اضغط يدخل لتهيئة محرك الأقراص الذي يحتوي على قطاعات تالفة.
- قرص القائمة
- حدد القرص العاشر (استبدل x برقم القرص)
- قسم القائمة
- حدد القسم x (استبدل x بالقسم الذي يحتوي على قطاعات تالفة)
- تنسيق خس = نتفس سريع
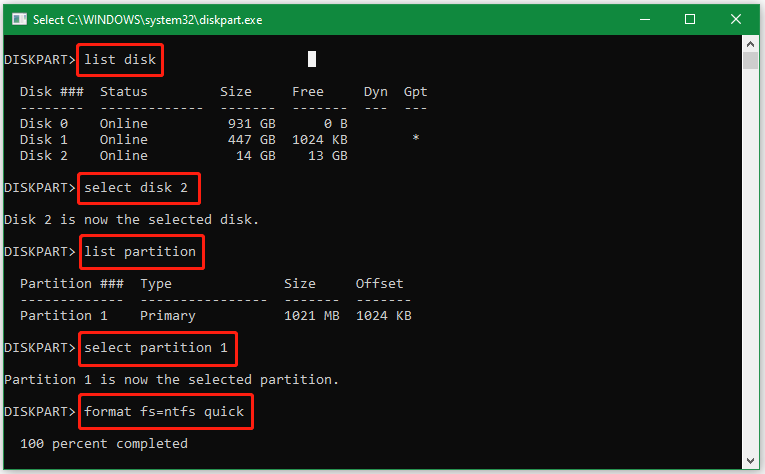
الخطوه 3. الآن، يمكنك أيضًا تشغيل أمر CHKDSK لجعل القطاعات التالفة غير قابلة للاستخدام. بمجرد الانتهاء من ذلك، قم باستنساخ القرص الصلب مرة أخرى باستخدام Macrium Reflect ومعرفة ما إذا كان رمز الخطأ قد اختفى.
# 5. إصلاح ملفات النظام التالفة
أبلغ بعض المستخدمين من منتدى Macrium أنه يمكن إصلاح رمز الخطأ Macrium Reflect 23 عن طريق التشغيل SFC ومسح DISM على نظام التشغيل Windows 11/10. إذا واجهت رمز الخطأ 23 أثناء تشغيل النسخة الاحتياطية لصورة النظام، فقد يكون هذا الحل مفيدًا.
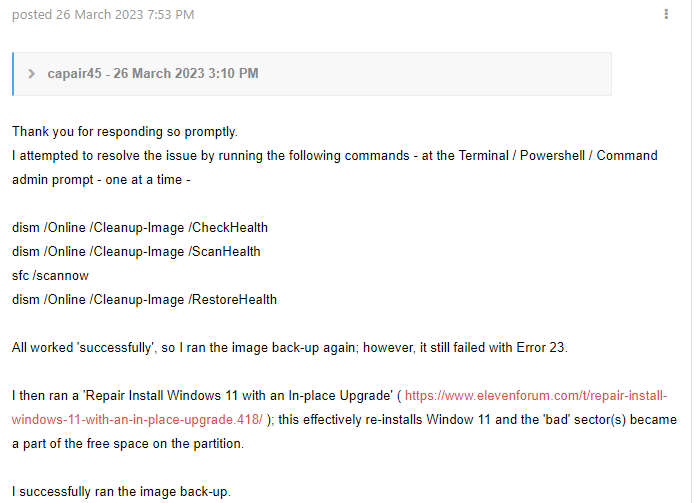
الخطوة 1. افتح نافذة موجه الأوامر المرتفعة مرة أخرى كما أظهرنا أعلاه، ثم اكتب الأمر SFC /SCANNOW الأمر وضرب يدخل لإصلاح ملفات النظام تلقائيا. قد تستغرق هذه العملية بعض الوقت حتى تكتمل. لذا، يرجى الانتظار بصبر.
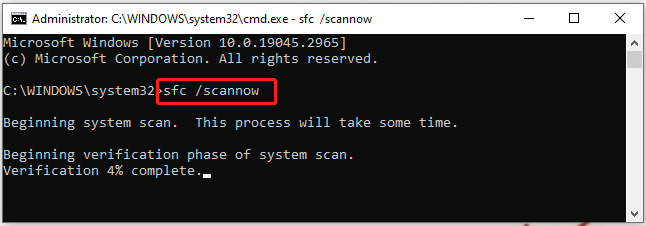
الخطوة 2. بعد اكتمال الفحص، أعد تشغيل الكمبيوتر واتبع نفس الخطوات للعودة إلى نافذة موجه الأوامر المرتفعة. بمجرد فتحه، اكتب الأوامر التالية بالترتيب ثم اضغط يدخل بعد كل واحد.
- إلغاء / عبر الإنترنت / تنظيف الصورة / التحقق من الصحة
- إلغاء / عبر الإنترنت / تنظيف الصورة / ScanHealth
- إلغاء / عبر الإنترنت / تنظيف الصورة / استعادة الصحة
# 6. إصلاح تثبيت Windows 11/10
إذا استمر رمز خطأ النسخ الاحتياطي Macrium Reflect 23 عند إنشاء صورة نظام أو تشغيلها، فقد يشير ذلك إلى تلف ملفات نظام Windows. في هذه الحالة، يمكنك محاولة إصلاح تثبيت Windows 11/10 من خلال الترقية الموضعية. يمكنه استبدال أي ملفات Windows معطلة بنسخة جديدة من الملفات. إذا لم يتمكن تشغيل أمر SFC أو DISM من إصلاح ملفات نظام Windows، فإن هذه الطريقة تستحق التجربة.
لمعرفة المزيد من التفاصيل، يمكنك الرجوع إلى الدليلين التاليين:
- كيفية إجراء ترقية Windows 11 الموضعية؟
- الترقية الموضعية لنظام التشغيل Windows 10: دليل خطوة بخطوة
جرب الآن
كيفية إصلاحها في حالة فشل النسخ الاحتياطي لـ Macrium Reflect مع رمز الخطأ 23 على نظام التشغيل Windows 11/10؟ يوصى بشدة باستخدام أداة نسخ احتياطي بديلة مثل MiniTool Partition Wizard أو MiniTool ShadowMaker. بالطبع، يمكنك أيضًا تجربة حلول أخرى في المنشور أو ترك آرائك في منطقة التعليقات التالية.
علاوة على ذلك، إذا كان لديك أي أسئلة حول برامج MiniTool، تواصل معنا عبر [البريد الإلكتروني محمي] وسنقدم لك الرد السريع.

![4 طرق لحل العملية المطلوبة تتطلب ارتفاعًا [أخبار MiniTool]](https://gov-civil-setubal.pt/img/minitool-news-center/27/4-ways-solve-requested-operation-requires-elevation.png)
![ملف محفوظات محرك قطع Windows 10؟ احصل على الحلول الكاملة! [نصائح MiniTool]](https://gov-civil-setubal.pt/img/backup-tips/21/file-history-drive-disconnected-windows-10.jpg)





![[محلول] DNS لا يحل أسماء خادم Xbox (4 حلول) [أخبار MiniTool]](https://gov-civil-setubal.pt/img/minitool-news-center/62/dns-isnt-resolving-xbox-server-names.png)





![محلول - 5 حلول ضد الصدأ لا تستجيب [تحديث 2021] [أخبار MiniTool]](https://gov-civil-setubal.pt/img/minitool-news-center/53/solved-5-solutions-rust-not-responding.png)
![إصلاح ملف تعريف المستخدم المتجول لم تتم مزامنته بالكامل [أخبار MiniTool]](https://gov-civil-setubal.pt/img/minitool-news-center/67/fix-your-roaming-user-profile-was-not-completely-synchronized.jpg)

![كيفية تثبيت الاختصارات على شريط المهام في نظام التشغيل Windows 10؟ (10 طرق) [أخبار MiniTool]](https://gov-civil-setubal.pt/img/minitool-news-center/85/how-pin-shortcuts-taskbar-windows-10.png)
![كيفية إصلاح خطأ التثبيت 0x80070103 في نظام التشغيل Windows 11؟ [8 طرق]](https://gov-civil-setubal.pt/img/backup-tips/19/how-fix-install-error-0x80070103-windows-11.png)
