كيفية حل خطأ الكمبيوتر الآخر الذي يستخدم الطابعة
How Resolve Another Computer Is Using Printer Error
إذا كنت تريد اكتشاف طريقة مفيدة لإصلاح خطأ جهاز كمبيوتر آخر يستخدم الطابعة، فهذه المقالة هي ما تحتاجه. سيوضح لك كيفية إعادة تدوير الطابعة بقوة وإعادة تشغيل خدمة Print Spooler وتحديث برنامج تشغيل الطابعة وحذف كل شيء في مجلد التخزين المؤقت لإصلاح هذه المشكلة. احصل على التفاصيل من MiniTool.
على هذه الصفحة :
إذا كانت هناك عدة أجهزة كمبيوتر تستخدم الطابعة، فقد يتم قفل الطابعة لفترة من الوقت. ثم قد تظهر لك رسالة الخطأ: هناك كمبيوتر آخر يستخدم الطابعة عندما تريد طباعة ملف باستخدام هذه الطابعة. هذا يعني أن العملية السابقة لم تحرر القفل.
إذا كان برنامج التشغيل تالفًا أو كان هناك أي شيء يجعل الطابعة غير متوفرة، فقد تتلقى أيضًا رسالة الخطأ هذه.
إذا كنت تريد إيجاد طريقة لإصلاح هذا الخطأ بشكل فعال، فاقرأ هذه المقالة.
نصيحة: إذا أردت أن تعرف كيفية توصيل طابعة لاسلكية بجهاز كمبيوتر يعمل بنظام Windows 10 ، يمكنك قراءة هذا المنصب.إصلاح جهاز كمبيوتر آخر يستخدم خطأ الطابعة
الحل 1: طابعة إعادة تدوير الطاقة الصلبة
في بعض الأحيان تتعطل الطابعة بناءً على طلب سابق. ولذلك، سوف تتلقى هذا الخطأ في كل مرة يحاول فيها كمبيوتر آخر توصيل الطابعة.
أحد أفضل الحلول التي يمكنك تجربتها لإصلاح هذا الخطأ هو إعادة تدوير الطاقة الصلبة من الطابعة. ستضمن عملية إعادة تدوير الطاقة أن الطابعة ليست مشغولة الآن وتصبح متاحة.
الخطوة 1: قم بإيقاف تشغيل الطابعة واتركها لأكثر من دقيقة أو نحو ذلك.
الخطوة 2: ثم قم بتشغيل الطابعة وتوصيلها بالشبكة أو الكمبيوتر.
الخطوة 3: حاول الآن طباعة المستند للتحقق مما إذا كان خطأ الكمبيوتر الآخر يستخدم الطابعة لا يزال قائماً.
الحل 2: إعادة تشغيل خدمة التخزين المؤقت للطباعة
تعد خدمة Print Spooler خدمة مهمة جدًا لطابعتك لأنها تحتفظ بقائمة انتظار مهام الطباعة وتتعامل مع التفاعلات مع الطابعة. إذا تم إيقاف تشغيل هذه الخدمة، فلن تتمكن من الطباعة أو لن ترى طابعاتك.
يمكنك محاولة إعادة تشغيل خدمة Print Spooler. يمكن أن تساعد هذه الطريقة في مسح كل شيء وجعل الطابعة متاحة للجميع.
الخطوة 1: اضغط ويندوز + ر مفتاح معا لفتح يجري صندوق المحادثة. يكتب الخدمات.msc وانقر نعم لفتح خدمات نافذة او شباك.
الخطوة 2: سترى قائمة بجميع الخدمات في Windows. أعثر على التخزين المؤقت للطباعة الخدمة، انقر بزر الماوس الأيمن عليها ثم انقر فوق إعادة تشغيل خيار.

الخطوة 3: حاول الطباعة مرة أخرى وتحقق مما إذا كان خطأ الكمبيوتر الآخر يستخدم الطابعة لا يزال موجودًا.
الحل 3: تحديث برنامج تشغيل الطابعة
يمكنك أيضًا محاولة تحديث برنامج تشغيل الطابعة أو إعادة تثبيته. باستخدام هذه الطريقة، سيتم تحديث كل شيء بما في ذلك برنامج التشغيل التالف أو قائمة الانتظار العالقة. اتبع الخطوات أدناه للقيام بهذه المهمة.
الخطوة 1: انقر بزر الماوس الأيمن على يبدأ القائمة ثم حدد مدير الجهاز خيار.
الخطوة 2: التوسع طوابير الطباعة ، انقر بزر الماوس الأيمن فوق الطابعة التي تسبب المشكلة واختر تحديث برنامج التشغيل خيار.
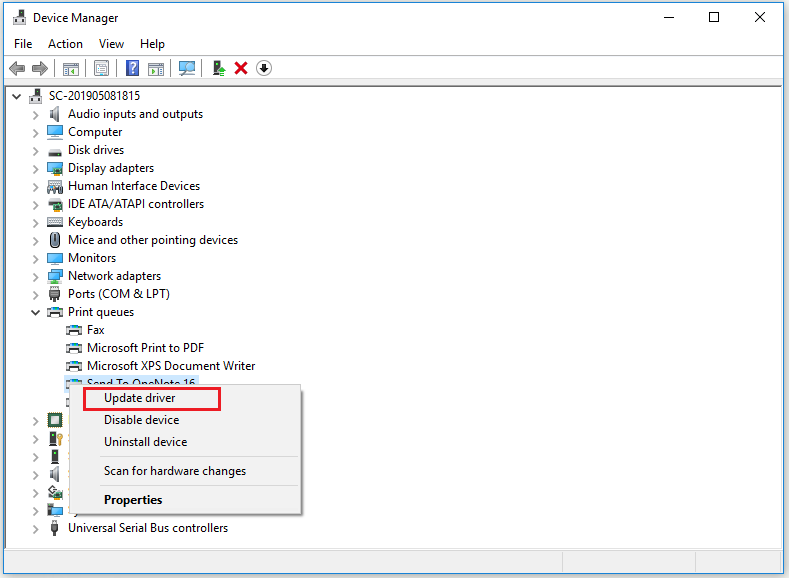
الخطوة 3: هناك طريقتان متاحتان لترقية برنامج التشغيل الخاص بك. الأول هو السماح لنظام التشغيل Windows بالبحث عن برنامج تشغيل من خدمة تحديث Windows، والثاني هو استخدام برنامج تشغيل جديد قمت بتنزيله من موقع OEM على الويب. اتبع الإرشادات لإنهاء ترقية برنامج التشغيل.
الحل 4: حذف كل شيء في مجلد التخزين المؤقت
يمكنك أيضًا محاولة حذف كل شيء في مجلد التخزين المؤقت، ويتم حفظ جميع مهام الطابعة في C:Windows نظام32 spoolPRINTERS.
الخطوة 1: ابحث عن المجلد الذي يحتوي على مهام الطابعة وافتحه.
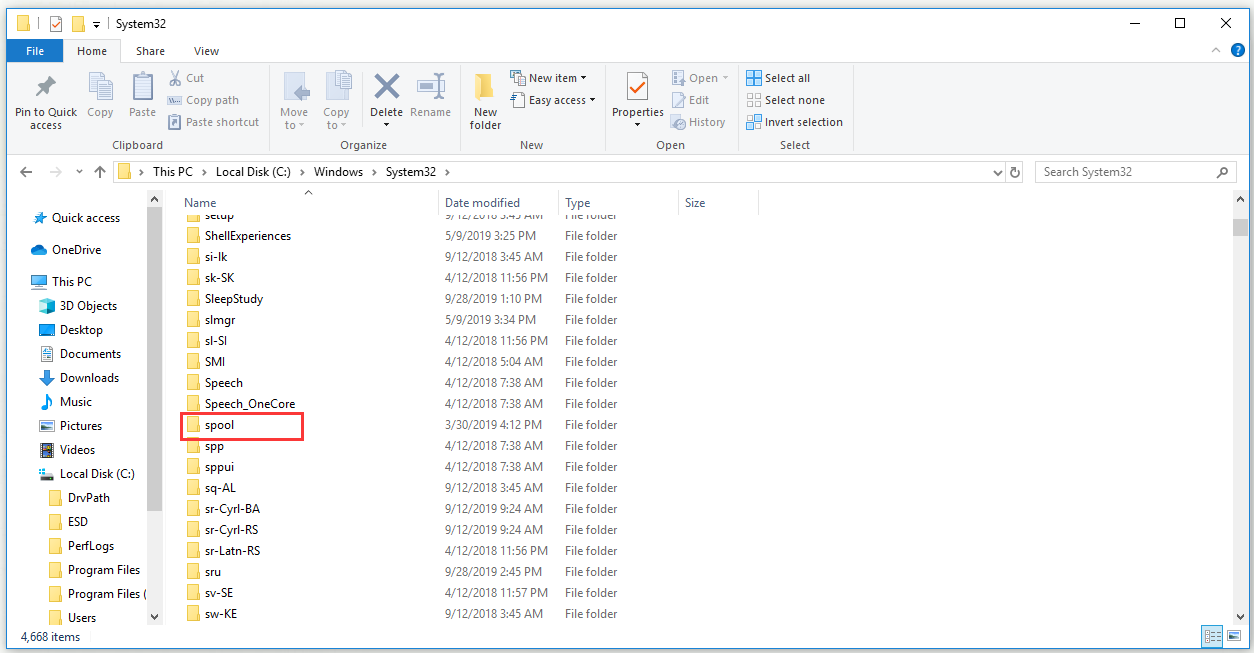
الخطوة 2: حدد كل شيء داخل الطابعات، وانقر بزر الماوس الأيمن فوق الجزء المحدد واختر يمسح لحذف كل ما بداخله.
الخطوة 3: حاول الطباعة مرة أخرى وتحقق مما إذا كان خطأ الكمبيوتر الآخر يستخدم الطابعة لا يزال قائماً
الحد الأدنى
لتلخيص ذلك، أوضح لك هذا المنشور كيفية إصلاح خطأ الطابعة الذي يستخدمه كمبيوتر آخر باستخدام 3 طرق مفيدة. إذا واجهت هذه المشكلة عند محاولة الطباعة باستخدام طابعتك، فجرب الحلول المذكورة أعلاه.



![Windows 8.1 لن يتم تحديثه! حل هذه المشكلة الآن! [أخبار MiniTool]](https://gov-civil-setubal.pt/img/minitool-news-center/02/windows-8-1-won-t-update.png)
![5 طرق لإصلاح خطأ SU-41333-4 في PS4 Console [أداة صغيرة]](https://gov-civil-setubal.pt/img/tipps-fur-datentr-gerverwaltung/01/5-wege-den-fehler-su-41333-4-auf-der-ps4-konsole-zu-beheben.jpg)

![ما هو SSD over-Provisioning (OP)؟ كيفية إعداد OP على محركات أقراص الحالة الصلبة؟ [نصائح MiniTool]](https://gov-civil-setubal.pt/img/disk-partition-tips/92/what-is-ssd-over-provisioning.png)


![كيفية إعادة تعيين / تغيير كلمة مرور Discord على سطح المكتب / الهاتف المحمول [أخبار MiniTool]](https://gov-civil-setubal.pt/img/minitool-news-center/55/how-reset-change-discord-password-desktop-mobile.png)







![4 طرق لإصلاح الخطأ 0xc00d5212 عند تشغيل فيديو AVI [أخبار MiniTool]](https://gov-civil-setubal.pt/img/minitool-news-center/30/4-ways-fix-error-0xc00d5212-when-playing-avi-video.png)
![[كاملة] قائمة Samsung Bloatware Safe to Remove [أخبار MiniTool]](https://gov-civil-setubal.pt/img/minitool-news-center/65/list-samsung-bloatware-safe-remove.png)
