5 طرق لعدم تمكين DHCP لشبكة WiFi في نظام التشغيل Windows 10
5 Ways Dhcp Is Not Enabled
ما هو DHCP؟ ما هو الخطأ في عدم تمكين DHCP للواي فاي؟ كيفية حل مشكلة عدم تمكين DHCP للواي فاي؟ ستوضح لك هذه المشاركة من MiniTool كيفية حل خطأ DHCP.
على هذه الصفحة :- ما هو عدم تمكين DHCP للواي فاي؟
- 5 طرق لعدم تمكين DHCP لشبكة WiFi في نظام التشغيل Windows 10
- الكلمات الأخيرة
ما هو عدم تمكين DHCP للواي فاي؟
يشتكي بعض مستخدمي الكمبيوتر من ظهور خطأ مفاده أن DHCP غير ممكّن لشبكة WiFi عندما يريدون الاتصال بالإنترنت. يرمز DHCP إلى بروتوكول التكوين الديناميكي للمضيف، وهو بروتوكول شبكة قياسي يقوم بتعيين عناوين IP قابلة لإعادة الاستخدام داخل الشبكة.
ومع ذلك، قد يكون سبب الخطأ المتمثل في عدم تمكين DHCP لشبكة WiFi لأسباب مختلفة بما في ذلك ما يلي على سبيل المثال لا الحصر:
- قضايا الشبكة
- الصراع البرمجيات
- البرامج الضارة
- برامج تشغيل قديمة أو معيبة
- إعدادات غير صحيحة
بعد معرفة السبب الذي قد يسبب الخطأ المتمثل في عدم تمكين DHCP لشبكة WiFi، هل تعرف كيفية إصلاح هذه المشكلة؟ إذا لم يكن الأمر كذلك، فاستمر في القراءة وسيوضح لك الجزء التالي كيفية إصلاح هذا الخطأ.
 أفضل الإصلاحات لخطأ DHCP 0x79 (الأسباب والإصلاحات)
أفضل الإصلاحات لخطأ DHCP 0x79 (الأسباب والإصلاحات)يمكنك العثور على الأسباب المحتملة لخطأ DHCP 0x79 وأفضل الإصلاحات لهذا الخطأ في هذا المنشور.
اقرأ أكثر5 طرق لعدم تمكين DHCP لشبكة WiFi في نظام التشغيل Windows 10
سنوضح لك في هذا الجزء كيفية إصلاح الخطأ المتمثل في عدم تمكين DHCP لشبكة WiFi.
الطريقة 1. قم بتشغيل مستكشف أخطاء الشبكة ومصلحها
لإصلاح الخطأ المتمثل في عدم تمكين DHCP لشبكة WiFi، يمكنك اختيار تشغيل مستكشف أخطاء الشبكة ومصلحها.
الآن، هنا هو البرنامج التعليمي.
- يضعط شبابيك مفتاح و ر مفتاح معا لفتح يجري .
- يكتب ncpa.cpl في المربع وانقر نعم لاستكمال.
- ثم حدد موقع اتصال WiFi الخاص بك. انقر بزر الماوس الأيمن عليه واختر ملكيات .
- بعد ذلك، قم بتشغيل مستكشف أخطاء الشبكة ومصلحها . سترى الخطأ المتمثل في عدم تمكين DHCP للاتصال بالشبكة اللاسلكية.
- ثم اضغط جرب هذه الإصلاحات كمسؤول .
- اتبع التعليمات التي تظهر على الشاشة للمتابعة.
عند الانتهاء، أعد تشغيل جهاز الكمبيوتر الخاص بك وتحقق مما إذا كان الخطأ المتمثل في عدم تمكين DHCP لشبكة WiFi قد تم إصلاحه.
الطريقة 2. تكوين إعدادات محول الشبكة
قد يكون سبب الخطأ المتمثل في عدم تمكين DHCP لشبكة WiFi Windows 10 هو إعدادات المحول غير الصحيحة. لذا، لحل هذا الخطأ، يمكنك اختيار تكوين إعدادات محول الشبكة.
الآن، هنا هو البرنامج التعليمي.
- يفتح مركز الشبكة والمشاركة .
- ثم اضغط إعدادات محول التغيير .
- حدد موقع اتصال الشبكة اللاسلكية الخاص بك وانقر فوقه بزر الماوس الأيمن للاختيار ملكيات .
- في النافذة المنبثقة، انقر نقرًا مزدوجًا فوق بروتوكول الإنترنت الإصدار 4 (TCP/IPv4) .
- يفحص الحصول على عنوان IP تلقائيا .
- يفحص الحصول على عنوان خادم DNS تلقائيًا .
- ثم احفظ هذه التغييرات.
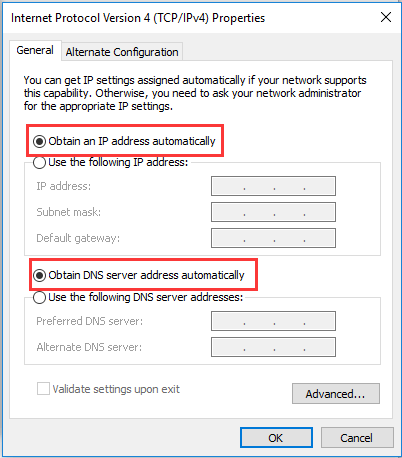
عند الانتهاء، أعد تشغيل جهاز الكمبيوتر الخاص بك وتحقق مما إذا كان الخطأ المتمثل في عدم تمكين DHCP لشبكة WiFi قد تم إصلاحه.
الطريقة 3. قم بتشغيل عميل DHCP
لإصلاح الخطأ المتمثل في عدم تمكين DHCP لشبكة WiFi، يمكنك اختيار فتح عميل DHCP.
الآن، هنا هو البرنامج التعليمي.
- افتح مربع حوار التشغيل .
- يكتب الخدمات.msc في المربع وانقر نعم لاستكمال.
- ثم حدد موقع عميل DHCP وانقر فوقه نقرًا مزدوجًا.
- تغيير لها نوع بدء التشغيل ل تلقائي .
- انقر يتقدم و نعم لحفظ التغيير الخاص به.
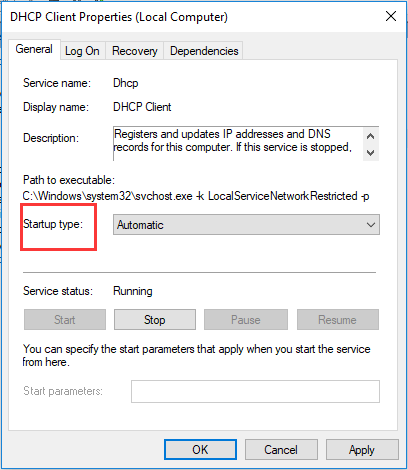
بعد ذلك، أعد تشغيل جهاز الكمبيوتر الخاص بك وتحقق من حل الخطأ المتمثل في عدم تمكين DHCP لشبكة WiFi.
الطريقة 4. أعد تثبيت برنامج تشغيل الشبكة
قد يكون سبب مشكلة عدم تمكين DHCP لشبكة WiFi هو برنامج التشغيل الخاطئ. لإصلاح هذه المشكلة، يمكنك اختيار إعادة تثبيت برنامج تشغيل الشبكة.
الآن، هنا هو البرنامج التعليمي.
- يضعط شبابيك مفتاح و ر مفتاح معا لفتح يجري .
- يكتب devmgmt.msc في المربع وانقر نعم لاستكمال.
- التوسع في محولات الشبكة . انقر بزر الماوس الأيمن فوق الخاص بك محول واي فاي و اختار إلغاء تثبيت الجهاز .
- تحقق من الخيار قم بحذف برنامج التشغيل لهذا الجهاز وانقر الغاء التثبيت لاستكمال.
- ثم قم بتنزيل برنامج التشغيل الصحيح ووضعه على محرك أقراص USB على كمبيوتر آخر.
- قم بتوصيل محرك أقراص USB بالكمبيوتر وتثبيت برنامج التشغيل.
- بعد ذلك، أعد تشغيل جهاز الكمبيوتر الخاص بك وتحقق مما إذا كانت مشكلة عدم تمكين DHCP لشبكة WiFi Windows 10 قد تمت إزالتها.
الطريقة 5. إعادة تعيين Winsock وTCP/IP
أما بالنسبة لكيفية حل مشكلة عدم تمكين DHCP لشبكة WiFi، فيمكنك اختيار إعادة تعيين Winsock وTCP/IP.
الآن، هنا هو البرنامج التعليمي.
2. في نافذة سطر الأوامر، اكتب الأوامر التالية واضغط على Enter بعد كل أمر.
إيبكونفيغ / فلوشدس
نبتستات –r
إعادة تعيين netsh int ip
إعادة تعيين Winsock Netsh
3. انتظر حتى تنتهي العملية.
عند الانتهاء من جميع الخطوات، أعد تشغيل جهاز الكمبيوتر الخاص بك وتحقق مما إذا كان الخطأ المتمثل في عدم تمكين DHCP لشبكة WiFi قد تم إصلاحه.
 11 نصيحة لاستكشاف مشكلات الاتصال بالإنترنت وإصلاحها Windows 10
11 نصيحة لاستكشاف مشكلات الاتصال بالإنترنت وإصلاحها Windows 10تعرف على كيفية استكشاف مشكلات الاتصال بالإنترنت وإصلاحها باستخدام هذه النصائح الـ 11 بما في ذلك. متصل بشبكة WiFi ولكن لا يوجد إنترنت Windows 10، جهاز التوجيه لا يتصل بالإنترنت.
اقرأ أكثرالكلمات الأخيرة
خلاصة القول، لقد أظهر هذا المنشور 5 طرق لإصلاح الخطأ المتمثل في عدم تمكين DHCP لشبكة WiFi. إذا واجهت نفس الخطأ، جرب هذه الحلول. إذا كان لديك أي حل أفضل لإصلاحه، فيمكنك مشاركته في منطقة التعليق.


![How to Uninstall Microsoft Office Click-to-Run on Windows 10 [MiniTool News]](https://gov-civil-setubal.pt/img/minitool-news-center/87/how-uninstall-microsoft-office-click-run-windows-10.jpg)

![كيفية إصلاح Destiny 2 Error Code Cabbage؟ جرب هذه الطرق [أخبار MiniTool]](https://gov-civil-setubal.pt/img/minitool-news-center/19/how-fix-destiny-2-error-code-cabbage.jpg)
![كيفية إظهار / استرداد الملفات المخفية في USB أو بطاقة SD [نصائح MiniTool]](https://gov-civil-setubal.pt/img/data-recovery-tips/63/how-show-recover-hidden-files-usb.jpg)
![إصلاح خطأ تحديث Windows 10 0x8024a112؟ جرب هذه الطرق! [أخبار MiniTool]](https://gov-civil-setubal.pt/img/minitool-news-center/55/fix-windows-10-update-error-0x8024a112.png)

![كيفية تغيير موقع النسخ الاحتياطي لـ Windows / iTunes على نظام التشغيل Windows 10؟ [نصائح MiniTool]](https://gov-civil-setubal.pt/img/backup-tips/73/how-change-windows-itunes-backup-location-windows-10.png)







![كيفية حذف حساب Reddit؟ هنا طريقة بسيطة! [نصائح MiniTool]](https://gov-civil-setubal.pt/img/news/B7/how-to-delete-reddit-account-here-is-a-simple-way-minitool-tips-1.png)

![[تم الحل!] يستمر قطع اتصال البلوتوث على نظام التشغيل Windows](https://gov-civil-setubal.pt/img/news/67/bluetooth-keeps-disconnecting-windows.png)
