6 طرق لإصلاح عدم عرض مربعات قائمة ابدأ لنظام التشغيل Windows 10 [أخبار MiniTool]
6 Methods Fix Windows 10 Start Menu Tiles Not Showing
ملخص :
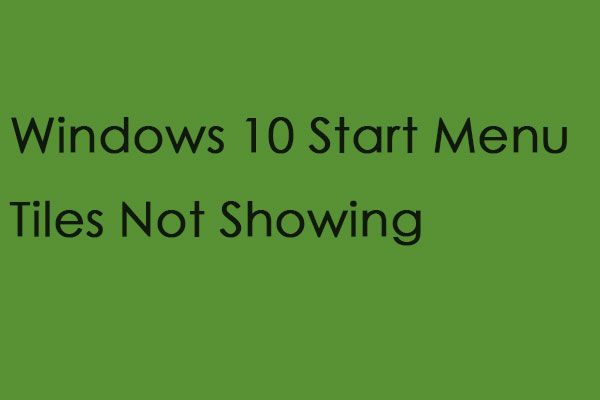
قائمة ابدأ هي منفذ الاتصال الرئيسي للتنقل في نظام التشغيل Windows 10 ، ولكن لا تزال هناك بعض المشكلات معها. إذا لم تظهر مربعات قائمة ابدأ في جهاز الكمبيوتر أو الكمبيوتر المحمول على نظام التشغيل Windows 10 ، فيمكنك النقر فوق هذا المنشور من أداة MiniTool للحصول على طرق إصلاح المشكلة.
كيفية إصلاح Windows 10 Start Menu Tiles غير معروض
الطريقة الأولى: قم بإجراء استعادة النظام
الحل الأول هو إجراء استعادة النظام ، والتي ستعيد نظام التشغيل الخاص بك إلى نقطة في الماضي لمساعدتك في إصلاح مربعات قائمة ابدأ في Windows التي لا تعمل.
 ما هي نقطة استعادة النظام وكيفية إنشائها؟ الحلول هنا!
ما هي نقطة استعادة النظام وكيفية إنشائها؟ الحلول هنا! ما هي نقطة استعادة النظام وكيفية إنشاء نقطة استعادة Windows 10؟ هذا المنشور سيظهر لك الإجابات.
قراءة المزيدالطريقة 2: أعد تشغيل مستكشف Windows
يمكنك إعادة التشغيل مستكشف Windows لإصلاح مشكلة عدم عمل مربعات قائمة ابدأ في Windows. ها هي الخطوات.
الخطوة 1: انقر بزر الماوس الأيمن فوق ملف شريط المهام وانقر مدير المهام لإعادة تشغيل مستكشف Windows.
الخطوة 2: اذهب إلى العمليات علامة التبويب وانتقل لأسفل في علامة التبويب للعثور على مستكشف Windows.
الخطوه 3: انقر على اليمين مستكشف Windows واختر إعادة بدء .
الطريقة الثالثة: افتح مستكشف أخطاء قائمة ابدأ ومصلحها
يمكن أن يساعدك مستكشف أخطاء قائمة ابدأ ومصلحها في إصلاح أن مربعات قائمة ابدأ في Windows 10 فارغة. ومع ذلك ، لا يوجد مستكشف أخطاء قائمة ابدأ ومصلحها في نظام التشغيل Windows 10. يمكنك الانتقال إلى الموقع الرسمي وتنزيل مستكشف أخطاء قائمة ابدأ ومصلحها. افتح نافذتها أدناه ، انقر فوق قم بتطبيق الإصلاح تلقائيًا الخيار واضغط على التالى زر.
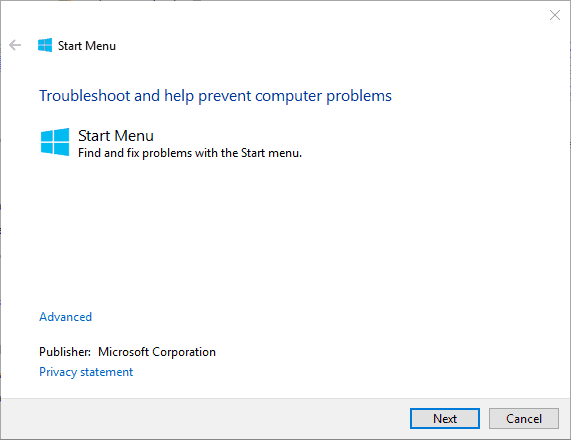
الطريقة الرابعة: تشغيل فحص ملفات النظام
يمكن أن تتسبب ملفات النظام التالفة في عدم ظهور مربعات قائمة ابدأ في نظام التشغيل Windows 10. وبالتالي ، من المحتمل أن يكون System File Checker هو أفضل أداة Windows لإصلاح المشكلة.
الخطوة 1: افتح ال موجه الأوامر (المسؤول) الاختصار.
الخطوة 2: في موجه الأوامر ، أدخل DISM.exe / عبر الإنترنت / تنظيف الصورة / استعادة الصحة واضغط على أدخل مفتاح.
الخطوه 3: ثم أدخل sfc / scannow و اضغط أدخل لفحص ملفات النظام. قد تستغرق عملية الفحص ما بين 20 إلى 30 دقيقة. تحتاج إلى الانتظار بصبر.
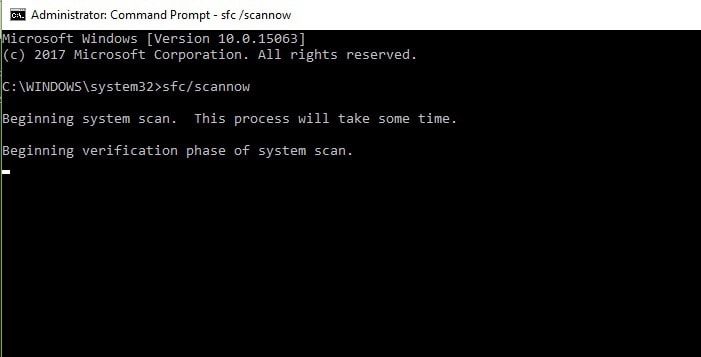
الخطوة الرابعة: أعد تشغيل الكمبيوتر لمعرفة ما إذا كانت المشكلة لا تزال قائمة.
تلميح: إذا كنت تريد التعرف على طريقة إصلاح ملفات النظام التالفة ، فاقرأ هذا المنشور - قم بتشغيل مدقق ملفات النظام (SFC) لإصلاح ملفات النظام التالفة .الطريقة الخامسة: إعادة تعيين تطبيقات قائمة ابدأ
يحتوي Windows 10 على ميزة إعادة التعيين التي يمكنك من خلالها إعادة تعيين بيانات التطبيق المحدد. يمكنك استخدامه لإصلاح بلاطات قائمة ابدأ في نظام التشغيل Windows 10 التي لا تظهر المشكلة. فيما يلي الخطوات:
الخطوة 1: إدخال تطبيقات في مربع البحث وافتحه.
الخطوة 2: تحديد التطبيقات والميزات لفتح النافذة وتحديد تطبيق به لوحة قائمة ابدأ فارغة.
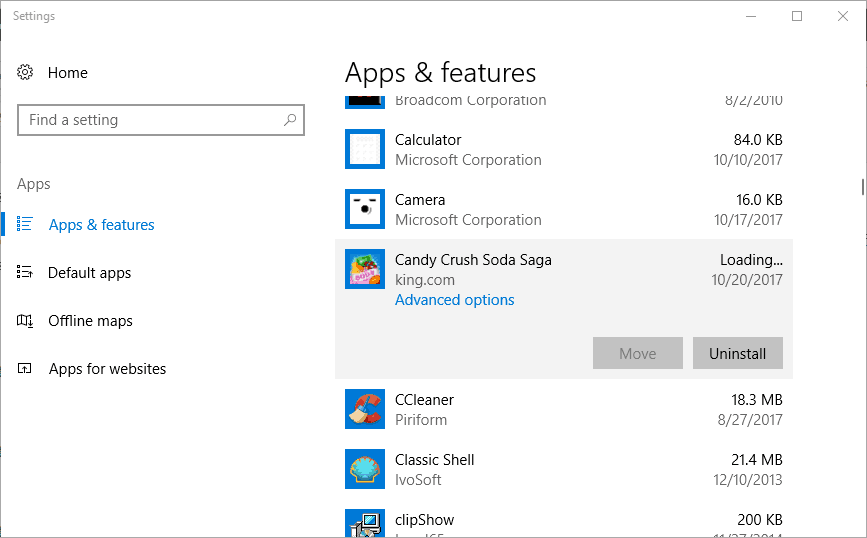
الخطوه 3: انقر خيارات متقدمة لفتح ملف إعادة تعيين اختيار.
الخطوة الرابعة: أخيرًا ، انقر فوق إعادة تعيين زر وانقر إعادة تعيين مرة أخرى للتأكيد.
الطريقة 6: قم بتثبيت البلاط في قائمة ابدأ مرة أخرى
يمكنك محاولة تثبيت المربعات في قائمة ابدأ مرة أخرى.
الخطوة 1: انقر بزر الماوس الأيمن فوق لوحة تطبيق في قائمة 'ابدأ' وحدد قم بإلغاء التثبيت من البداية .
الخطوة 2: قم بالتمرير إلى التطبيق في قائمة تطبيقات قائمة ابدأ ، وانقر بزر الماوس الأيمن فوقه وحدده اضغط للبداء لتثبيت البلاط مرة أخرى.
الكلمات الأخيرة
جميع الطرق المفيدة التي يمكن أن تساعدك في إصلاح مشكلة عدم عمل مربعات قائمة ابدأ في Windows موجودة هنا. إذا واجهت مثل هذه المشكلة ، فيمكنك تجربة الطرق المذكورة أعلاه واحدة تلو الأخرى. آمل أن يساعدك هذا المنشور كثيرًا.

![[مراجعة] Acer Configuration Manager: ما هو وهل يمكنني إزالته؟](https://gov-civil-setubal.pt/img/news/47/acer-configuration-manager.png)

![كيفية تنزيل Google Meet للكمبيوتر الشخصي (Windows 11/10) و Android و iOS [نصائح MiniTool]](https://gov-civil-setubal.pt/img/news/81/how-to-download-google-meet-for-pc-windows-11/10-android-ios-minitool-tips-1.png)
![كيفية استرداد الملفات المحذوفة بواسطة ES File Explorer في Android؟ [نصائح MiniTool]](https://gov-civil-setubal.pt/img/android-file-recovery-tips/86/how-recover-files-deleted-es-file-explorer-android.jpg)

![APFS مقابل Mac OS Extended - أيهما أفضل وكيفية التنسيق [نصائح MiniTool]](https://gov-civil-setubal.pt/img/data-recovery-tips/76/apfs-vs-mac-os-extended-which-is-better-how-format.jpg)
![كيفية التخلص من رمز خطأ Amazon CS11 على iPhone / Android [نصائح MiniTool]](https://gov-civil-setubal.pt/img/news/0B/how-to-get-rid-of-the-amazon-cs11-error-code-on-iphone/android-minitool-tips-1.png)

![حد حجم ملف الخلاف | كيفية إرسال مقاطع فيديو كبيرة على Discord [أخبار MiniTool]](https://gov-civil-setubal.pt/img/minitool-news-center/69/discord-file-size-limit-how-send-large-videos-discord.png)



![تخزين الوسائط في Android: مسح بيانات تخزين الوسائط واستعادة الملفات [نصائح MiniTool]](https://gov-civil-setubal.pt/img/data-recovery-tips/86/media-storage-android.jpg)
![كيفية الحصول على وتعيين خلفيات حية / متحركة لأجهزة الكمبيوتر التي تعمل بنظام Windows 10 [أخبار MiniTool]](https://gov-civil-setubal.pt/img/minitool-news-center/38/how-get-set-live-animated-wallpapers.jpg)


![[مراجعة] ما هو فيروس ILOVEYOU ونصائح لتجنبه](https://gov-civil-setubal.pt/img/backup-tips/69/what-is-iloveyou-virus-tips-avoid-virus.png)

![مقدمة إلى ذاكرة التخزين المؤقت: التعريف والأنواع والأداء [MiniTool Wiki]](https://gov-civil-setubal.pt/img/minitool-wiki-library/79/an-introduction-cache-memory.jpg)