كيف تجعل Apex Legends تعمل بشكل أسرع؟ إليك دليل التحسين [MiniTool Tips]
How Make Apex Legends Run Faster
ملخص :
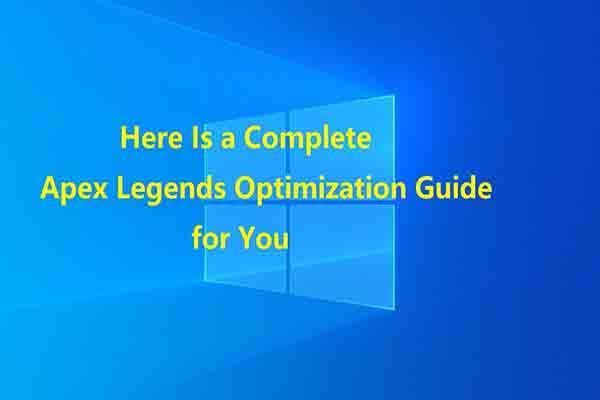
كيف تتحسن في Apex Legends؟ إذا كنت تلعب هذه اللعبة ، فقد يكون لديك مثل هذا الارتباك. في الواقع ، سيتحقق هذا الهدف عندما يكون لديك أفضل إعدادات Apex Legends. أداة MiniTool يعرض لك دليل تحسين Apex Legends كاملاً في هذه المقالة.
الإنتقال السريع :
نظرة عامة على Apex Legends
تم إصدار Apex Legends ، وهي واحدة من أفضل ألعاب Battle Royale في التاريخ ، في فبراير 2019. ومنذ ذلك اليوم ، تمتلك Apex Legends مجموعة كبيرة من اللاعبين. للعب هذه اللعبة على جهاز الكمبيوتر الخاص بك ، عليك التأكد من أن جهازك يفي بمتطلبات النظام الخاصة باللعبة.
فيما يلي متطلبات Apex Legends (بما في ذلك الحد الأدنى ومتطلبات النظام الموصى بها).
الحد الأدنى من المتطلبات
نظام التشغيل: أنظمة Windows 7 وما فوقها 64 بت
وحدة المعالجة المركزية: 6العاشرالجيل Intel Core i3 / AMD FX 4350 (أو ما يعادله)
الرامات 'الذاكرة العشوائية في الهواتف والحواسيب: 1333 ميجا هرتز 6 جيجا بايت DDR3
وحدة معالجة الرسومات: AMD Radeon HD 7730 / NVIDIA GeForce GT 640 (بطاقة متوافقة مع Direct X 11)
شبكة الاتصال: اتصال إنترنت 512 كيلو بايت في الثانية وما فوق
مساحة التخزين: 30 جيجابايت
متطلبات الموصى بها
نظام التشغيل: نظام التشغيل Windows 10 64 بت
وحدة المعالجة المركزية: 3بحث وتطويرالجيل Intel Core i5 / AMD Ryzen 5 (أو أفضل)
الرامات 'الذاكرة العشوائية في الهواتف والحواسيب: 1333 ميجا هرتز 8 جيجا بايت DDR3 أو أفضل
وحدة معالجة الرسومات: AMD Radeon R9290 / NVIDIA GeForce GTX 970 أو أفضل
شبكة الاتصال: اتصال إنترنت واسع النطاق
مساحة التخزين: 30 جيجابايت
الآن ، تحقق مما إذا كان جهاز الكمبيوتر الخاص بك يفي بهذه المتطلبات. إذا لم يكن كذلك ، فحاول مطابقتها عن طريق اتخاذ بعض الإجراءات. على سبيل المثال ، إذا كانت ذاكرة الوصول العشوائي غير كافية ، إضافة بعض ذاكرة الوصول العشوائي إلى جهاز الكمبيوتر المحمول الخاص بك . إذا كانت مساحة التخزين المتاحة غير كافية ، زيادة مساحة القرص لجهاز الكمبيوتر على الفور.
يمكنك توسيع مساحة القرص عبر برنامج احترافي. يعد برنامج MiniTool Partition Wizard أداة مساعدة تتيح لك الحصول على مساحة أكبر على القرص بسهولة. كلا ال تمديد التقسيم و تغيير الحجم / التحرك يمكن أن تساعدك ميزات التقسيم على زيادة مساحة التخزين.
كمدير قسم متعدد الوظائف ، يسمح لك برنامج MiniTool Partition Wizard أيضًا قسم التنسيق ، فحص نظام الملفات ، إجراء اختبار السطح ، مسح القرص ، استعادة القسم المفقود ، إلخ. علاوة على ذلك ، فهو مفيد أيضًا في حل المشكلات العملية مثل تبديل خطأ بطاقة اللعبة ، خطأ 42125 أرشيف مضغوط تالف ، سقوط 4 تحطم ، CE-32809-2 ، إصدار Windows Creator بطيء ، وهكذا دواليك.
الآن ، قم بتنزيل وتثبيت برنامج MiniTool Partition Wizard على جهاز الكمبيوتر الخاص بك ، ثم اتبع الخطوات التالية لتكبير القرص الثابت.
الخطوة 1: قم بتشغيل MiniTool Partition Wizard للدخول إلى واجهته الرئيسية. اختر محرك الأقراص لتثبيت Apex Legends من خريطة القرص وانقر فوق تمديد تقسيم ميزة في لوحة العمل اليسرى.
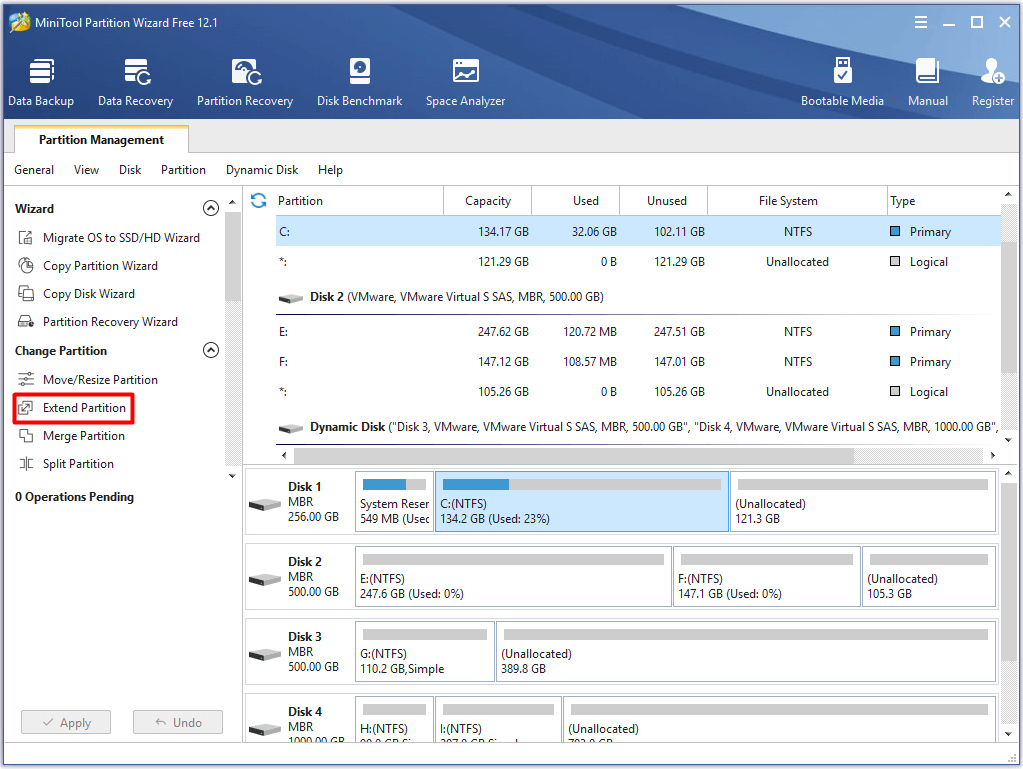
الخطوة 2: في النافذة المرتفعة ، اختر القسم الذي ترغب في أخذ مساحة منه وتحريك شريط المقبض يمينًا أو يسارًا لتحديد مقدار المساحة التي يجب أخذها من القسم المحدد. بعد ذلك ، انقر فوق حسنا زر لحفظ التغييرات التي أجريتها والنقر فوق تطبيق لتنفيذ العملية.
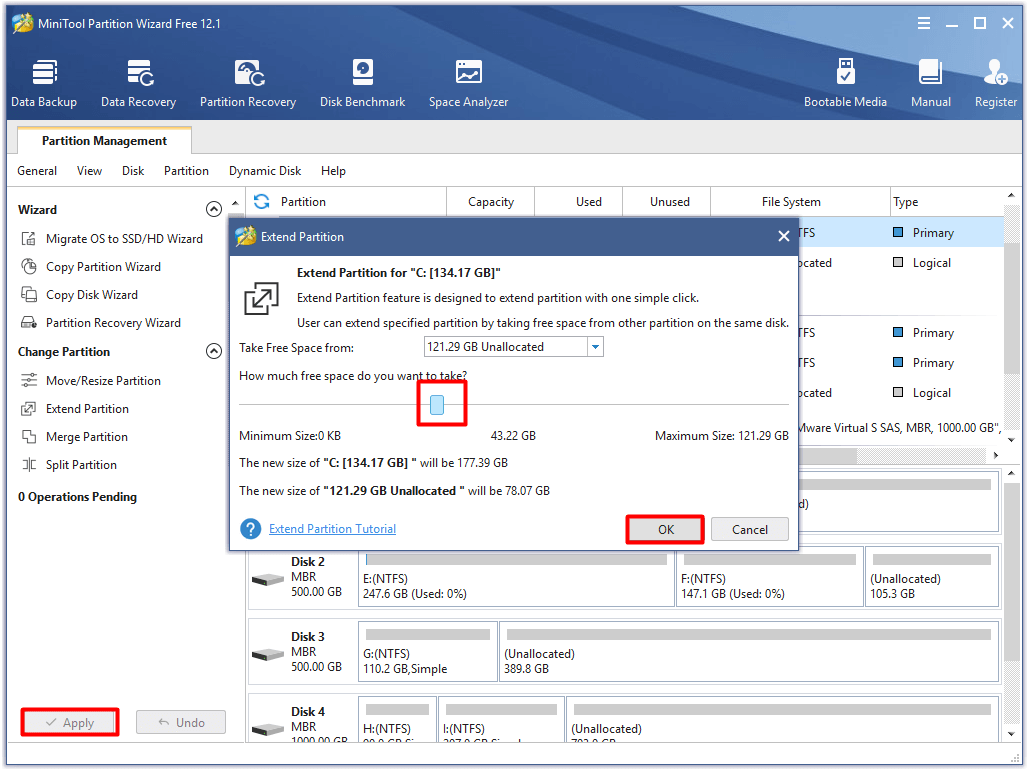
لا يمكنك تثبيت Apex Legends وتشغيله على جهاز الكمبيوتر الخاص بك إلا إذا كان الجهاز يلبي الحد الأدنى من المتطلبات. كيف تتحسن في Apex Legends؟ للوصول إلى هذا الهدف ، أنت مطالب بعمل المزيد. ما الذي تستطيع القيام به؟ ما عليك سوى اتباع دليل تحسين Apex Legends!
أعلى توصية: دليل كامل لإصلاح رمز خطأ Nintendo Switch 2005-0003
كيفية جعل Apex Legends تعمل بشكل أسرع
الحصول على تجربة لعبة جيدة هو السعي وراء كل لاعب. كيف تجعل Apex Legends تعمل بشكل أسرع؟ فيما يلي العديد من الطرق المتاحة لك.
# 1: تحسين الكمبيوتر للألعاب
أولاً وقبل كل شيء ، قم بتحسين جهاز الكمبيوتر الخاص بك إلى أفضل حالة. من خلال القيام بذلك ، يمكن لجهاز الكمبيوتر الخاص بك العمل بسرعة وسلاسة. كيف تحسين كمبيوتر Windows للألعاب ؟ حسنًا ، يمكنك تحسين Windows 10 باستخدام وضع اللعبة وتعطيل خوارزمية Nagle ، ترقية HDD إلى SSD ، تعديل إعدادات التأثيرات المرئية ، تعطيل تسريع الماوس ، إلخ.
بدلاً من ذلك ، يمكنك استخدام ملف محسن مجاني للكمبيوتر الشخصي لتحسين أداء الكمبيوتر المحمول. ثم يمكنك الاستمتاع باللعبة.
# 2: تكوين أفضل إعدادات Apex Legends في اللعبة
للحصول على FPS عالي ، تحتاج إلى خفض إعدادات الرسومات الخاصة بك. بناءً على ذلك ، قم بتحسين إعدادات Apex Legends داخل اللعبة للحصول على تجربة لعب رائعة. التفاصيل هنا.
وضع العرض: قم بتكوين وضع العرض على Full Screen ، والذي يمكنه التأكد من منح Apex Legends بأقصى قدر من الموارد.
ابعاد متزنة: بشكل عام ، 16: 9 مناسب.
الدقة: تكوين دقة الكمبيوتر إلى الدقة الأصلية. بالتأكيد ، يمكنك خفض الدقة إذا كنت ستضغط على FPS إضافي.
مجال الرؤية: اضبطه على الحالة المفضلة. هذا عادة لا يؤثر على أداء لعبتك.
V- مزامنة : أنت مقترح ل تعطيل V Sync لإلغاء الإطار الخاص بك.
وضع ربط اللون: اضبطها حسب تفضيلاتك.
هدف FPS للدقة التكيفية: اضبطه على 0.
الصقل: اضبطه على TSAA.
ميزانية تدفق الملمس: لا شيء.
ترشيح الملمس: متباين الخواص 2x.
جودة الانسداد المحيط: معاق.
تغطية ظلال الشمس: منخفض.
تفاصيل ظل الشمس: معاق
نموذج التفاصيل: منخفض
تفاصيل التأثيرات: منخفض
علامات التأثير: معاق
دوولز: معاق.
ظلال موضعية حجمية: معاق
حجم الحوار: اضبطه على 45٪.
حجم تأثير الصوت: قم بتكوينه إلى 66٪ أو أكثر.
ترجمات: أطفئه.
# 3: تحسين إعدادات NVIDIA GPU لـ Apex Legends
للحصول على المزيد من الإطارات في الثانية وتجنب التأتأة أو تمزق الشاشة ، يجب عليك التأكد من تحسين إعدادات بطاقة الرسومات الخاصة بك. ما هي الإعدادات التي تحتاج إلى تحسين؟ تحقق من التفاصيل في المحتوى أدناه.
الخطوة 1: انقر بزر الماوس الأيمن على ملف علبة نظام NVIDIA على سطح المكتب الخاص بك ثم اختر لوحة تحكم NVIDIA من قائمة السياق.
الخطوة 2: اختر ال استخدم الإعدادات المتقدمة للصورة ثلاثية الأبعاد الخيار في النافذة الرئيسية لـ لوحة تحكم NVIDIA .
الخطوه 3: ثم اضغط إدارة الإعدادات ثلاثية الأبعاد الخيار في اللوحة اليسرى.
الخطوة الرابعة: بعد ذلك ، ستفتح النافذة الرئيسية باستخدام الاعدادات العامة تم اختياره بشكل افتراضي. الآن ، انقر فوق إعدادات البرنامج التبويب للمتابعة.
الخطوة الخامسة: التوسع في حدد برنامجًا للتخصيص القائمة المنسدلة بالنقر فوق الزر ، ثم قم بالتمرير لأسفل للعثور على Apex Legends.
تلميح: إذا لم تجد Apex Legends بعد إسقاط القائمة ، فانقر فوق الزر 'إضافة' بالقرب من القائمة. ثم أضف Apex Legends مع التعليمات المطلوبة.الخطوة السادسة: في ال حدد إعدادات البرنامج في القسم ، سترى قائمة بالميزات والإعدادات. قم بإيقاف تشغيل الترشيح متباين الخواص .
الخطوة السابعة: قم بإيقاف تشغيل جميع أشكال الحواف (مثل تصحيح FXAA و Mode و Transparency و Gama).
الخطوة الثامنة: تعيين كودا - وحدات معالجة الرسومات إلى الكل . إذا لم يكن لديك هذا الإعداد ، فما عليك سوى تخطي هذه الخطوة.
الخطوة 9: قم بتكوين ملف الحد الأقصى للأطر المقدمة مسبقا إلى 1 .
الخطوة 10: اضبط حالة نموذج متعدد الإطارات AA (MFAA) إلى إيقاف .
الخطوة 11: انتقل لأسفل واضبط OpenGL تقديم GPU لبطاقة الرسومات NVIDIA الخاصة بك. تعيين وضع إدارة الطاقة إلى تفضل الأداء الأقصى .
# 4: تحسين إعدادات AMD Radeon
إذا كنت تستخدم بطاقات رسومات AMD ، فحاول تحسين إعدادات AMD Radeon لتقليل تأخر الإدخال وزيادة FPS والرؤية في Apex Legends. فيما يلي خطوات لذلك.
الخطوة 1: قم بتشغيل إعدادات AMD Radeon من نظامك.
الخطوة 2: انقر على الألعاب علامة التبويب على الشاشة الرئيسية.
الخطوه 3: أختر الاعدادات العامة . ثم تغير الصقل مستوى إلى 2x .
الخطوة الرابعة: شغله وضع التصفية متباين الخواص . أختر أداء تحت جودة ترشيح الملمس .
الخطوة الخامسة: جلس انتظر التحديث الرأسي إلى دائما خارج شرط.
الخطوة السادسة: أضبط ال وضع التغطية بالفسيفساء إلى تجاوز إعدادات التطبيق . أخيرًا ، حدد الحد الأقصى لمستوى التغطية بالفسيفساء إلى 32 ضعفًا . بعد ذلك ، أغلق شاشة إعداد Radeon. ثم قم بتشغيل Apex Legends والعب اللعبة لمعرفة ما إذا كانت تعمل بسلاسة وسرعة.
# 5: تحسين إعدادات التوافق
يمكن أن يؤدي تحسين إعدادات التوافق أيضًا إلى تحسين أداء Apex Legends على الكمبيوتر المحمول. ما يجب الانتباه إليه بشكل خاص هو إعداد تحسين ملء الشاشة. لذلك ، يمكنك الرجوع إلى الخطوات التالية.
الخطوة 1: انتقل إلى المكان الذي تم تثبيت Apex Legends فيه على جهاز الكمبيوتر. حاول العثور عليه باتباع هذا المسار: C:> ملف البرنامج> ألعاب الأصل> Apex .
الخطوة 2: انقر بزر الماوس الأيمن فوق ملف r5apex.exe ملف ثم اختر الخصائص من القائمة المطلوبة.
الخطوه 3: انتقل إلى التوافق علامة التبويب ثم انقر فوق تعطيل تحسينات ملء الشاشة خانة الاختيار.
الخطوة الرابعة: أخيرًا ، انقر فوق تطبيق و حسنا أزرار لتنفيذ وحفظ التغييرات.
اقتراحات للقراءة: ما هي ذاكرة الوصول العشوائي المتوافقة مع جهاز الكمبيوتر الخاص بي؟ اعثر على الشخص المناسب الآن!
# 6: تحسين خيارات طاقة وحدة المعالجة المركزية
لتشغيل Apex Legends على الكمبيوتر بسلاسة ، يجب عليك التأكد من أن وحدة المعالجة المركزية الخاصة بك تعمل بأفضل الإعدادات. هنا تأتي الحاجة إلى تحسين خيارات طاقة وحدة المعالجة المركزية.
تلميح: قد تؤدي الخطوات أدناه إلى زيادة درجة حرارة وحدة المعالجة المركزية الخاصة بك. ومن ثم ، فأنت بحاجة إلى إعداد مبرد وحدة المعالجة المركزية قبل تنفيذ الخطوات المحددة.الخطوة 1: صحافة شبابيك أكثر X مفاتيح لفتح مستخدم Windows Power القائمة ، ثم انقر فوق خيارات الطاقة للمضي قدما.
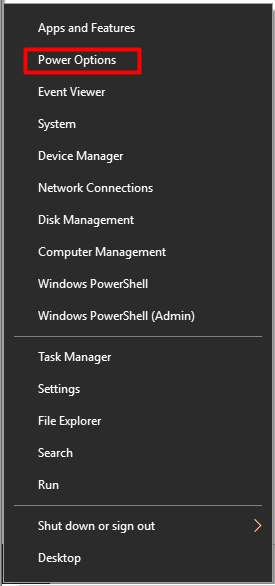
الخطوة 2: انقر فوق إعدادات طاقة إضافية تحت الإعدادات ذات الصلة القسم في النافذة التالية.
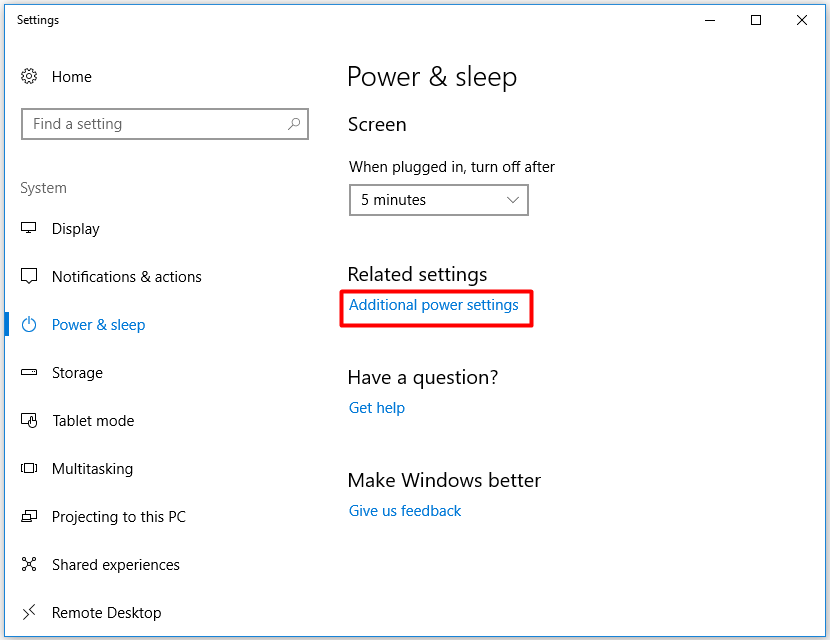
الخطوه 3: في ال خيارات الطاقة نافذة ، انقر تغيير إعدادات الخطة خلف ال متوازن أوصى) الجزء.
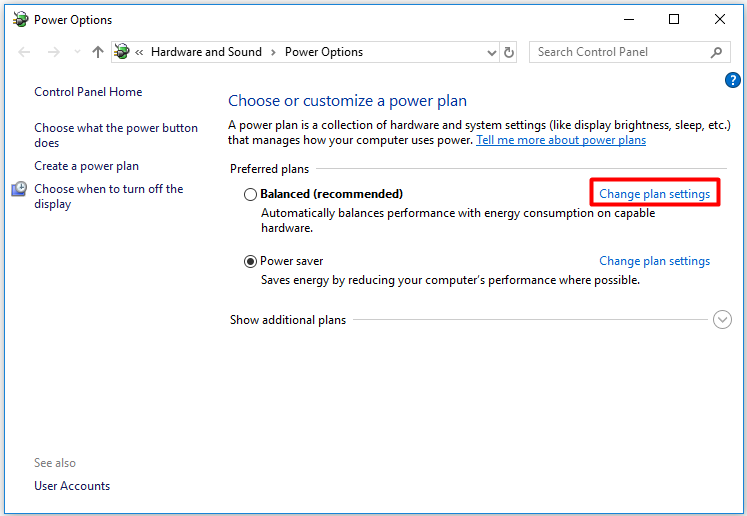
الخطوة الرابعة: في ال تحرير إعدادات الخطة نافذة ، انقر فوق تغيير إعدادات الطاقة المتقدمة اختيار.
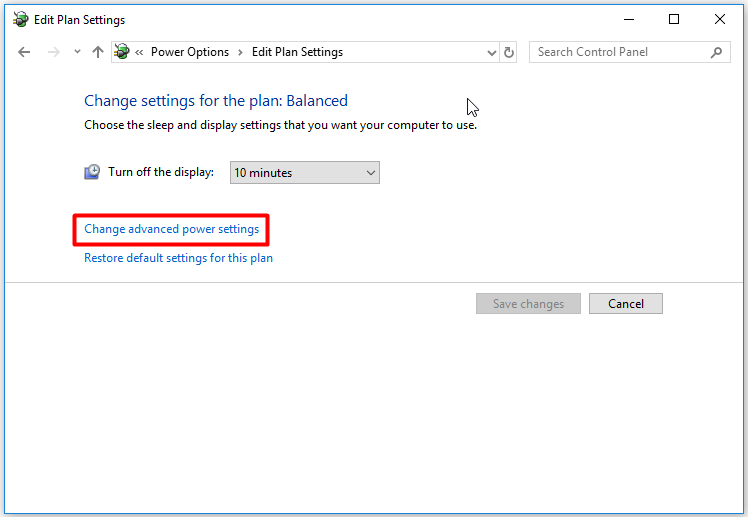
الخطوة الخامسة: قم بالتمرير لأسفل المحتوى في النافذة المنبثقة للعثور عليه إدارة طاقة المعالج . انقر نقرًا مزدوجًا فوقه لتوسيعه.
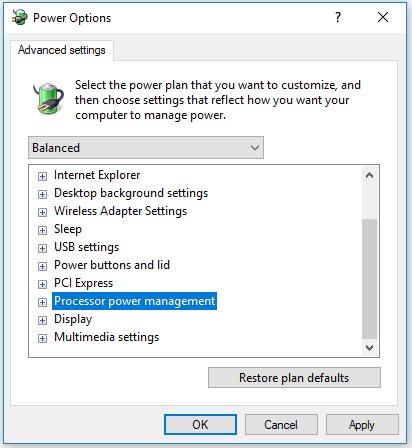
الخطوة السادسة: التوسع في أدنى حالة للمعالج ، ثم اضبط موصول بنسبة 100٪.
الخطوة السابعة: في النهاية ، انقر فوق تطبيق و حسنا أزرار لإكمال العملية.

![كيفية ترقية Windows Server 2012 R2 إلى 2019؟ [خطوة بخطوة] [نصائح MiniTool]](https://gov-civil-setubal.pt/img/backup-tips/04/how-to-upgrade-windows-server-2012-r2-to-2019-step-by-step-minitool-tips-1.png)

![كيفية إصلاح خطأ الذاكرة 13-71 في Call of Duty Warzone / Warfare? [نصائح MiniTool]](https://gov-civil-setubal.pt/img/news/0B/how-to-fix-memory-error-13-71-in-call-of-duty-warzone/warfare-minitool-tips-1.png)
![إصلاح: التكوين جنبًا إلى جنب غير صحيح في Windows 10 [أخبار MiniTool]](https://gov-civil-setubal.pt/img/minitool-news-center/91/fix-side-side-configuration-is-incorrect-windows-10.png)






![CHKDSK / F أو / R | الفرق بين CHKDSK / F و CHKDSK / R [نصائح MiniTool]](https://gov-civil-setubal.pt/img/data-recovery-tips/09/chkdsk-f-r-difference-between-chkdsk-f.jpg)
![لا يتم تنزيل تحديثات Windows 7؟ إليك كيفية إصلاحه! [نصائح MiniTool]](https://gov-civil-setubal.pt/img/backup-tips/77/windows-7-updates-not-downloading.png)
![تم حلها - لا يمكن تنشيط هذا التطبيق عند تعطيل UAC [أخبار MiniTool]](https://gov-civil-setubal.pt/img/minitool-news-center/73/solved-this-app-can-t-be-activated-when-uac-is-disabled.png)


![إذا لم تتمكن من تنشيط iPhone الخاص بك ، فافعل هذه الأشياء لإصلاحها [أخبار MiniTool]](https://gov-civil-setubal.pt/img/minitool-news-center/23/if-you-can-t-activate-your-iphone.png)
![إليك كيفية إصلاح نافذة تراكب ألعاب MS المنبثقة في Windows 10 [أخبار MiniTool]](https://gov-civil-setubal.pt/img/minitool-news-center/27/here-is-how-fix-ms-gaming-overlay-popup-windows-10.png)

