أفضل طريقة لاستعادة الصور من بطاقة SD التالفة
The Best Way To Recover Pictures From Corrupted Sd Card
تُستخدم بطاقات SD لتخزين البيانات مثل الصور والملفات ومقاطع الفيديو وما إلى ذلك. ماذا لو تعرضت بطاقة SD للتلف فجأة ولم تقم بعد بنقل البيانات الموجودة بها إلى جهاز تخزين آخر؟ أداة MiniTool يوفر لك عدة طرق عملية لاستعادة الصور من بطاقة SD تالفة.
مع انتقالنا إلى عصر الإنترنت ، أصبحت أجهزة تخزين البيانات الرقمية أكثر شيوعًا. تعد بطاقات SD واحدة من أكثر وسائط التخزين المحمولة ومنخفضة التكلفة. تعد بطاقات SD صغيرة الحجم ولكن يمكنها زيادة مساحة تخزين الأجهزة الأخرى بشكل كبير. ابتكر العلماء بطاقات microSD لتحسين الراحة. يمكنك استخدام بطاقة SD في الكاميرا الرقمية أو مشغل الموسيقى أو الهاتف الذكي أو أي أجهزة أخرى.
لكن الأجهزة الرقمية تواجه العديد من المخاطر التي قد تجعلها فاسدة وتؤدي إلى فقدان البيانات. ماذا تفعل إذا تعرضت بطاقة SD الخاصة بك للتلف فجأة؟ كيف يمكنك استعادة الصور من بطاقة SD التالفة بأمان؟ يرجى مواصلة القراءة للعثور على إجابات.
أسباب تلف بطاقة SD
كما تعلم ، الأجهزة الرقمية ليست آمنة دائمًا. قد تتعرض هذه الأجهزة للهجوم عن طريق الفيروسات أو البرامج الضارة ، مما يتسبب في فقد ملفاتك أو تلفها. في بعض الأحيان ، قد تجد أجهزة التخزين الخاصة بك تالفة فجأة بينما لا تعرف السبب المحدد.
وبالتالي ، قبل البدء في استعادة الملفات من بطاقة SD تالفة ، سأعرض لك عدة أسباب محتملة لتلف بطاقة SD.
- هجوم البرمجيات الخبيثة : قد تتسبب البرامج الضارة أو الفيروسات في تلف الملف ، لذلك لا يمكن لنظام التشغيل قراءة الملفات المتأثرة. قد تجد أيضًا صورًا أو ملفات أخرى محفوظة في بطاقة SD الخاصة بك قد اختفت دون سبب. في هذه الحالة ، يمكنك التفكير في هجوم البرامج الضارة.
- خطأ في نظام الملفات : قد يؤدي الإغلاق غير المتوقع والإخراج غير الصحيح إلى حدوث أخطاء في نظام الملفات. قد يتسبب ذلك في عدم إمكانية قراءة بطاقة SD أو تعذر الوصول إليها.
- قطاعات معطوبة : القطاع التالف هو مجموعة صغيرة من مساحة التخزين التي فشلت ولا تستجيب لأي طلبات. عند وجود العديد من القطاعات السيئة في بطاقة SD الخاصة بك ، فسوف تتلف.
- الأضرار المادية : إذا لم تحتفظ ببطاقة SD في حالة جيدة وأحدثت ضررًا ماديًا ، يكاد يكون من المستحيل إصلاحها.
كيف تعرف أن بطاقة SD تتحول إلى تلف؟ فيما يلي بعض الأعراض:
- لا يمكن الوصول إلى رسالة خطأ مثل بطاقة SD أو الملف أو الدليل تالف وغير قابل للقراءة .
- معظم الصور الموجودة على بطاقة SD الخاصة بك مفقودة.
- مواجهة أخطاء القراءة / الكتابة عند نقل الملفات إلى بطاقة SD.
- لم يتعرف الكمبيوتر على بطاقة SD وستتلقى رسالة 'لم يتم اكتشاف خطأ'.
- ...
كيفية استرداد الصور من بطاقة SD التالفة
عندما تجد بطاقة SD الخاصة بك تالفة ، فأنت بحاجة إلى أداة احترافية لاستعادة البيانات لمساعدتك في إنقاذ بياناتك مثل الصور منها. هنا ، ينصح بشدة MiniTool Power Data Recovery.
استعادة بيانات الطاقة MiniTool يناسب كل نظام Windows ؛ وبالتالي ، لا داعي للقلق بشأن أي خطأ ناتج عن عدم التوافق إذا كنت من مستخدمي Windows. هذا البرنامج قوي بما يكفي لإنقاذ البيانات في حالات مختلفة ، مثل تعطل نظام التشغيل ، ومحرك الأقراص التالف ، وهجوم الفيروسات ، وما إلى ذلك. برنامج MiniTool Power Data Recovery مخصص لتوفير خدمة آمنة لاستعادة البيانات ، واستعادة ملفاتك دون أي ضرر. إلى جانب ذلك برنامج مجاني لاستعادة البيانات يدعمك لاستعادة العديد من أنواع الملفات ، مثل الصور ومقاطع الفيديو والمستندات والمحفوظات وما إلى ذلك.
حتى لو كنت ساذجًا لاستعادة البيانات ، يمكنك إتقان هذا البرنامج بسرعة بفضل سهولة الفهم والتعليمات والعمليات الواضحة.
بعد ذلك ، يمكنك استخدامه ل استعادة الصور من بطاقة SD تالفة مع الدليل التالي.
استرجع الصور من بطاقة SD التالفة باستخدام MiniTool Power Data Recovery
الخطوة 1: قم بتنزيل وتثبيت برنامج MiniTool Power Data Recovery.
الخطوة 2: أدخل بطاقة SD في قارئ البطاقة ، ثم قم بتوصيل قارئ البطاقة بالكمبيوتر.
الخطوة 3: قم بتشغيل البرنامج. يمكنك اختيار القسم الصحيح الذي يحتوي على الصور التي تريد استعادتها لمسحها ضوئيًا.
إذا لم تتمكن من التأكد من القسم الموجود ، يمكنك التبديل إلى الأجهزة علامة التبويب ، ثم حدد بطاقة SD لمسح القرص بالكامل.

الخطوة 4: انتظر بضع دقائق حتى تنتهي عملية الفحص. يتم تحديد وقت الفحص حسب حجم الملف وحجم القسم. للحصول على أفضل نتيجة لاستعادة البيانات ، يرجى التحلي بالصبر وعدم مقاطعة عملية المسح.
بعد ذلك ، يمكنك تصفح نتائج المسح للعثور على الصور المطلوبة. قد يكون هناك ملايين الملفات في صفحة النتائج. لمساعدتك في العثور على الملفات المستهدفة بسرعة ، يمكنك استخدام ميزات التصفية:
- منقي : لتصفية الملفات عن طريق تحديد شروط مثل نوع الملف وحجم الملف وفئة الملف وتاريخ التعديل.
- يكتب : لتصنيف الملفات حسب أنواعها مثل المستندات والمحفوظات ومقاطع الفيديو والصور وما إلى ذلك.
- يبحث : لتحديد موقع ملف معين عن طريق كتابة الاسم بالكامل أو جزء منه في مربع البحث.
- معاينة : للتحقق من أن الملف المختار هو الملف الذي تريده قبل حفظه.
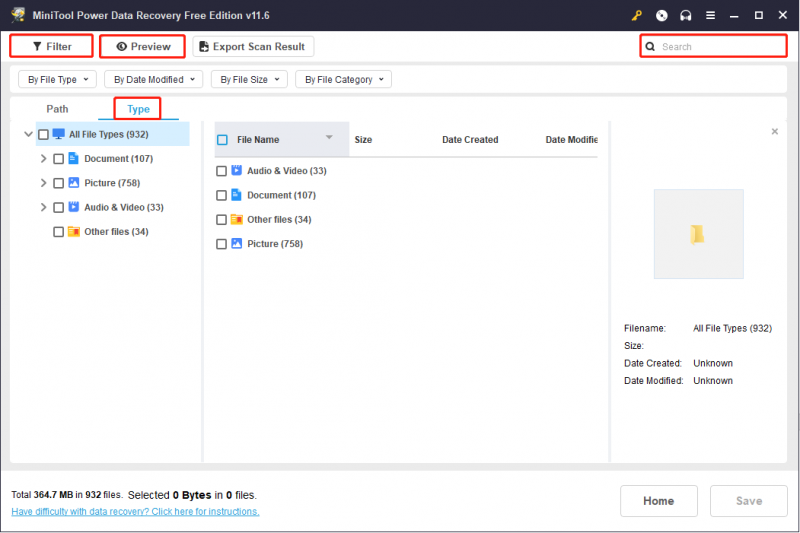
الخطوة 5: تحقق من جميع الملفات التي تريدها وانقر فوق ملف يحفظ زر.
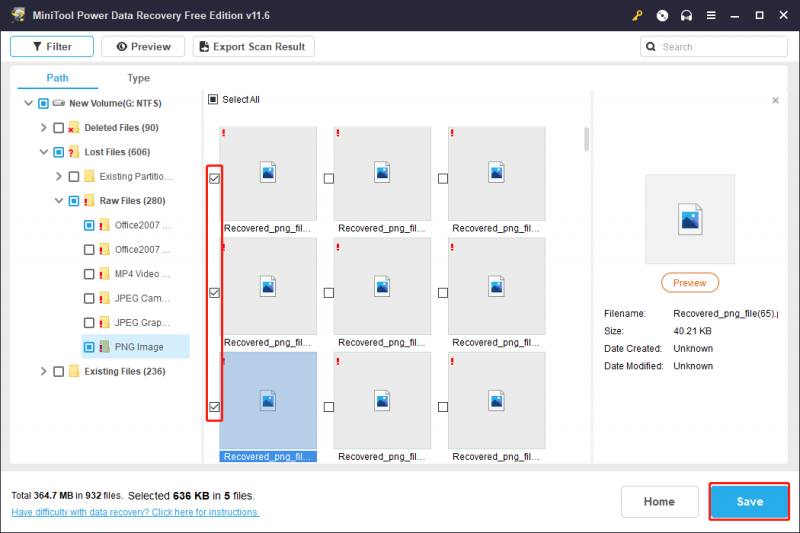
الخطوة 6: اختر مسار تخزين مناسب لحفظ الملفات التي اخترتها وانقر نعم لبدء عملية الاسترداد. يرجى عدم حفظ الملفات المستردة في المسار الأصلي. خلاف ذلك ، قد تفشل عملية الاستعادة بسبب الكتابة فوق البيانات.
كيفية إصلاح تلف بطاقة SD
بعد استعادة الصور من بطاقة SD تالفة ، يمكنك محاولة إصلاح بطاقة SD التالفة دون القلق بشأن فقد البيانات. فيما يلي عدة طرق مفيدة لمساعدتك في إصلاح بطاقة SD التالفة. يمكنك تجربتها واحدة تلو الأخرى للعثور على واحد يعمل.
الطريقة الأولى: تغيير حرف محرك أقراص جديد
عند توصيل بطاقة SD بجهاز الكمبيوتر الخاص بك ، سيتم إعطاؤها حرف محرك أقراص تلقائيًا. ومع ذلك ، إذا وجدت أن الجهاز لا يظهر في File Explorer ، فمن المحتمل أن يكون ذلك بسبب عدم قيام النظام بتعيين حرف محرك أقراص جديد للجهاز. أنت تستطيع تغيير حرف محرك أقراص جديد للجهاز لمعرفة ما إذا كان الخطأ قد تم إصلاحه.
الخطوة 1: اضغط فوز + X لفتح قائمة WinX وحدد إدارة الأقراص من القائمة.
الخطوة 2: حدد جهاز قارئ البطاقة وانقر عليه بزر الماوس الأيمن.
الخطوة 3: اختر تغيير حرف محرك الأقراص والمسارات من القائمة.
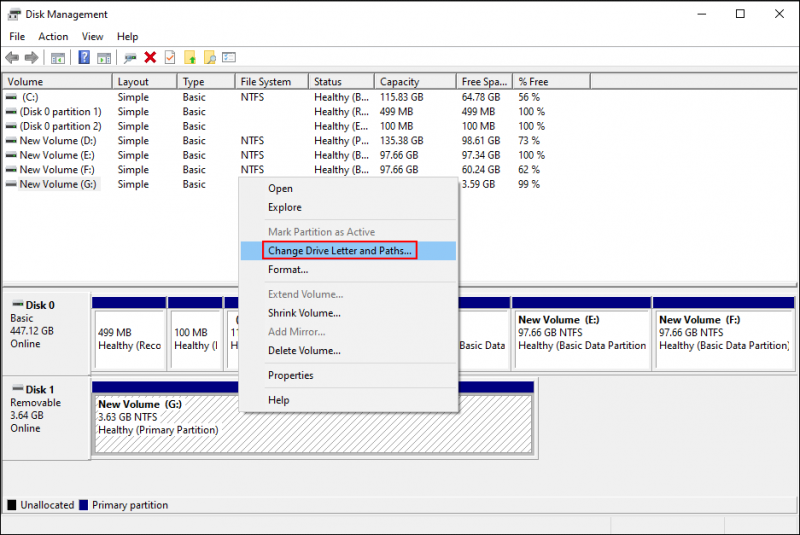
الخطوة 4: انقر يتغير في النافذة المنبثقة.
الخطوة 5: يمكنك اختيار حرف واحد للجهاز ، ثم النقر فوق نعم لحفظ التغيير.
الطريقة الثانية: استخدم أداة إصلاح Windows
أداة فحص أخطاء Windows هي أداة رسومية يمكن استخدامها للتحقق من خطأ نظام الملفات لمحرك أقراص مثل بطاقة SD. في معظم الحالات ، سيقوم Windows بتشغيل هذه الأداة لتذكيرك بأن الجهاز المتصل تالف.
الخطوة 1: اضغط فوز + إي لفتح مستكشف الملفات وحدد هذا الكمبيوتر في الجزء الأيمن.
الخطوة 2: انقر بزر الماوس الأيمن على الجهاز المستهدف واختر ملكيات من القائمة.
الخطوة 3: التحول إلى ملف أدوات علامة التبويب وانقر فوق يفحص في قسم تدقيق الأخطاء.
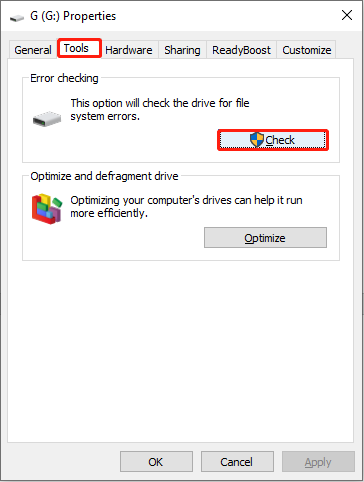
الخطوة 4: اختر مسح محرك الأقراص وإصلاحه في النافذة المنبثقة.
إذا كانت هناك أخطاء ، فقد يُطلب منك إعادة تشغيل الكمبيوتر لإصلاحها. إذا لم يتم العثور على أخطاء ، يمكنك إغلاق النافذة وتجربة الطريقة التالية.
عندما تتلقى رسالة خطأ أن لا يمكن لـ Windows فحص القرص أثناء استخدامه ، تحتاج إلى إغلاق جميع الملفات / المجلدات المفتوحة وتكرار الخطوات لتشغيل هذه الأداة.
الطريقة الثالثة: تنفيذ أمر CHKDSK
موجه الأمر هي أداة مضمنة في Windows لتنفيذ أسطر أوامر متنوعة. يمكنك التفاعل مع نظام التشغيل Windows من خلال واجهة سطر الأوامر. يمكنك تنفيذ العديد من أسطر الأوامر باستخدام موجه الأوامر لإصلاح مشكلات الكمبيوتر. يمكنك محاولة إصلاح بطاقة SD التالفة عن طريق تشغيل ملف CHKDSK يأمر.
الخطوة 1: اضغط Win + R. لفتح نافذة التشغيل.
الخطوة 2: اكتب كمد في مربع النص واضغط على Shift + Ctrl + Enter في نفس الوقت لتشغيل موجه الأوامر كمسؤول.
الخطوة 3: اكتب CHKDSK x: / f / r وضرب يدخل . يرجى تغيير x بحرف محرك الأقراص الخاص ببطاقة SD التالفة.
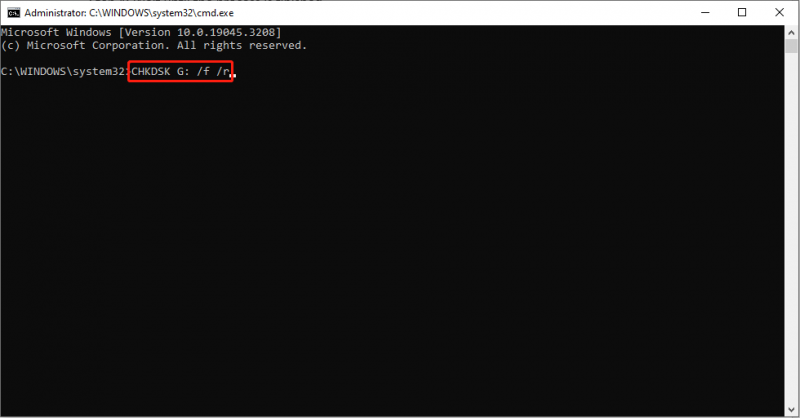
الخطوة 4: انتظر حتى تنتهي العملية.
يتم استخدام الأمر CHKDSK للتحقق من التكامل المنطقي لنظام الملفات. عند تنفيذ هذا الأمر ، سيقوم بمسح وإصلاح أخطاء بطاقة SD التالفة.
إذا أدى تنفيذ الأمر CHKDSK إلى حذف بياناتك المهمة ، فيمكنك استرداد هذه البيانات باستخدام الدليل بتنسيق المنشور .
الطريقة الرابعة: تحديث برنامج التشغيل
عند توصيل أجهزة أخرى بالكمبيوتر ، سيقوم الكمبيوتر بتثبيت برامج التشغيل المقابلة. عادةً ما يتم تحديث برامج التشغيل هذه عند تحديث نظام Windows الخاص بك. ومع ذلك ، قد تعمل بعض برامج التشغيل بشكل غير صحيح لحدوث الأخطاء. في هذه الحالة ، يمكنك محاولة تحديث برنامج التشغيل المقابل أو إعادة تثبيته يدويًا لحل المشكلة.
الخطوة 1: اضغط فوز + X واختر مدير الجهاز من قائمة WinX.
الخطوة 2: قم بتوسيع ملف محركات الأقراص وانقر بزر الماوس الأيمن على بطاقة SD التالفة.
الخطوة 3: اختر تحديث السائق من قائمة السياق.
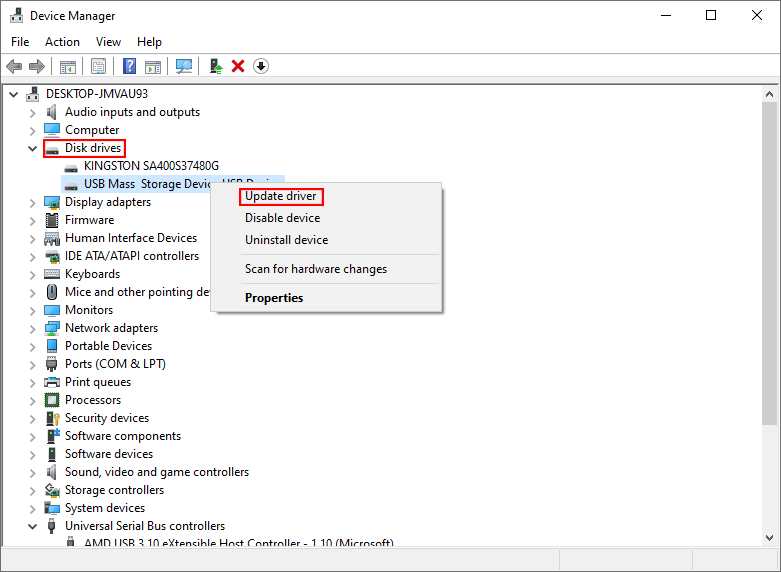
الخطوة 4: اختر ابحث تلقائيًا عن السائقين .
سيبحث جهاز الكمبيوتر الخاص بك عن أحدث برنامج تشغيل ويقوم بتثبيته تلقائيًا.
إذا لم يؤد تحديث برامج التشغيل إلى حل المشكلة ، فيمكنك تحديد جهاز إلغاء التثبيت من نفس القائمة. ثم اضغط الغاء التثبيت مرة أخرى للتأكيد. بعد ذلك ، يمكنك إعادة تشغيل جهاز الكمبيوتر الخاص بك وتوصيل بطاقة SD بجهاز الكمبيوتر الخاص بك مرة أخرى. سيقوم النظام تلقائيًا بتثبيت أحدث إصدار من محرك الأقراص على جهاز الكمبيوتر الخاص بك.
الطريقة الخامسة: تهيئة بطاقة SD
إذا لم تساعدك الطرق المذكورة أعلاه في إصلاح بطاقة SD التالفة ، يمكنك محاولة تهيئتها ، وهي الطريقة الأكثر مباشرة وملاءمة. لكن تنسيقه سيؤدي إلى محو جميع بياناتك على بطاقة SD هذه. إذا كنت تريد استخدام هذه الطريقة ، فيرجى استعادة الملفات من بطاقة SD التالفة أولاً.
الطريقة الأولى: التنسيق من خلال مستكشف الملفات
الخطوة 1: أدخل بطاقة SD في قارئ البطاقات وقم بتوصيل القارئ بجهاز الكمبيوتر الخاص بك.
الخطوة 2: اضغط على فوز + إي لفتح مستكشف الملفات.
الخطوة 3: اختر هذا الكمبيوتر من الجزء الأيسر وانقر بزر الماوس الأيمن على محرك الأقراص الهدف.
الخطوة 3: اختر شكل من قائمة السياق.
الخطوة 4: يمكنك ضبط ملف نظام الملفات و تسمية وحدة التخزين بناءً على متطلباتك.
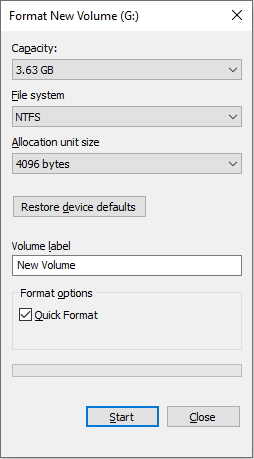
الخطوة 5: بعد الانتهاء من الإعدادات ، انقر فوق يبدأ زر لبدء عملية التنسيق.
التنسيق قادر على إصلاح كل مشكلة تلف تقريبًا. بعد ذلك ، يمكنك التحقق مما إذا كانت بطاقة SD الخاصة بك يمكن أن تعمل بشكل طبيعي.
الطريقة 2: التنسيق باستخدام معالج قسم MiniTool
معالج قسم MiniTool هو برنامج إدارة أقسام احترافي متعدد الإمكانات. يمكنك استخدامه لدمج الأقسام وتوسيعها وتغيير حجمها على جهاز الكمبيوتر الخاص بك. الى جانب ذلك ، يمكنك استخدامه ل تحويل MBR إلى GPT ، تهيئة محركات الأقراص الثابتة ، وترحيل نظام التشغيل إلى SSD / HD ، وما إلى ذلك.
الخطوة 1: قم بتنزيل وتثبيت برنامج MiniTool Partition Wizard.
الخطوة 2: قم بتوصيل بطاقة SD الخاصة بك بالكمبيوتر عبر قارئ بطاقة ، ثم قم بتشغيل البرنامج.
الخطوة 3: حدد الجهاز المستهدف وانقر فوقه بزر الماوس الأيمن.
الخطوة 4: اختر شكل من قائمة السياق.
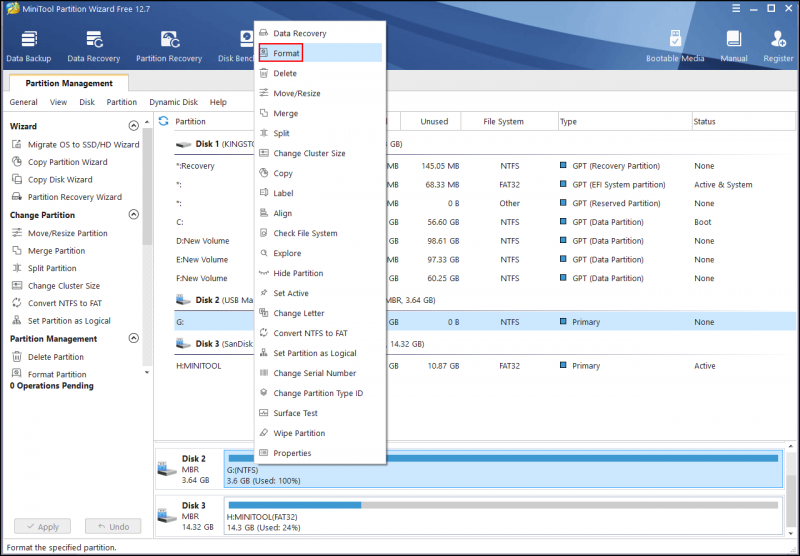
الخطوة 5: تعيين تسمية القسم و نظام الملفات في النافذة المنبثقة ، ثم انقر فوق نعم لحفظ التغييرات.
الخطوة 6: انقر يتقدم ثم اختر نعم لإنهاء العملية.
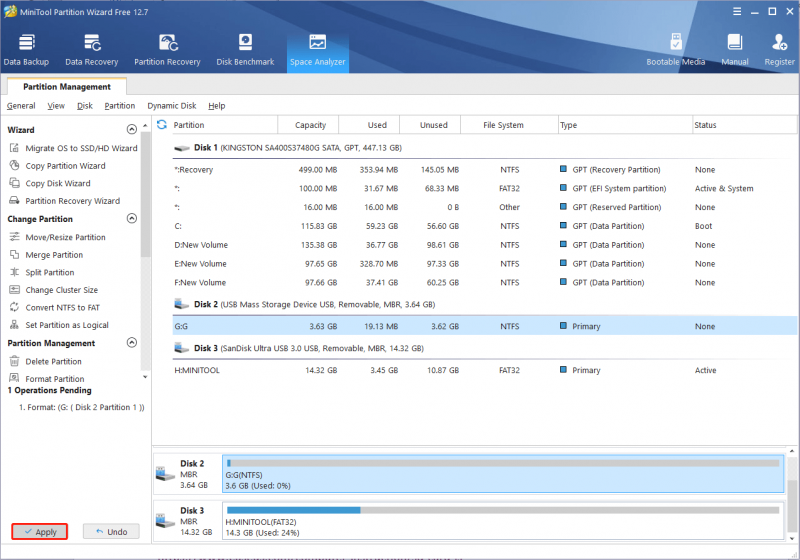
لمزيد من الطرق لإصلاح بطاقات SD التالفة ، يمكنك الرجوع إلى هذا المقطع: إصلاح بطاقة SD التالفة باستخدام أدوات إصلاح بطاقة SD الاحترافية
خاتمة
من المفترض أن تعرف أسباب تلف بطاقة SD وكيفية إصلاح بطاقة SD التالفة. إلى جانب ذلك ، فإن أهم شيء هو استعادة الصور من بطاقة SD تالفة. يعد MiniTool Power Data Recovery خيارًا جيدًا. نقترح بشدة إجراء استعادة بطاقة SD أولاً لتجنب فقد البيانات أثناء عملية إصلاح بطاقة SD التالفة.
إذا كانت لديك أي أسئلة حول استخدام برنامج استعادة البيانات القوي هذا ، فيرجى إخبارنا بذلك عبر [بريد إلكتروني محمي] .

![[7 طرق سهلة] كيف يمكنني العثور على حسابي القديم على فيسبوك بسرعة؟](https://gov-civil-setubal.pt/img/news/37/how-can-i-find-my-old-facebook-account-quickly.png)

![ما يجب أن تعرفه عن محرك الأقراص الثابتة ST500LT012-1DG142 [MiniTool Wiki]](https://gov-civil-setubal.pt/img/minitool-wiki-library/57/what-you-should-know-about-st500lt012-1dg142-hard-drive.jpg)

![توقف برنامج COM البديل عن العمل: تم حل الخطأ [نصائح MiniTool]](https://gov-civil-setubal.pt/img/data-recovery-tips/03/com-surrogate-has-stopped-working.png)
![كيفية إصلاح برنامج إعداد Windows تعذر تكوين خطأ Windows [أخبار MiniTool]](https://gov-civil-setubal.pt/img/minitool-news-center/35/how-fix-windows-setup-could-not-configure-windows-error.png)



![[3 طرق] كيفية استخدام وحدة التحكم كالماوس ولوحة المفاتيح؟](https://gov-civil-setubal.pt/img/news/85/how-use-controller.png)
![How to Use Recovery Options on Windows 10 [Premise and Steps] [MiniTool Tips]](https://gov-civil-setubal.pt/img/backup-tips/63/how-use-recovery-options-windows-10-premise.jpg)







