كيفية إصلاح Fallout 76 Lag والتأتأة وانخفاض FPS Windows 10 11؟
Kyfyt Aslah Fallout 76 Lag Waltatat Wankhfad Fps Windows 10 11
إذا كنت تتلقى Fallout 76 مشاكل التلعثم والتأخر وانخفاض معدل الإطارات في الثانية ، فأنت لست وحدك. اللاعبون الآخرون لديهم نفس المشاكل أيضًا. لحسن الحظ ، نبذل قصارى جهدنا لإيجاد 6 حلول موقع MiniTool من أجلك ويمكنك إصلاحها بسهولة وبسرعة.
76
تحظى Fallout 76 بشعبية كبيرة بين اللاعبين في جميع أنحاء العالم. ومع ذلك ، تظهر أيضًا بعض مواطن الخلل والأخطاء الواضحة مثل Fallout 76 FPS المنخفض ومشكلات التأخر والتلعثم. في هذا المنشور ، سنجد بعض الإصلاحات المحتملة لمساعدتك.
كيفية إصلاح Fallout 76 Low FPS؟
الحل 1: تعطيل التطبيقات غير الضرورية
عندما تلعب الألعاب ، هناك الكثير من التطبيقات غير الضرورية التي تعمل في الخلفية ويمكن أن تلتهم موارد نظامك. لذلك ، لا توجد ذاكرة وصول عشوائي كافية لموارد النظام لديك. لتجنب Fallout 76 FPS المنخفض على أجهزة الكمبيوتر المتطورة وتحسين أداء اللعبة ، تحتاج إلى تحرير المزيد من موارد النظام عن طريق تعطيل هذه التطبيقات التي تعمل في الخلفية.
الخطوة 1. انقر بزر الماوس الأيمن على ملف شريط المهام واختر مدير المهام في قائمة السياق.
الخطوة 2. في العمليات ، قم بالنقر بزر الماوس الأيمن فوق البرنامج الثقيل لوحدة المعالجة المركزية وذاكرة الوصول العشوائي واختر إنهاء المهمة . قم بتشغيل Fallout 76 مرة أخرى لمعرفة ما إذا كانت Fallout 76 منخفضة FPS لا تزال قائمة.

الحل 2: تغيير إعدادات الرسومات داخل اللعبة
يمكنك أيضًا تعزيز FPS of Fallout عن طريق خفض إعدادات اللعبة.
الخطوة 1. ابدأ اللعبة وانتقل إلى الإعدادات .
الخطوة 2. في عرض ، تعيين وضع الإطار إلى شاشة كاملة .
الخطوة 3. أقل جودة الملمس و جودة المياه و جودة الإضاءة ، و جودة الظل .
الخطوة 4. اخفض ملف يختفي الإعدادات قيد التشغيل الممثل / العنصر / هدف / عشب .
الحل 3: تحديث برنامج تشغيل الرسومات
إذا كنت تستخدم برنامج تشغيل رسومات قديمًا أو تالفًا ، فمن الطبيعي أن تنخفض FPS أثناء اللعب. في هذه الحالة ، كان من الأفضل لك تحديث برنامج تشغيل الرسومات إلى أحدث إصدار.
الخطوة 1. اضغط فوز + X معًا للاختيار مدير الجهاز في القائمة المنسدلة.
الخطوة 2. قم بالتوسيع محولات أجهزة العرض لإظهار بطاقة الرسومات التي تستخدمها.
الخطوة 3. انقر بزر الماوس الأيمن فوقه للاختيار تحديث السائق > ابحث تلقائيًا عن السائقين واتبع التعليمات التي تظهر على الشاشة لتحديث برنامج تشغيل الرسومات تلقائيًا.
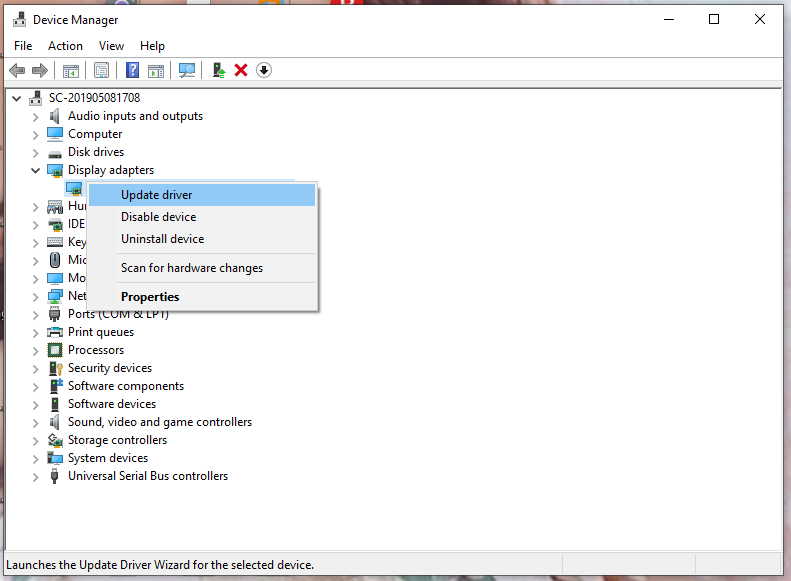
الحل 4: قم بإيقاف تشغيل V-Sync
يجد عدد غير قليل من اللاعبين هذا الإيقاف V- مزامنة يساعدهم على تعزيز Fallout 76 FPS. هذه تقنية رسومات تزامن معدل الإطارات للعبة مع معدل تحديث شاشة الألعاب. لتعطيله ، تحتاج إلى:
الخطوة 1. اضغط فوز + إي لفتح مستكشف الملفات ثم حدد موقع المسار التالي:
المستندات \ ألعابي \ تداعيات 76
الخطوة 2. افتح ملف سقوط 76Prefs.ini ملف.
الخطوة 3. اضغط السيطرة + F > اكتب iPresentInterval > ضرب يدخل .
الخطوة 4. التغيير iPresentInterval = 1 إلى 0 .
الخطوة 5. احفظ التغييرات وأغلق الملف.
الحل 5: تغيير خطة الطاقة
يمكن أن تؤثر خطة الطاقة التي يمكنك تحديدها على أداء جهاز الكمبيوتر الخاص بك ، لذلك يُنصح بتغيير خطة الطاقة الخاصة بك إلى الأداء العالي.
الخطوة 1. اضغط Win + R. لفتح ملف يجري مربع> نوع powercfg.cpl > ضرب يدخل .
الخطوة 2. ضع علامة أداء عالي ثم أعد تشغيل اللعبة لمعرفة ما إذا كان هناك أي تحسن.
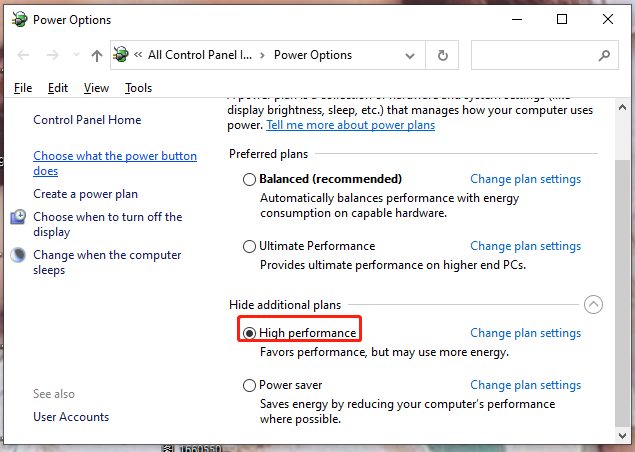
الحل 6: تحسين إعدادات NVIDIA
يعد تحسين إعدادات الرسومات عبر لوحة تحكم NVIDIA خيارًا جيدًا أيضًا. هيريس كيفية القيام بذلك:
إذا كنت من مستخدمي AMD ، فيمكنك الانتقال إلى إعدادات برنامج AMD Radeon لتكوين الخيارات المماثلة.
الخطوة 1. انقر بزر الماوس الأيمن فوق أي مساحة فارغة على سطح المكتب وحدد لوحة تحكم NVIDIA .
الخطوة 2. اذهب إلى إعدادات ثلاثية الأبعاد > إدارة الإعدادات ثلاثية الأبعاد .
الخطوة 3. في إعدادات البرنامج ، يختار Fallout 76.exe من القائمة المنسدلة.
الخطوة 4. قم بتغيير الإعدادات كما يلي:
الحد الأقصى للأطر المقدمة مسبقا: 1
معدل التحديث المفضل: أعلى ما هو متاح
وضع إدارة الطاقة: تفضل أقصى أداء
التحسين المترابطة: على
تزامن عمودي: إيقاف
الخطوة 5. أعد تشغيل Fallout 76 لمعرفة ما إذا كان Fallout 76 Low FPS قد اختفى.
![ما هو جدول تقسيم GPT أو GUID (الدليل الكامل) [MiniTool Wiki]](https://gov-civil-setubal.pt/img/minitool-wiki-library/28/what-is-gpt-guid-partition-table.jpg)

![MRT محظور من قبل مسؤول النظام؟ ها هي الطرق! [أخبار MiniTool]](https://gov-civil-setubal.pt/img/minitool-news-center/39/mrt-blocked-system-administrator.jpg)




![فحص توافق Windows 10 - اختبار النظام والبرنامج وبرنامج التشغيل [نصائح MiniTool]](https://gov-civil-setubal.pt/img/backup-tips/10/windows-10-compatibility-check-test-system.png)










![لا يمكن إلغاء تثبيت Google Chrome Windows 10؟ ثابت مع 4 طرق [أخبار MiniTool]](https://gov-civil-setubal.pt/img/minitool-news-center/67/can-t-uninstall-google-chrome-windows-10.jpg)
![كيفية استرداد الملفات المحذوفة من بطاقة SD بخطوات سهلة [نصائح MiniTool]](https://gov-civil-setubal.pt/img/data-recovery-tips/74/how-recover-deleted-files-from-sd-card-with-easy-steps.jpg)