5 حلول لإصلاح مسار الشبكة غير موجود في Windows 10 [أخبار MiniTool]
5 Solutions Fix Network Path Not Found Windows 10
ملخص :
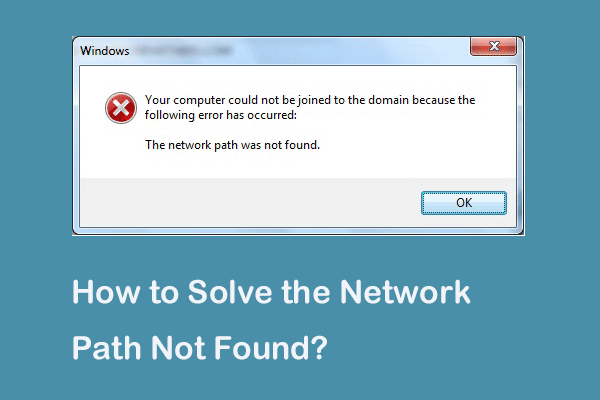
ما هو رمز الخطأ 0x80070035 مسار الشبكة غير موجود؟ ما الذي يسبب عدم العثور على مسار الشبكة؟ كيفية إصلاح مسار الشبكة غير موجود في نظام التشغيل Windows 10؟ هذا المنشور يظهر لك الإجابات. بالإضافة إلى ذلك ، يمكنك زيارة أداة MiniTool للعثور على مزيد من النصائح والحلول الخاصة بنظام Windows.
تشتكي بعض أجهزة الكمبيوتر من أنها واجهت خطأ في مسار الشبكة غير موجود عند محاولة توصيل كمبيوتر آخر في نفس الشبكة. سيتلقون رمز الخطأ 0x80070035. ومع ذلك ، ما الذي قد يسبب الخطأ لم يتم العثور على مسار الشبكة؟
في الواقع ، رمز الخطأ 0x80070035 قد يكون سبب عدم العثور على مسار الشبكة لأسباب مختلفة. بشكل عام ، قد يكون ناتجًا عن جدار الحماية أو برنامج مكافحة الفيروسات.
في القسم التالي ، سنوضح لك كيفية حل خطأ لم يتم العثور على مسار الشبكة. إذا كانت لديك نفس المشكلة ، فجرب هذه الحلول.
5 حلول لمسار الشبكة لم يتم العثور على Windows 10
الآن ، سيتم عرض الحلول لإصلاح مسار الشبكة غير الموجود. أكمل قراءتك لمعرفة المزيد من المعلومات.
الحل 1. تحقق من محرك الأقراص المشترك
الحل الأول لحل خطأ عدم العثور على مسار الشبكة هو التحقق مما إذا كان محرك الأقراص مشتركًا.
الآن ، ها هو البرنامج التعليمي.
الخطوة 1: انقر بزر الماوس الأيمن فوق محرك الأقراص على الكمبيوتر الهدف الذي تريد الوصول إليه ، ثم اختر الخصائص .
الخطوة 2: في النافذة المنبثقة ، انتقل إلى ملف مشاركة علامة التبويب واختيار مشاركة متقدمة… لاستكمال.
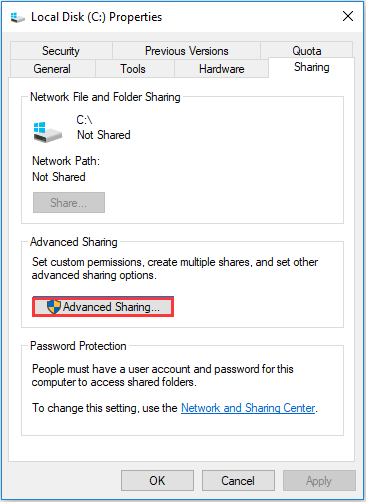
الخطوة 3: في النافذة المنبثقة ، حدد الخيار شارك هذا المجلد وتأكيد اسم المشاركة. ثم اضغط تطبيق و حسنا لتأكيد التغييرات.
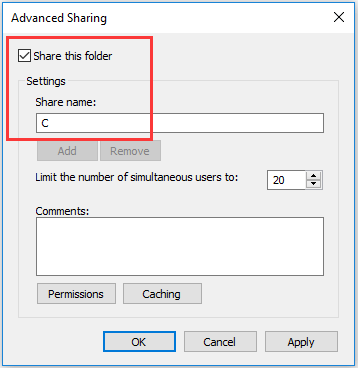
بعد ذلك ، يمكنك التحقق مما إذا كان قد تم حل مشكلة مسار الشبكة غير الموجود.
الحل 2. قم باختبار اتصال عنوان IP الخاص بجهاز الكمبيوتر الهدف
الحل الثاني هو التحقق مما إذا كانت قناة الشبكة متصلة بشكل صحيح.
الآن ، ها هو البرنامج التعليمي.
الخطوة 1: على الكمبيوتر الهدف ، اضغط على شبابيك مفتاح و ر مفتاح معا لفتح يركض الحوار ، ثم اكتب ملف كمد في المربع وضرب أدخل لاستكمال.
الخطوة 2: في نافذة سطر الأوامر ، اكتب الأمر ipconfig / الكل وضرب أدخل لاستكمال.
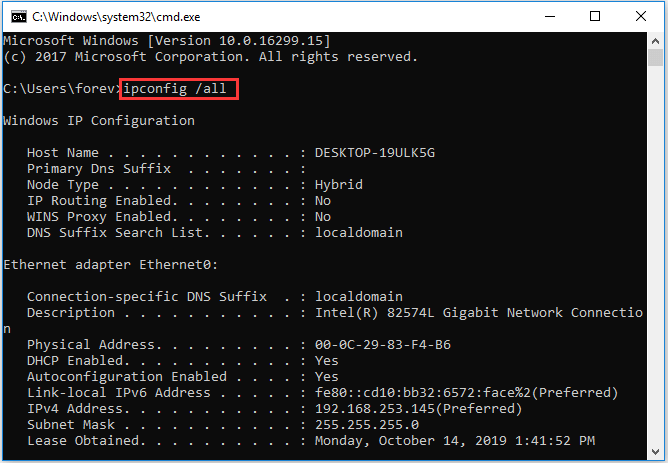
الخطوة 3: ثم قم بالتمرير لأسفل للتحقق من عنوان IPv4 وتذكره.
الخطوة 4: افتح موجه الأوامر في الكمبيوتر الأساسي ، ثم اكتب الأمر بينغ وضرب أدخل لاستكمال. بعد ذلك ، تحقق مما إذا كنت ستحصل على 4 ردود تأكيد أم لا.
الخطوة 5: إذا لم تتلق ردود التأكيد الأربعة ، فستحتاج إلى تشغيل ملف محول الشبكة استكشاف الأخطاء وإصلاحها . بعد ذلك ، قم بتشغيل النظام مرة أخرى للتحقق مما إذا كان رمز الخطأ 0x80070035 الذي لم يتم العثور عليه قد تم حله.
الحل 3. قم بتعديل إعدادات أمان الشبكة
الحل الثالث لحل مسار الشبكة الذي لم يتم العثور عليه في Windows 10 هو تعديل إعدادات أمان الشبكة.
الآن ، ها هو البرنامج التعليمي.
الخطوة 1: على الكمبيوتر الهدف ، اضغط على شبابيك مفتاح و ر مفتاح معا لفتح يركض الحوار ، ثم اكتب ملف secpol.msc في المربع وانقر حسنا لاستكمال.
الخطوة 2: في النافذة المنبثقة ، انتقل إلى ملف السياسات المحلية > خيارات الأمان في اللوحة اليسرى. ثم حدد ملف أمان الشبكة: مستوى مصادقة LAN Manager وانقر فوقه نقرًا مزدوجًا.
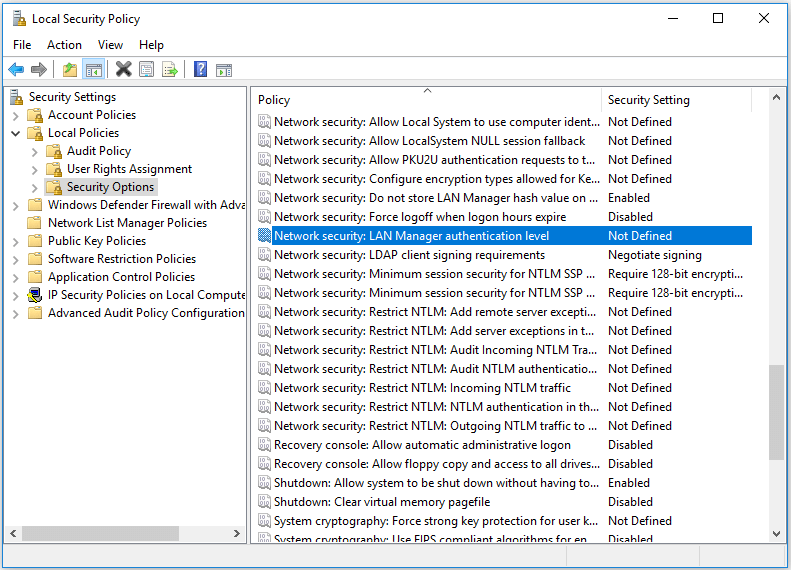
الخطوة 3: من القائمة المنسدلة ، حدد إرسال أمان جلسة عمل NTLMv2 باستخدام LM و NTLM إذا تم التفاوض عليه . انقر تطبيق و حسنا لاستكمال.
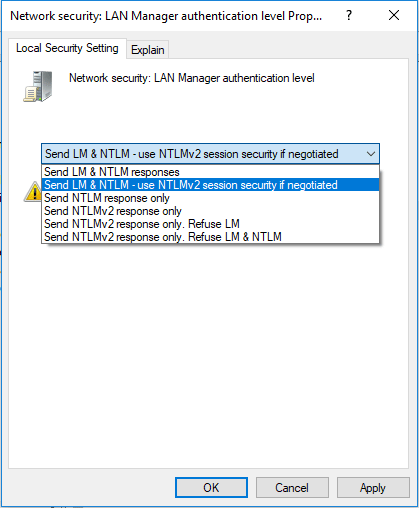
عند الانتهاء من جميع الخطوات ، تحقق مما إذا كان مسار الشبكة الذي لم يتم العثور على Windows 10 قد تم حله.
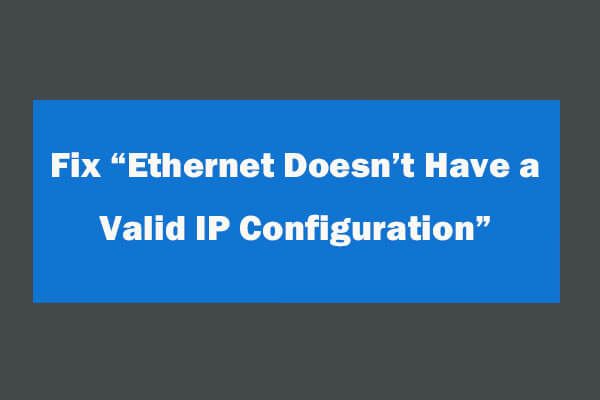 4 طرق لإصلاح عدم احتواء Ethernet على تكوين IP صالح
4 طرق لإصلاح عدم احتواء Ethernet على تكوين IP صالح لا تحتوي كيفية إصلاح Ethernet على خطأ تكوين IP صالح بعد استخدام Windows Network Diagnostics لاستكشاف مشكلات الشبكة وإصلاحها. 4 حلول هنا.
قراءة المزيدالحل 4. أعد تثبيت محرك محول الشبكة
الحل الرابع لحل خطأ مسار الشبكة غير موجود هو إعادة تثبيت برنامج تشغيل محول الشبكة.
الآن ، ها هو البرنامج التعليمي.
الخطوة 1: على الكمبيوتر الهدف ، اضغط على شبابيك مفتاح و ر مفتاح معا لفتح يركض الحوار ، ثم اكتب ملف devmgmt.msc في المربع وانقر حسنا لاستكمال.
الخطوة 2: في النافذة المنبثقة ، قم بتوسيع ملف محولات الشبكة . ثم انقر بزر الماوس الأيمن فوق كل محول واختر تحديث السائق لاستكمال.
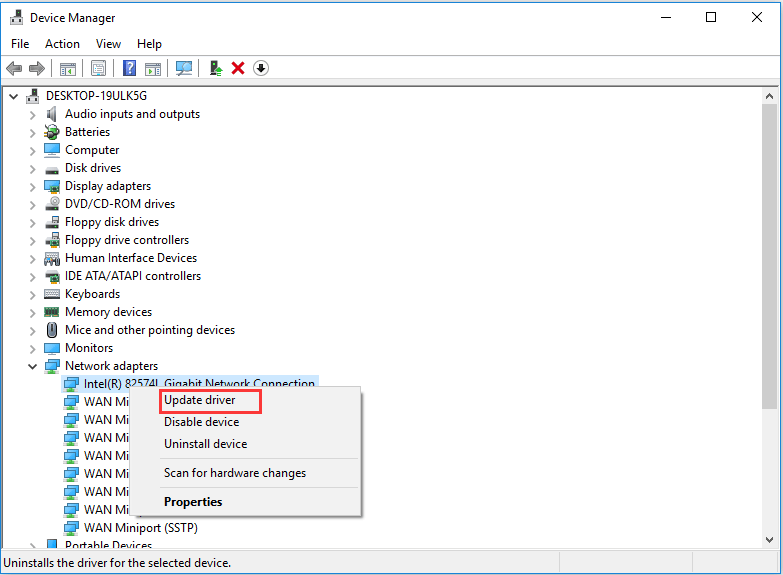
ثم يمكنك اتباع التعليمات للمتابعة. بعد ذلك ، أعد تشغيل جهاز الكمبيوتر الخاص بك للتحقق مما إذا كان مسار الشبكة غير موجود قد تم حله.
الحل 5. تمكين NetBIOS عبر TCP / IP
الحل الخامس لحل رمز الخطأ 0x80070035 لم يتم العثور على مسار الشبكة هو تمكين NetBIOS عبر TCP / IP.
الآن ، ها هو البرنامج التعليمي.
الخطوة 1: على الكمبيوتر الهدف ، اضغط على شبابيك مفتاح و ر مفتاح معا لفتح يركض الحوار ، ثم اكتب ملف ncpa.cpl في المربع وانقر حسنا لاستكمال.
الخطوة 2: انقر بزر الماوس الأيمن فوق الشبكة واختر الخصائص .
الخطوة 3: انقر نقرًا مزدوجًا فوق ملف الإصدار 4 من البروتوكول الداخلي .
الخطوة 4: في النافذة المنبثقة ، انقر فوق المتقدمة ... لاستكمال.
الخطوة 5: في النافذة المنبثقة ، انتقل إلى ملف يفوز التبويب. ثم حدد الخيار تمكين NetBIOS عبر TCP / IP . أخيرًا ، انقر فوق حسنا لاستكمال
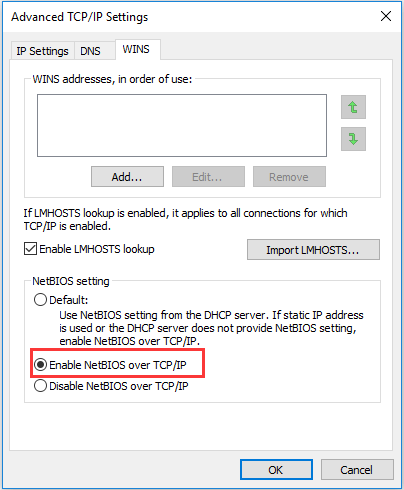
عند الانتهاء من جميع الخطوات ، يمكنك التحقق مما إذا كانت المشكلة التي لم يتم العثور على مسار الشبكة قد تم حلها.
ماذا يمكنك أن تفعل عندما لا يعمل Ethernet على Windows 7/10
الكلمات الأخيرة
باختصار ، قدم هذا المنشور 5 طرق لإصلاح مسار الشبكة الذي لم يتم العثور على مشكلة Windows 10. إذا كانت لديك نفس المشكلة ، فجرب هذه الحلول.

![كيفية إصلاح الأقراص المضغوطة أو أقراص DVD التالفة / التالفة لاستعادة البيانات [نصائح MiniTool]](https://gov-civil-setubal.pt/img/data-recovery-tips/48/how-repair-corrupted-damaged-cds.jpg)





![كيفية توصيل لوحة مفاتيح لاسلكية بجهاز كمبيوتر يعمل بنظام Windows / Mac؟ [نصائح MiniTool]](https://gov-civil-setubal.pt/img/news/E4/how-to-connect-a-wireless-keyboard-to-a-windows/mac-computer-minitool-tips-1.png)




![4 نصائح لإصلاح رمز الخطأ 910 لا يمكن تثبيت تطبيق Google Play [أخبار MiniTool]](https://gov-civil-setubal.pt/img/minitool-news-center/00/4-tips-fix-error-code-910-google-play-app-can-t-be-installed.jpg)
![[تم الإصلاح!] لا يمكن العثور على كاميرا الويب في إدارة الأجهزة على Windows [أخبار MiniTool]](https://gov-civil-setubal.pt/img/minitool-news-center/66/can-t-find-webcam-device-manager-windows.png)


![تلعثم صوت Bluetooth على نظام التشغيل Windows 10: كيفية إصلاحه؟ [أخبار MiniTool]](https://gov-civil-setubal.pt/img/minitool-news-center/63/bluetooth-audio-stuttering-windows-10.png)


