كيفية إصلاح جهاز الكمبيوتر المحمول Acer الذي يعمل ببطء على نظام التشغيل Windows 10 11؟
How To Fix Acer Laptop Running Slow On Windows 10 11
من الشائع أن تواجه أجهزة كمبيوتر تعمل ببطء بعد فترة طويلة من الاستخدام، وأجهزة الكمبيوتر المحمولة من شركة Acer ليست استثناءً. كيف تقوم بإجراء التغييرات المناسبة للحصول على أفضل أداء للنظام لجهاز الكمبيوتر المحمول الخاص بك من أيسر؟ هذا الدليل في حل ميني تول سيوضح لك ما يجب عليك فعله عندما تعاني من بطء تشغيل الكمبيوتر المحمول من شركة Acer.لماذا جهاز الكمبيوتر المحمول الخاص بي من شركة أيسر بطيء جدًا؟
تقدم شركة Acer باستمرار سلسلة أجهزة كمبيوتر محمولة مشهورة مثل Aspire وNitro وTravelMate وSwift وExtensa وSpin والمزيد مع مزيج من الأداء والتنوع والقدرة على تحمل التكاليف. مثل أجهزة الكمبيوتر من العلامات التجارية الأخرى، قد يتدهور أداء الكمبيوتر المحمول من Acer بمرور الوقت.
على سبيل المثال، قد يستغرق الكمبيوتر المحمول الخاص بك وقتًا طويلاً لتشغيل صفحات الويب أو تحميلها. والأخطر من ذلك كله هو أن نظام التشغيل الخاص بك يصبح غير مستجيب. لماذا يعمل جهاز الكمبيوتر المحمول Acer الخاص بك ببطء؟ قد تشمل العوامل المحتملة ما يلي:
- ارتفاع درجة الحرارة.
- عدد كبير جدًا من عمليات الخلفية.
- تمكين وضع توفير الطاقة.
- اتصال إنترنت غير مستقر.
- الذاكرة ومساحة التخزين غير كافية.
- هجمات البرامج الضارة والفيروسات.
- نظام التشغيل القديم.
إذا كان الكمبيوتر المحمول الخاص بك من Acer لا يزال يعمل ببطء بعد إعادة تشغيل بسيطة أو تبريده، فقم بالتمرير لأسفل للحصول على حلول أكثر فعالية لتسريعه.
نصائح: لتحسين الأداء العام لجهاز الكمبيوتر الخاص بك، يمكنك تجربة برنامج ضبط الكمبيوتر المسمى MiniTool System Booster. توفر هذه الأداة إصدارًا تجريبيًا مجانيًا مدته 15 يومًا يسمح لك بمسح الملفات غير المرغوب فيها وتحسين بدء التشغيل وتشخيص أخطاء النظام الشائعة وإصلاحها وما إلى ذلك. محاولة إعطائها الآن!تجربة معززة لنظام MiniTool اضغط للتحميل 100% نظيفة وآمنة
كيفية إصلاح كمبيوتر محمول أيسر يعمل ببطء؟
الإصلاح 1: التحقق من الاتصال بالإنترنت
يعد الاتصال بالإنترنت أمرًا مهمًا للغاية لكي يعمل الكمبيوتر بسلاسة. قد يتم إلقاء اللوم على الاتصال بالإنترنت إذا كان جهاز الكمبيوتر المحمول الخاص بك من شركة Acer يعمل ببطء. ونقدم لك هنا بعض النصائح لتعزيز اتصالك بالشبكة:
- أعد تشغيل جهاز التوجيه والمودم.
- التبديل إلى اتصال إيثرنت.
- تحديث برامج تشغيل محول الشبكة.
- مسح ذاكرة التخزين المؤقت DNS .
- قم بتشغيل مستكشف أخطاء الاتصال بالإنترنت في Windows ومصلحها.
الإصلاح 2: التحقق من وجود تحديثات Windows
ومن الأهمية بمكان أن حافظ على تحديث نظام التشغيل الخاص بك لأنه يحتوي على ميزات جديدة وتصحيحات أمان والمزيد. للحفاظ على بيئة حوسبة آمنة وفعالة، اتبع الخطوات التالية للتحقق من وجود أي تحديثات متوفرة لنظام التشغيل Windows:
الخطوة 1. اضغط يفوز + ر لفتح إعدادات ويندوز .
الخطوة 2. في قائمة الإعدادات، ابحث عن التحديث والأمن وضربه.
الخطوة 3. في تحديث ويندوز علامة التبويب، انقر على تحقق من وجود تحديثات .
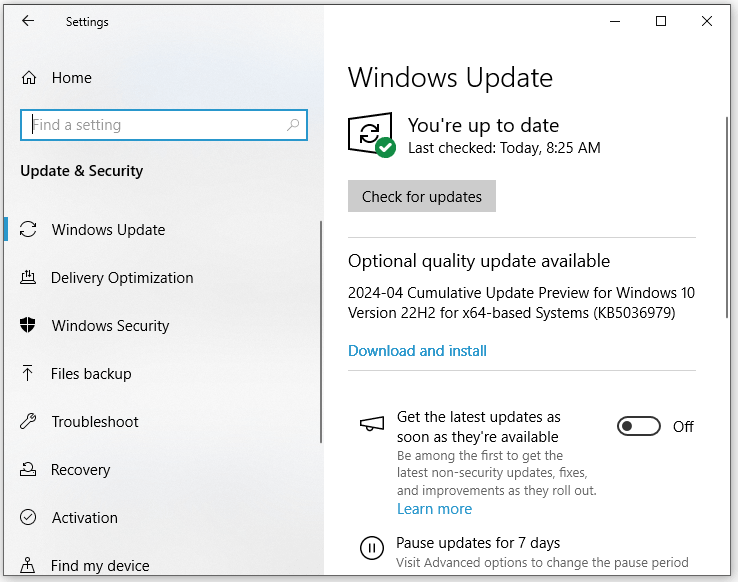
إذا كان هناك أي تحديث متاح، اضغط على تحميل وتثبيت ثم انتظر حتى تكتمل العملية.
الإصلاح 3: إنهاء برامج الخلفية
يتم تشغيل بعض البرامج غير الضرورية في الواجهة الخلفية وقد لا تكون مرئية لك على سطح المكتب. يمكن لهذه البرامج أن تستهلك الكثير من موارد النظام مثل وحدة المعالجة المركزية والذاكرة والقرص واستخدام الشبكة. للتعامل مع الكمبيوتر المحمول Acer الذي يعمل ببطء، يمكنك الانتقال إلى 'إدارة المهام' لتوفير المزيد من موارد النظام عن طريق إنهاء هذه العمليات غير المرغوب فيها. هيريس كيفية القيام بذلك:
نصائح: تجدر الإشارة إلى أن تعطيل بعض العمليات قد يؤثر سلبًا على التطبيقات المساعدة مثل الإعدادات، وMicrosoft Office، وWindows Defender، وما إلى ذلك، لذا لا تقم بتعطيل هذه البرامج التي لا غنى عنها عن طريق الخطأ.الخطوة 1. اضغط كنترول + يحول + خروج لأستحضر مدير المهام .
الخطوة 2. في العمليات علامة التبويب، انقر فوق البرامج غير المرغوب فيها وانقر بزر الماوس الأيمن عليها واحدة تلو الأخرى للاختيار إنهاء المهمة .
انظر أيضا: كيفية إصلاح عدد كبير جدًا من العمليات في الخلفية على جهاز الكمبيوتر الذي يعمل بنظام Windows
الإصلاح 4: إغلاق علامات التبويب غير الضرورية
يمكن أن يؤدي فتح علامات تبويب متعددة للمتصفح في وقت واحد أيضًا إلى تقليل سرعة الكمبيوتر المحمول من Acer لأنه يصعب على المتصفح تحميل العديد من العناصر أو التعامل معها في نفس الوقت. لذلك، يجب عليك تجنب فتح الكثير من علامات التبويب أو المتصفحات في وقت قصير.
نصائح: إذا كان لديك يستغرق المتصفح دائمًا وقتًا طويلاً لتحميل صفحات الويب ، إنها فكرة جيدة أن تقوم بمسح بيانات التصفح مثل السجل وملفات تعريف الارتباط وذاكرة التخزين المؤقت والمزيد لتعزيز سرعة التصفح.الإصلاح 5: تشغيل تنظيف القرص
تنظيف القرص هي إحدى الميزات المضمنة في نظام التشغيل Windows 10/11 والتي تتيح لك إزالة الملفات المؤقتة غير المستخدمة على الكمبيوتر المحمول من Acer، بما في ذلك تنزيل ملفات البرامج وملفات الإنترنت المؤقتة والصور المصغرة والملفات الموجودة في سلة المحذوفات والمزيد. كيف تجعل جهاز الكمبيوتر المحمول أيسر الخاص بك يعمل بشكل أسرع؟ اتبع هذه الخطوات لحذف هذه الملفات:
الخطوة 1. اضغط يفوز + س لاستحضار شريط البحث.
الخطوة 2. اكتب تنظيف القرص وضرب يدخل .
الخطوة 3. حدد محرك الأقراص الذي تريد تنظيفه من القائمة المنسدلة واضغط نعم .
الخطوة 4. حدد الملفات التي تريد إزالتها واضغط عليها نعم لبدء العملية.
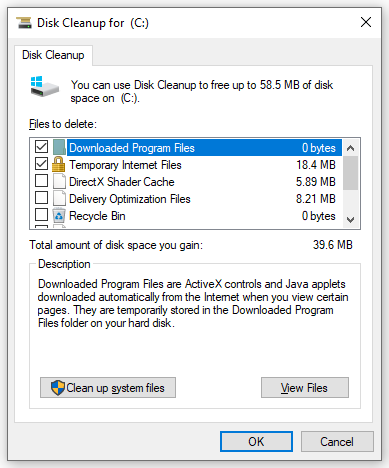
الإصلاح 6: إلغاء تجزئة القرص الصلب الخاص بك
سيتم إنشاء عدد كبير من أجزاء الملفات أثناء استخدام النظام، مما يؤدي إلى إبطاء أداء النظام لديك. لتحسين سرعة وكفاءة نظام Windows، ضع في اعتبارك إلغاء تجزئة القرص الصلب الخاص بك دوريا. لنفعل ذلك:
الخطوة 1. اكتب إلغاء التجزئة في شريط البحث واضغط إلغاء التجزئة وتحسين محركات الأقراص .
الخطوة 2. قم بتمييز محرك الأقراص الذي تريد إلغاء تجزئته وانقر فوقه تحسين زر لبدء العملية. بعد ذلك، تحقق مما إذا كان الكمبيوتر المحمول Acer الذي يعمل ببطء قد اختفى.
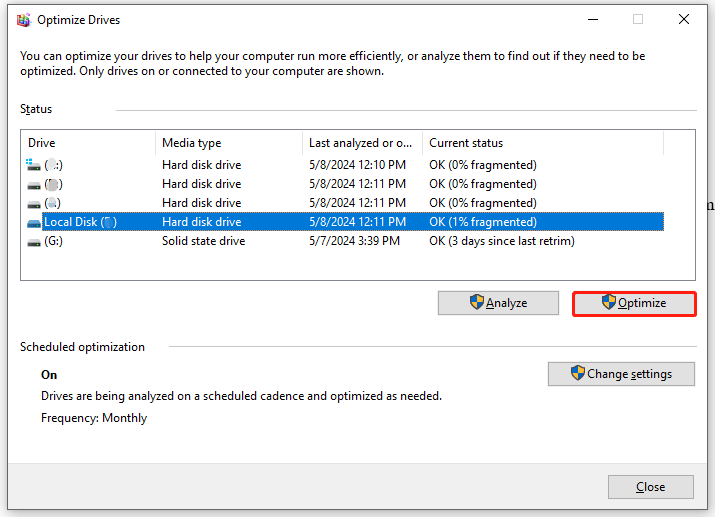
الإصلاح 7: ترقية SSD
الآن، يأتي كل كمبيوتر محمول تقريبًا مزودًا بمحرك أقراص SSD نظرًا لأن محركات أقراص SSD أصبحت ميسورة التكلفة في السنوات القليلة الماضية. ماذا لو ستنفد مساحة SSD لديك؟ في هذه الحالة، يعد خيارًا جيدًا استنساخ SSD إلى SSD أكبر لتحسين أداء النظام.
للقيام بذلك، قطعة من المهنية برامج النسخ الاحتياطي للكمبيوتر - MiniTool ShadowMaker يستحق المحاولة. تدعم هذه الأداة المجانية نسخة احتياطية للملفات والنسخ الاحتياطي للنظام، والنسخ الاحتياطي للأقسام، والنسخ الاحتياطي للقرص، و النسخ الاحتياطي للخادم . وفي الوقت نفسه، يسمح لك أيضًا باستنساخ قرص البيانات أو قرص النظام ببضع نقرات فقط. الآن، اتبع هذه الخطوات لاستنساخ القرص الخاص بك إلى قرص جديد دون إعادة تثبيت نظام التشغيل:
نصائح: يتيح لك الإصدار التجريبي من MiniTool ShadowMaker إمكانية استنساخ قرص بيانات مجانًا. أما بالنسبة لقرص النظام، فأنت بحاجة إلى الترقية إلى إصدار أكثر تقدمًا.الخطوة 1. قم بتنزيل MiniTool ShadowMaker Trial Edition وتثبيته وتشغيله.
تجربة MiniTool ShadowMaker اضغط للتحميل 100% نظيفة وآمنة
الخطوة 2. في أدوات علامة التبويب، انقر على استنساخ القرص .
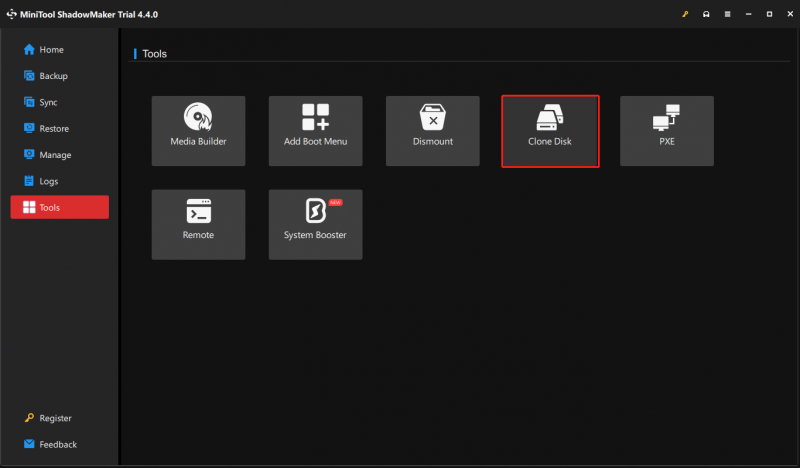
الخطوة 3. انقر على خيارات في الزاوية اليسرى السفلية لتحديد معرف القرص ووضع النسخ.
نصائح: افتراضيًا، يقوم MiniTool ShadowMaker بالتحديد معرف القرص الجديد و استنساخ القطاع المستخدم . هنا، نوصي بالحفاظ على الإعدادات الافتراضية، ولكن لا يزال بإمكانك تعديلها حسب حاجتك.الخطوة 4. الآن، يمكنك اختيار القرص المصدر والقرص الهدف. بعد تحديد اختيارك، انقر على يبدأ لبدء عملية الاستنساخ. ويلاحظ أنه سيتم مسح جميع البيانات الموجودة على القرص الهدف، لذا تأكد من عدم حفظ أي بيانات مهمة عليه. نظرًا لأن القرص المصدر هو قرص نظام، فأنت بحاجة إلى تسجيل البرنامج لإجراء عملية الاستنساخ.
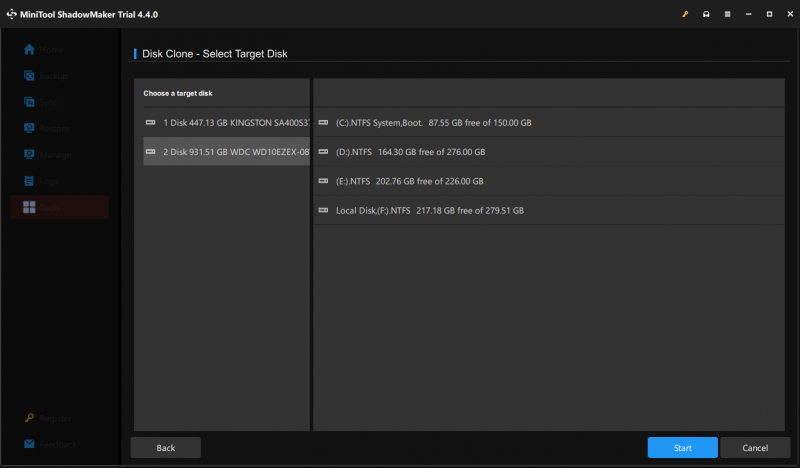 نصائح: إذا قمت بتحديد نفس معرف القرص في الخطوه 3 ، فأنت بحاجة إلى إزالة أي من القرص المصدر والقرص الهدف بعد الاستنساخ لأن لهما نفس توقيع القرص.
نصائح: إذا قمت بتحديد نفس معرف القرص في الخطوه 3 ، فأنت بحاجة إلى إزالة أي من القرص المصدر والقرص الهدف بعد الاستنساخ لأن لهما نفس توقيع القرص.الإصلاح 8: البحث عن الفيروسات والبرامج الضارة
كما نعلم جميعًا، يمكن أن تؤدي هجمات البرامج الضارة والفيروسات إلى حدوث خلل في نظام التشغيل لديك. والأسوأ من ذلك هو أن البرامج الضارة أثناء العمل يمكن أن تهدر قدرًا كبيرًا من استخدام الذاكرة، مما يترك موارد محدودة لاستخدام البرامج الشرعية الأخرى.
وبالتالي، إذا لاحظت تعديلًا مفاجئًا في أداء النظام، فمن المحتمل أن يكون جهازك الذي يعمل بنظام Windows مصابًا ببرامج ضارة أو فيروسات. اتبع هذه الخطوات لاكتشافها وإزالتها:
الخطوة 1. انقر بزر الماوس الأيمن على يبدأ القائمة واختيار إعدادات .
الخطوة 2. اذهب إلى التحديث والأمن > أمن ويندوز > الحماية من الفيروسات والتهديدات .
الخطوة 3. اضغط على اختيارات المسح ثم هناك 4 أنواع من عمليات الفحص لك: مسح سريع , مسح كامل , مسح مخصص ، و فحص Windows Defender دون اتصال .
الخطوة 4. حدد خيارًا واحدًا حسب حاجتك واضغط إفحص الآن لبدء العملية.
الإصلاح 9: ترقية ذاكرة الوصول العشوائي (RAM) الخاصة بك
تعمل ذاكرة الوصول العشوائي (RAM) كذاكرة قصيرة المدى للكمبيوتر. يقوم بتخزين البيانات المؤقتة التي تمكن وحدة المعالجة المركزية الخاصة بك من تحميل نفس البيانات بسهولة أكبر وأسرع. كلما زاد حجم ذاكرة الوصول العشوائي (RAM) التي يحصل عليها جهاز الكمبيوتر الخاص بك، قل وقت التحميل الذي ستحصل عليه. إذا كان جهاز الكمبيوتر المحمول الخاص بك من نوع Acer يواجه صعوبة في تحميل البرامج وحتى أنه لا يستجيب، فقد حان الوقت للقيام بذلك ترقية ذاكرة الوصول العشوائي الخاصة بك .
الإصلاح 10: إلغاء تثبيت البرامج غير الضرورية
ربما يكون جهاز الكمبيوتر المحمول الخاص بك من نوع Acer قد قام بتثبيت بعض البرامج التي نادرًا ما تستخدمها مسبقًا ويمكن أن يؤدي ذلك أيضًا إلى إضاعة الكثير من مساحة القرص. لجعل جهاز الكمبيوتر المحمول Acer الخاص بك يعمل بشكل أسرع، يمكنك إزالته من جهاز الكمبيوتر الخاص بك. اتبع الخطوات التالية:
الخطوة 1. اضغط يفوز + ر لفتح يجري صندوق.
الخطوة 2. اكتب appwiz.cpl وضرب يدخل لفتح برامج و مميزات .
الخطوة 3. الآن، يمكنك رؤية كافة البرامج المثبتة على جهاز الكمبيوتر الخاص بك. ابحث عن التطبيقات التي نادرًا ما تستخدمها، انقر بزر الماوس الأيمن عليها واحدًا تلو الآخر للاختيار الغاء التثبيت ، ثم اتبع الإرشادات التي تظهر على الشاشة لإكمال العملية.
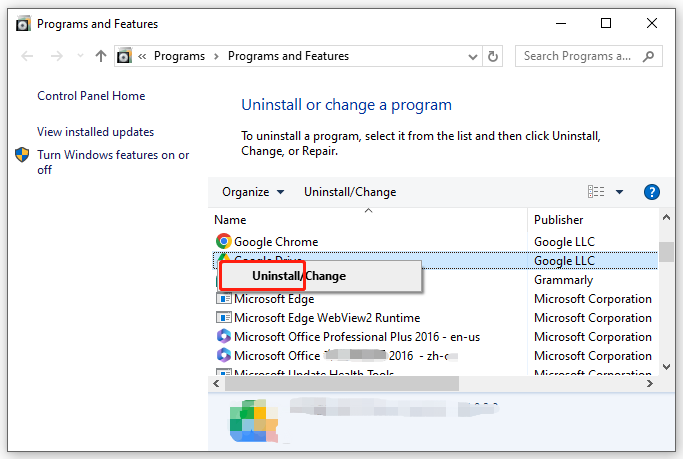
إصلاح 11: تحرير خيارات الطاقة:
هناك 3 أنواع من خطط الطاقة في نظام التشغيل Windows 10/11: متوازنة وموفرة للطاقة وعالية الأداء. افتراضيًا، تعمل أجهزة الكمبيوتر المحمولة التي تعمل بنظام Windows على خطة الطاقة المتوازنة التي تعمل تلقائيًا على موازنة الأداء مع استهلاك الطاقة على الأجهزة القادرة. للحصول على أداء جيد لجهاز الكمبيوتر المحمول من Acer، يمكنك اختيار تمكين الأداء العالي. هيريس كيفية القيام بذلك:
الخطوة 1. اكتب لوحة التحكم في شريط البحث وحدد أفضل تطابق.
الخطوة 2. قم بتوسيع القائمة المنسدلة بجانبها عرض بواسطة وحدد فئة .
الخطوة 3. انقر على النظام والأمن ثم ضرب خيارات الطاقة .
الخطوة 4. في الجزء الأيسر، ضع علامة أداء عالي .
إصلاح 12: زيادة الذاكرة الافتراضية
ذاكرة افتراضية يساعد على نقل البيانات من ذاكرة الوصول العشوائي (RAM) إلى ملف ترحيل الصفحات عندما تكون ذاكرة الوصول العشوائي (RAM) منخفضة، لذا فإن هناك طريقة أخرى لجعل جهاز الكمبيوتر المحمول Acer الخاص بك أسرع هو تحرير ذاكرة الوصول العشوائي بواسطة زيادة الذاكرة الافتراضية . اتبع هذه الإرشادات:
الخطوة 1. اكتب sysdm.cpl وضرب يدخل لفتح خصائص النظام .
الخطوة 2. في متقدم علامة التبويب، انقر على إعدادات تحت أداء .
الخطوة 3. اذهب إلى متقدم علامة التبويب، ضرب يتغير تحت ذاكرة افتراضية .
الخطوة 4. قم بإلغاء التحديد إدارة حجم ملف ترحيل الصفحات تلقائيًا لجميع محركات الأقراص > ضع علامة محرك مخصص > أدخل حجمًا جديدًا لـ الحجم الأولي و أكبر مقاس .
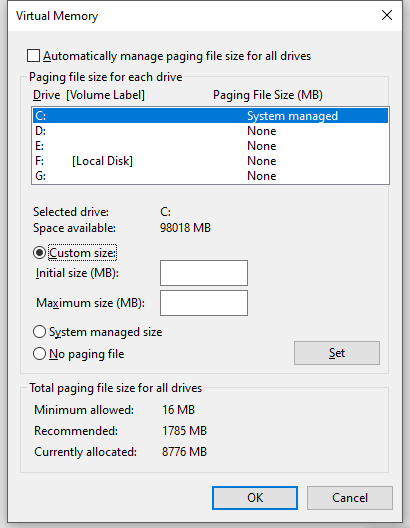
- الحجم الأولي – يجب ألا يقل حجم ذاكرة الوصول العشوائي (RAM) الموجودة على جهاز الكمبيوتر الخاص بك عن 1.5 مرة.
- أكبر مقاس - لا يزيد عن 3 أضعاف حجم ذاكرة الوصول العشوائي الفعلية.
الخطوة 5. اضغط على تعيين & نعم لحفظ التغييرات.
الكلمات الأخيرة
كيفية تسريع جهاز الكمبيوتر المحمول أيسر؟ في هذا الدليل، أوضحنا سبب بطء تشغيل الكمبيوتر المحمول من Acer وقدمنا لك حلولًا متعددة لتحسين أداء نظامه. نأمل أن تتمكن هذه الحلول من تسريع جهاز الكمبيوتر المحمول الخاص بك من Acer وتحسين كفاءة عملك بشكل كبير.
للحصول على أي اقتراحات حول MiniTool ShadowMaker، لا تتردد في الاتصال بنا مباشرة عبر [البريد الإلكتروني محمي] . وسوف نقوم بالرد عليك في أقرب وقت ممكن!
الأسئلة الشائعة حول الكمبيوتر المحمول Acer الذي يعمل ببطء
كيف يمكنني تنظيف جهاز الكمبيوتر المحمول أيسر؟ إجراء تنظيف القرص.تنظيف سطح المكتب الخاص بك.
إزالة الملفات والبرامج غير الضرورية.
قم بإلغاء تجزئة القرص الصلب الخاص بك.
إفراغ سلة المحذوفات.
قم بتشغيل منظفات أجهزة الكمبيوتر الشخصية التابعة لجهات خارجية مثل MiniTool نظام الداعم . ما هي المشكلة الأكثر شيوعاً في أجهزة الكمبيوتر المحمول من شركة أيسر؟ قد تشمل المشاكل الشائعة لأجهزة الكمبيوتر المحمولة من أيسر ارتفاع درجة الحرارة، ومشكلات البطارية، ومواطن الخلل في البرامج، والشاشة السوداء، وتعطل النظام، وشاشة الموت الزرقاء، عالقة على شاشة الشعار ، وما إلى ذلك وهلم جرا. لماذا جهاز Acer Aspire One الخاص بي بطيء جدًا؟ ارتفاع درجة الحرارة .
تشغيل نظام تشغيل قديم.
المتصفحات مثقلة.
مساحة تخزين غير كافية على القرص.
موارد النظام غير كافية.
الإصابة بالبرامج الضارة أو الفيروسات.
فشل القرص الصلب.


![كيفية فتح لوحة التحكم في نظام التشغيل Windows 11؟ [7 طرق]](https://gov-civil-setubal.pt/img/news/19/how-open-control-panel-windows-11.png)


![أفضل 4 طرق لإصلاح خطأ Windows Defender 577 Windows 10 [أخبار MiniTool]](https://gov-civil-setubal.pt/img/minitool-news-center/49/top-4-methods-fix-windows-defender-error-577-windows-10.png)






![كيفية استرداد البيانات من القرص الصلب بدون نظام تشغيل - التحليل والنصائح [نصائح MiniTool]](https://gov-civil-setubal.pt/img/data-recovery-tips/45/how-recover-data-from-hard-disk-without-os-analysis-tips.png)
![كيفية إصلاح مشكلة تقلب تسجيل OBS (دليل خطوة بخطوة) [أخبار MiniTool]](https://gov-civil-setubal.pt/img/minitool-news-center/39/how-fix-obs-recording-choppy-issue.jpg)
![كيفية إصلاح الاسم لا يمكن حلها في Outlook Error [أخبار MiniTool]](https://gov-civil-setubal.pt/img/minitool-news-center/48/how-fix-name-cannot-be-resolved-outlook-error.png)
![3 إصلاحات للرجوع إلى إصدار سابق غير متوفر Windows 10 [نصائح MiniTool]](https://gov-civil-setubal.pt/img/backup-tips/92/3-fixes-go-back-an-earlier-build-not-available-windows-10.png)

![الخلاف لا يفتح؟ إصلاح الخلاف لن يفتح مع 8 حيل [أخبار MiniTool]](https://gov-civil-setubal.pt/img/minitool-news-center/12/discord-not-opening-fix-discord-won-t-open-with-8-tricks.jpg)
![كيفية إصلاح رمز خطأ Disney Plus 39؟ هنا دليل! [أخبار MiniTool]](https://gov-civil-setubal.pt/img/minitool-news-center/97/how-fix-disney-plus-error-code-39.png)
