ماذا تفعل عندما يستمر الصوت في قطع نظام Windows 10؟ [أخبار MiniTool]
What Do When Sound Keeps Cutting Out Windows 10
ملخص :
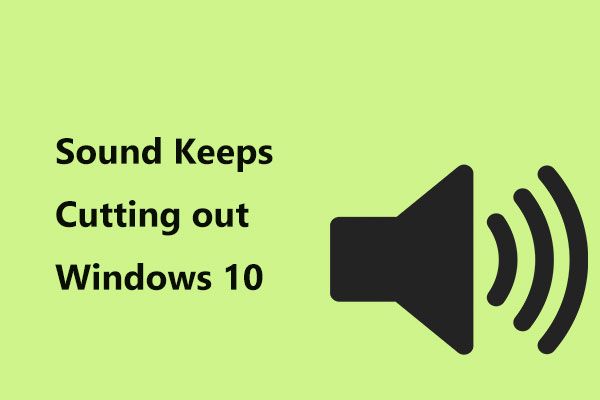
في الآونة الأخيرة ، أبلغ العديد من مستخدمي Windows 10 أن صوت أجهزة الكمبيوتر الخاصة بهم ينقطع ويخرج عند مشاهدة مقاطع الفيديو. إذا كنت تواجه أيضًا مشكلة الصوت الذي يستمر في الاستغناء عن نظام التشغيل Windows 10 ، فما الذي يجب عليك فعله لإصلاح هذه المشكلة؟ الآن ، جرب هذه الحلول التي يقدمها حل MiniTool في هذا المنشور.
الصوت يحافظ على قطع Windows 10
إذا كنت تستخدم نظام التشغيل Windows 10 ، فيمكنك أن تجد دائمًا مشكلة في الصوت ، على سبيل المثال ، لا صوت على جهاز كمبيوتر ، خدمات الصوت لا تستجيب ، إلخ. بالإضافة إلى ذلك ، قد تواجه مشكلة أخرى في الصوت - يستمر انقطاع الصوت. هذا هو الموضوع الذي سنناقشه اليوم في هذا المنشور.
يتم الإبلاغ عن هذه المشكلة دائمًا من قبل العديد من مستخدمي Windows. قالوا إن الصوت ينقطع ويخرج عند مشاهدة مقاطع الفيديو أو ممارسة الألعاب. عادةً ما تحدث المشكلة المزعجة بعد تثبيت تحديثات Windows ، خاصةً التحديثات الرئيسية.
تتنوع أسباب توقف الصوت عن نظام التشغيل Windows 10 ، بما في ذلك برامج التشغيل الخاطئة أو غير الصحيحة ، وإعدادات تحسين الصوت في Windows ، ومشكلات سماعات الكمبيوتر ، وما إلى ذلك.
إصلاحات الصوت يحافظ على انقطاع Windows 10
قم بتشغيل مستكشف أخطاء Windows ومصلحها
أولاً ، يمكنك محاولة تشغيل مستكشف أخطاء Windows ومصلحها إذا انقطع الصوت. في Windows 10 ، تم تصميم مجموعة من مستكشفات الأخطاء ومصلحاتها لتشخيص مشاكل الكمبيوتر المختلفة وإصلاحها. هنا ، يمكنك أيضًا محاولة إزالة مشكلة الصوت.
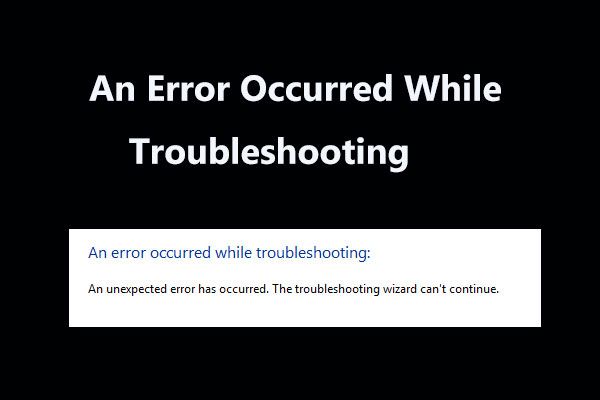 8 إصلاحات مفيدة لحدث خطأ أثناء استكشاف الأخطاء وإصلاحها!
8 إصلاحات مفيدة لحدث خطأ أثناء استكشاف الأخطاء وإصلاحها! هل تلقيت رسالة 'حدث خطأ أثناء استكشاف الأخطاء وإصلاحها' عند استخدام مستكشف أخطاء Windows لإصلاح بعض المشكلات؟ فيما يلي 8 طرق مفيدة لإصلاحها.
قراءة المزيدالخطوة 1: في Windows 10 ، انتقل إلى ابدأ> الإعدادات> التحديث والأمان .
الخطوة 2: تحت استكشاف الاخطاء علامة التبويب ، حدد موقع تشغيل الصوت ثم اختر قم بتشغيل مستكشف الأخطاء ومصلحها .
الخطوة 3: بعد ذلك ستبدأ عملية استكشاف الأخطاء وإصلاحها. اتبع التعليمات التي تظهر على الشاشة لإنهاء العملية.
تلميح: من الأفضل أيضًا تشغيل مستكشف أخطاء الأجهزة والأجهزة.قم بتحديث برنامج تشغيل الصوت
ينقطع صوت Windows 10 بسبب مشكلة برنامج التشغيل. لذلك ، يمكنك محاولة تثبيت أحدث برنامج تشغيل صوتي لجهاز الكمبيوتر الخاص بك. اتبع هذه الخطوات أدناه:
الخطوة 1: قم بتشغيل Device Manager باتباع طريقة واحدة مقدمة في هذا المنشور - 10 طرق لفتح Device Manager Windows 10 .
الخطوة 2: قم بالتوسيع أجهزة التحكم بالصوت والفيديو والألعاب ، انقر بزر الماوس الأيمن فوق برنامج تشغيل الصوت واختر تحديث السائق .
الخطوة 3: اختر تصفح جهاز الكمبيوتر الخاص بي للحصول على برنامج التشغيل .
الخطوة 4: انقر اسمح لي بالاختيار من قائمة برامج التشغيل المتوفرة على جهاز الكمبيوتر الخاص بي .
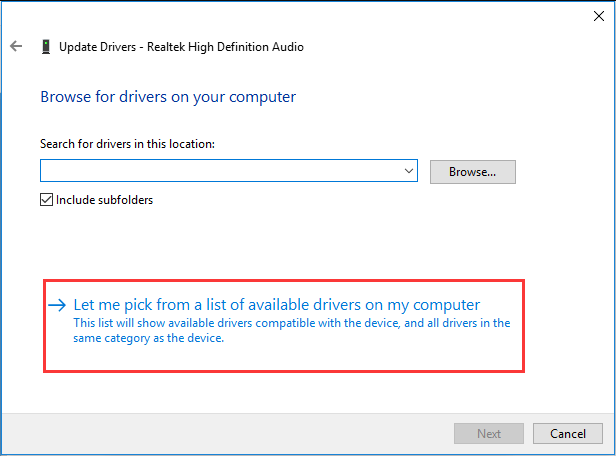
الخطوة 5: التأكد اعرض الأجهزة المتوافقة تم فحصه واختياره جهاز الصوت عالية الوضوح .
الخطوة 6: بعد النقر فوق التالى ، انقر نعم في نافذة التحذير لتأكيد التثبيت.
الخطوة 7: أعد تشغيل الكمبيوتر ثم تحقق من انقطاع الصوت في نظام التشغيل Windows 10.
تغيير إعدادات مكبر الصوت
لإصلاح مشكلة الصوت الذي يستمر في الاستغناء عن نظام التشغيل Windows 10 ، يمكنك أيضًا تغيير إعدادات السماعات باتباع الخطوات التالية:
الخطوة 1: انقر بزر الماوس الأيمن فوق رمز مكبر الصوت على شريط المهام واختر اصوات .
الخطوة 2: تحت تشغيل علامة التبويب ، اختر جهاز الصوت الافتراضي وانقر فوق تهيئة .
الخطوة 3: انقر التالى وإلغاء تحديد المربع اليسار واليمين الأمامي .
الخطوة 4: انقر إنهاء لإكمال التكوين.
تغيير إعدادات تحسين الصوت
إذا انقطع صوت Windows 10 ، فيمكنك تغيير إعدادات تحسين الصوت لإصلاحه. هنا هو ما يجب عليك القيام به:
الخطوة 1: انقر بزر الماوس الأيمن فوق رمز الصوت واختر اصوات .
الخطوة 2: اذهب إلى تشغيل علامة التبويب ، انقر بزر الماوس الأيمن فوق مكبر الصوت واختر الخصائص .
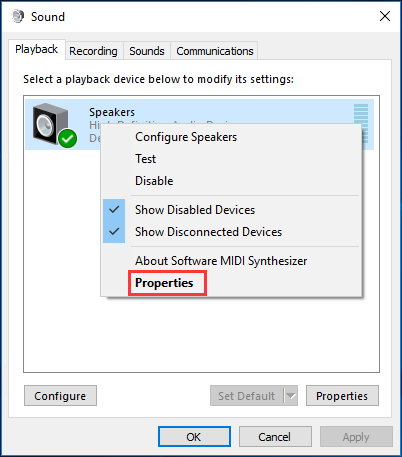
الخطوة 3: انتقل إلى ملف التحسينات علامة التبويب ، حدد المربع قم بتعطيل كافة المؤثرات الصوتية .
الخطوة 4: انقر حسنا لحفظ التغيير. الآن ، يجب أن تكون قد أصلحت مشكلتك.
الحد الأدنى
يستمر الصوت في الاستغناء عن Windows 10 عند مشاهدة مقاطع الفيديو أو ممارسة الألعاب؟ إذا كنت منزعجًا من هذه المشكلة ، فخذ الأمر ببساطة وقد قدم لك هذا المنشور بعض الطرق السهلة. فقط جرب أحدهم للتخلص من المشكلة.


![الخلاف لا يفتح؟ إصلاح الخلاف لن يفتح مع 8 حيل [أخبار MiniTool]](https://gov-civil-setubal.pt/img/minitool-news-center/12/discord-not-opening-fix-discord-won-t-open-with-8-tricks.jpg)




![[تم الإصلاح] Windows Search لا يعمل | 6 حلول موثوقة [نصائح MiniTool]](https://gov-civil-setubal.pt/img/backup-tips/03/windows-search-not-working-6-reliable-solutions.jpg)

![كيفية إصلاح تعارض عنوان IP في Windows 10/8/7 - 4 حلول [أخبار MiniTool]](https://gov-civil-setubal.pt/img/minitool-news-center/29/how-fix-ip-address-conflict-windows-10-8-7-4-solutions.png)
![[نظرة عامة] المعرفة الأساسية بمدير تكوين مركز النظام [MiniTool Wiki]](https://gov-civil-setubal.pt/img/minitool-wiki-library/06/basic-knowledge-system-center-configuration-manager.jpg)

![هل صوت HDMI لا يعمل؟ إليك حلول لا يمكنك تفويتها [أخبار MiniTool]](https://gov-civil-setubal.pt/img/minitool-news-center/28/is-hdmi-sound-not-working.jpg)





