6 طرق لإصلاح رمز خطأ تجربة Nvidia GeForce 0x0001 [أخبار MiniTool]
6 Methods Fix Nvidia Geforce Experience Error Code 0x0001
ملخص :
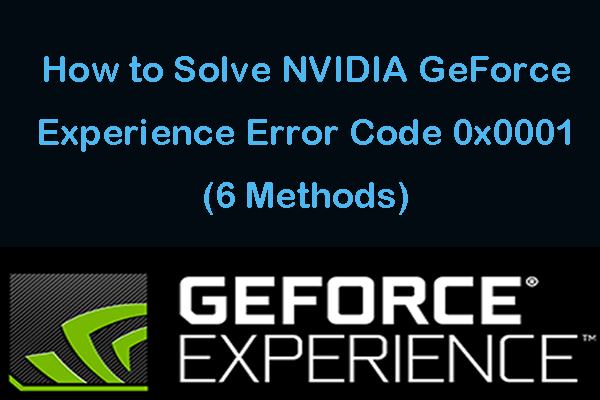
قد يفي بعضكم برمز الخطأ 0x0001 عند محاولة تشغيل برنامج Nvidia Experience. تحقق من أسباب هذا الخطأ وكيفية إصلاح خطأ رمز خطأ GeForce Experience 0x0001 في نظام التشغيل Windows 10 باستخدام 6 حلول. برنامج MiniTool يوفر لك استعادة البيانات ، والنسخ الاحتياطي للنظام واستعادته ، وحلول إدارة أقسام القرص الصلب.
إذا لم تتمكن من فتح تجربة Nvidia على جهاز الكمبيوتر الذي يعمل بنظام Windows 10 ، وظهرت لك رسالة خطأ مثل 'حدث خطأ ما. حاول إعادة تشغيل جهاز الكمبيوتر الخاص بك ثم قم بتشغيل GeForce Experience. رمز الخطأ: 0x0001 '، تحقق من الأسباب والحلول المحتملة أدناه.
كيفية إصلاح رمز خطأ تجربة GeForce 0x0001 في نظام التشغيل Windows 10
يمكنك تجربة الطرق الستة أدناه لإصلاح خطأ رمز خطأ GeForce Experience 0x0001.
الطريقة الأولى: إعادة تشغيل تجربة GeForce
- يمكنك الضغط على Ctrl + Shift + Esc لفتح مدير المهام .
- وابحث عن جميع مهام Nvidia قيد التشغيل في إدارة المهام ، وانقر بزر الماوس الأيمن فوقها واحدة تلو الأخرى وانقر عليها إنهاء المهمة لإغلاق جميع مهام Nvidia قيد التشغيل بما في ذلك. خدمة تجربة Nvidia GeForce.
- ثم يمكنك النقر بزر الماوس الأيمن فوق تطبيق GeForce Experience والاختيار تشغيل كمسؤول .
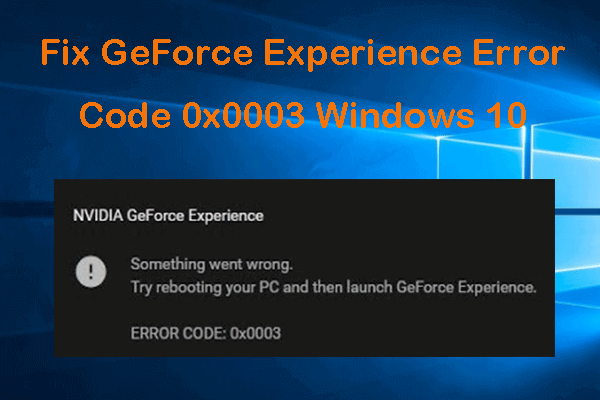 5 نصائح لإصلاح رمز خطأ تجربة GeForce 0x0003 لنظام التشغيل Windows 10
5 نصائح لإصلاح رمز خطأ تجربة GeForce 0x0003 لنظام التشغيل Windows 10 فيما يلي 5 حلول لإصلاح رمز خطأ Nvidia GeForce Experience 0x0003 في Windows 10. راجع الدليل التفصيلي.
قراءة المزيدالطريقة الثانية. تحقق من إعدادات حاوية القياس عن بُعد من Nvidia
يمكنك اتباع الخطوات أدناه للتحقق مما إذا كانت جميع خدمات GeForce Experience تعمل بشكل صحيح.
- صحافة نظام التشغيل Windows + R. مفتاح في وقت واحد ، اكتب ماجستير في Windows يركض حوار لفتح خدمات تطبيق.
- انتقل لأسفل للعثور حاوية القياس عن بعد NVIDIA في القائمة. انقر بزر الماوس الأيمن فوقه وانقر الخصائص .
- صنبور تسجيل دخول علامة التبويب والتحقق السماح للخدمة بالتفاعل مع سطح المكتب إذا لم يتم فحصه.
- انقر تطبيق زر ثم انقر فوق حسنا زر لجعل التغييرات سارية المفعول.
- ومع ذلك ، يمكنك أيضًا التحقق مما إذا كان ملف الحالة من حاوية القياس عن بُعد من NVIDIA لمعرفة ما إذا كانت كذلك ادارة ، إذا لم يكن كذلك ، يمكنك النقر بزر الماوس الأيمن فوقه والنقر فوق نجمة ر لتشغيله.
- ثم يمكنك التحقق مما إذا كان بإمكان GeForce Experience العمل بشكل طبيعي ، وإذا لم يكن الأمر كذلك ، فاستمر في التحقق من حالة خدمات NVIDIA الأخرى مثل NVIDA LocalSystem Container و NVIDIA NetworkService Container وما إلى ذلك في خدمات تحقق مما إذا كانت تعمل ، وإذا لم تكن تعمل ، فانقر بزر الماوس الأيمن فوقها واحدة تلو الأخرى وانقر بداية لتشغيلها. يمكنك أيضًا النقر بزر الماوس الأيمن فوقها لتحديدها إعادة بدء لإعادة تشغيل خدمات NVIDIA هذه.
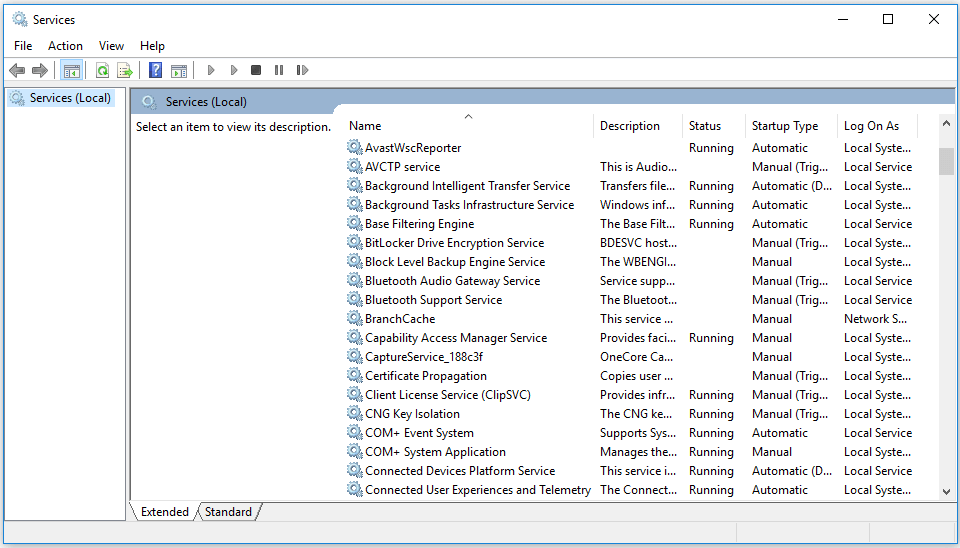
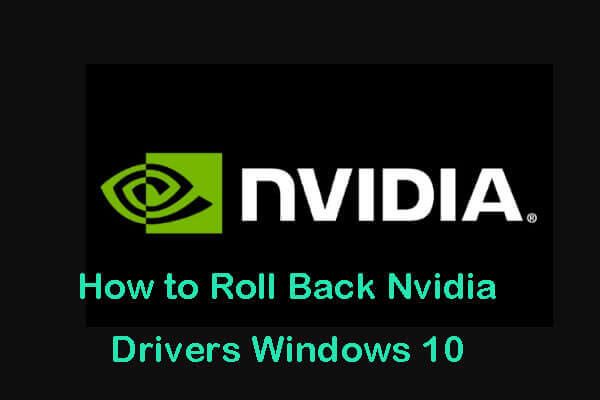 كيفية استرجاع برامج تشغيل Nvidia Windows 10 - 3 خطوات
كيفية استرجاع برامج تشغيل Nvidia Windows 10 - 3 خطوات كيفية استرجاع برامج تشغيل Nvidia لنظام التشغيل Windows 10؟ تحقق من الخطوات الثلاث لمعرفة كيفية الرجوع إلى إصدار أقدم من برامج تشغيل Nvidia في جهاز الكمبيوتر الذي يعمل بنظام Windows 10.
قراءة المزيدالطريقة الثالثة. تحديث برنامج تشغيل الرسومات Nvidia
هناك طريقة أخرى لمحاولة إصلاح خطأ رمز خطأ GeForce Experience 0x0001 وهي تحديث برنامج تشغيل الرسومات.
- تستطيع افتح Device Manager على Windows 10 .
- وسعت محولات أجهزة العرض انقر بزر الماوس الأيمن فوق بطاقة رسومات NVIDIA واختر تحديث السائق .
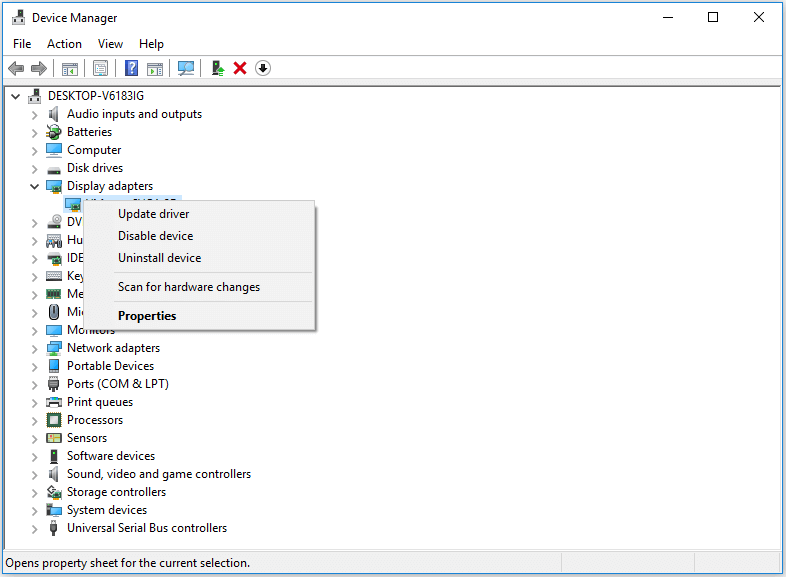
الطريقة الرابعة. أعد تثبيت GeForce Experience
- افتح لوحة التحكم Windows 10 ، وانقر البرامج .
- انقر الغاء تنصيب برنامج تحت البرنامج والميزات .
- ابحث عن تطبيق GeForce Experience ، وانقر بزر الماوس الأيمن فوقه وانقر الغاء التثبيت لإلغاء تثبيته.
- ثم يمكنك الذهاب إلى موقع التنزيل الرسمي GeForce Experience لتنزيل أحدث إصدار منه. بعد ذلك ، حاول فتحه مرة أخرى لمعرفة ما إذا كان قد تم حل خطأ رمز خطأ GeForce Experience 0x0001.
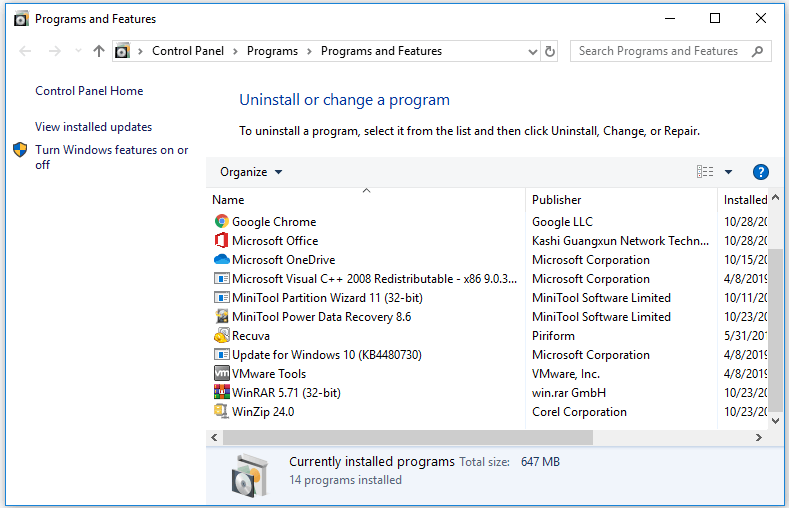
الطريقة الخامسة: إجراء تثبيت نظيف لبرنامج تشغيل الرسومات Nvidia
إذا لم تنجح الإجراءات المذكورة أعلاه ، فيمكنك إلغاء تثبيت جميع برامج NVIDIA باتباع الدليل في الطريقة الرابعة.
- ثم يمكنك تنزيل أحدث برامج تشغيل رسومات NVIDIA من موقع التنزيل الرسمي الخاص به .
- أختر خاصيه مميزه) في عملية التثبيت ، وتذكر وضع علامة قم بإجراء تثبيت نظيف .
- بعد اكتمال التثبيت ، يمكنك إعادة تشغيل جهاز الكمبيوتر الذي يعمل بنظام Windows 10 لمعرفة ما إذا كان يحل رمز خطأ GeForce Experience 0x0001 في نظام التشغيل Windows 10.
الطريقة السادسة: تحديث Windows 10
في وقت ما قد يتسبب التعارض بين خدمات NVIDIA ونظام Windows 10 في حدوث هذه المشكلة. يمكنك محاولة تحديث نظام Windows 10 الخاص بك إلى أحدث إصدار لمعرفة ما إذا كان يعمل أم لا.
- تضغط ويندوز + آي لفتح الويندوز إعدادات .
- أختر التحديث والأمان ، وانقر تحقق من وجود تحديثات زر لتنزيل آخر تحديث لنظام التشغيل Windows 10 وتثبيته تلقائيًا.
- أعد تشغيل جهاز الكمبيوتر الذي يعمل بنظام Windows 10 وافتح GeForce Experience مرة أخرى للتحقق مما إذا كان رمز الخطأ 0x0001 يختفي.
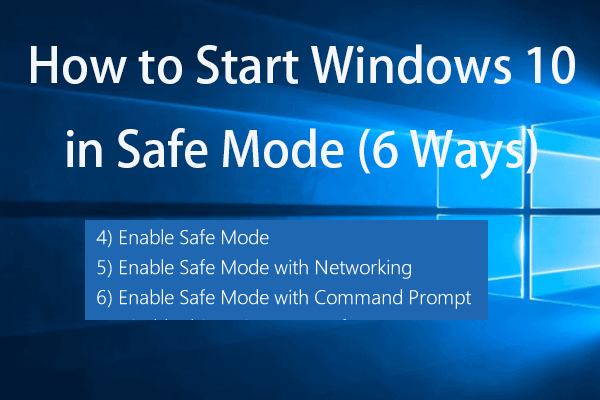 كيفية بدء تشغيل Windows 10 في الوضع الآمن (أثناء التشغيل) [6 طرق]
كيفية بدء تشغيل Windows 10 في الوضع الآمن (أثناء التشغيل) [6 طرق] كيف تبدأ Windows 10 في الوضع الآمن (أثناء التشغيل)؟ تحقق من الطرق الست لبدء Windows 10 في الوضع الآمن لتشخيص المشكلات وإصلاحها في جهاز كمبيوتر يعمل بنظام Windows 10.
قراءة المزيدحكم
من خلال تجربة الطرق الستة في هذا البرنامج التعليمي ، آمل أن تكون هناك طريقة واحدة لمساعدتك في إصلاح رمز خطأ GeForce Experience 0x0001 على نظام التشغيل Windows 10.

![إذا تعذر على iTunes الخاص بك نسخ iPhone احتياطيًا ، فجرّب هذه الطرق [نصائح MiniTool]](https://gov-civil-setubal.pt/img/ios-file-recovery-tips/21/if-your-itunes-could-not-back-up-iphone.jpg)


![4 طرق لحذف الملفات المقفلة (دليل خطوة بخطوة) [أخبار MiniTool]](https://gov-civil-setubal.pt/img/minitool-news-center/30/4-methods-delete-locked-files.jpg)

![كيفية نسخ ISO إلى USB بسهولة [بضع نقرات فقط]](https://gov-civil-setubal.pt/img/news/06/how-to-burn-iso-to-usb-easily-just-a-few-clicks-1.png)
![كيفية إصلاح المشكلة التي لا يقوم OneDrive بتسجيل الدخول إليها [أخبار MiniTool]](https://gov-civil-setubal.pt/img/minitool-news-center/59/how-fix-issue-that-onedrive-won-t-sign.png)





![تخزين الوسائط في Android: مسح بيانات تخزين الوسائط واستعادة الملفات [نصائح MiniTool]](https://gov-civil-setubal.pt/img/data-recovery-tips/86/media-storage-android.jpg)




![Windows 10 Sound Equalizer من أجلك لتحسين الصوت في الكمبيوتر [أخبار MiniTool]](https://gov-civil-setubal.pt/img/minitool-news-center/53/windows-10-sound-equalizer.png)
![مقدمة إلى Rundll32 وطرق إصلاح خطأ Rundll32 [MiniTool Wiki]](https://gov-civil-setubal.pt/img/minitool-wiki-library/58/introduction-rundll32.png)