كيفية عمل نسخة احتياطية من الملفات من Mac إلى NAS باستخدام Time Machine
How To Back Up Files From Mac To Nas Using Time Machine
هل تعرف كيفية إنشاء نسخة احتياطية لـ Time Machine لـ NAS؟ هذا الدليل من موقع ميني تول سيوضح لك كيفية عمل نسخة احتياطية من الملفات من Mac إلى NAS باستخدام أداة النسخ الاحتياطي - Time Machine. بالإضافة إلى ذلك، لدينا أيضًا نسخة احتياطية احترافية لك، MiniTool ShadowMaker.
عن آلة الزمن
تعد Time Machine أداة مساعدة مناسبة لمستخدمي Mac حيث يمكنها إجراء نسخ احتياطي تلقائي لنظام MacOS والبيانات الفردية مثل الموسيقى والصور والمستندات والتطبيقات. سيتم إجراء النسخ الاحتياطي بشكل منتظم، بما في ذلك كل ساعة وكل يوم وكل أسبوع.
علاوة على ذلك، يمكن لـ Time Machine أيضًا حفظ اللقطات المحلية لاستعادة الملفات السابقة عند استخدام هذه الأداة. يتم التقاط هذه اللقطات كل ساعة ويتم حفظها على نفس القرص مثل الملفات الأصلية. سيحتفظ النظام بها لمدة تصل إلى 24 ساعة أو حتى نفاد مساحة التخزين. يتم تخزين اللقطات المحلية فقط على الأقراص التي تستخدم نظام ملفات Apple (APFS).
ثم يمكنك تعلم كيفية عمل نسخة احتياطية من الملفات من Mac إلى NAS باستخدام Time Machine باتباع المقدمات خطوة بخطوة.
إقرأ أيضاً: [البرنامج التعليمي الكامل] كيفية مسح جميع البيانات من Synology NAS بسهولة
كيفية إنشاء نسخة احتياطية لآلة الزمن إلى NAS
نظام NAS (التخزين المتصل بالشبكة) هو جهاز تخزين شبكي يشبه التخزين السحابي المتكامل. فهو يمكّنك من عمل نسخة احتياطية من الملفات واستعادتها ومشاركتها ويسمح لك بإضافة المزيد من مساحة التخزين عندما تحتاج إليها. كلا QNAP NAS و Synology NAS معروفان.
كيف يمكنك عمل نسخة احتياطية من Mac إلى NAS؟ بعد ذلك، سنرشدك عبر سلسلة من الخطوات لإجراء نسخ احتياطي للملفات من Mac إلى NAS باستخدام Time Machine.
نصائح: تأكد من اتصال جهاز Mac وSynology NAS بنفس الشبكة المحلية وإمكانية الوصول إلى الإنترنت. نفترض هنا أنه تم إعداد Synology NAS الخاص بك.الخطوة 1. قم بإعداد DSM لـ Time Machine
1. قم بتسجيل الدخول إلى DSM (DiskStation Manager) باستخدام مسؤول حساب.
2. إطلاق لوحة التحكم ، انقر فوق المجلد المشترك الخيار، ثم اضغط على يخلق .
3. قم بإعداد اسم للمجلد المشترك واختر موقعًا. ثم انقر فوق التالي للمتابعة.
4. إذا لزم الأمر، قم بتكوين الإعدادات المتقدمة للمجلد وانقر فوق التالي . ثم اتبع المقدمات المقدمة لإكمال العملية.
5. بعد ذلك، اذهب إلى خدمات الملفات > الشركات الصغيرة والمتوسطة (DSM 7.0 وما فوق) أو الشركات الصغيرة والمتوسطة/وكالة الصحافة الفرنسية/NFS (DSM 6.2 وأدناه) > تمكين خدمة الشركات الصغيرة والمتوسطة .
6. اذهب إلى متقدم > تمكين بث Bonjour Time Machine عبر SMB > قم بتعيين مجلدات Time Machine . ثم حدد المجلد المشترك الذي قمت بإنشائه في آلة الزمن القائمة وحفظ الإعدادات الخاصة بك.
الخطوة 2. قم بعمل نسخة احتياطية من الملفات من Mac إلى NAS باستخدام Time Machine
1. لفتح Time Machine، انتقل إلى تفاحة القائمة > إعدادات النظام > عام > آلة الزمن . هنا نأخذ macOS Ventura 13 كمثال.
2. تحت آلة الزمن ، انقر على الزر ل إضافة قرص النسخ الاحتياطي... واختر المجلد المشترك الذي أضفته للتو، ثم انقر فوق إعداد القرص .
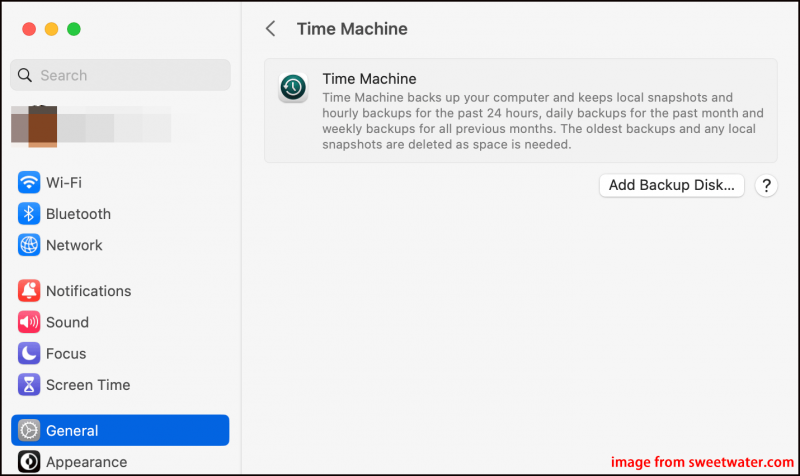
3. أدخل اسم المستخدم وكلمة المرور اللذين قمت بتعيينهما مسبقًا وانقر فوق يتصل زر لإجراء نسخة احتياطية للبيانات. يمكنك أيضًا تشفير بياناتك الاحتياطية إذا أردت.
اقتراح مفيد
لا يمكنك فقط نسخ جهاز Mac احتياطيًا إلى NAS عبر Time Machine، ولكن يمكنك أيضًا نسخ ملفاتك احتياطيًا إلى موقع مثل محرك أقراص ثابت خارجي أو Time Capsule. وبهذه الطريقة، في حالة حدوث أي أعطال على جهاز Mac أو القرص الداخلي، يكون الجهاز آمنًا من فقدان البيانات.
من المستحسن أن تجرب ميني تول شادو ميكر لإنشاء نسخة احتياطية للبيانات في نظام التشغيل Windows. MiniTool ShadowMaker هو برنامج نسخ احتياطي احترافي وقوي وهو الأكثر ممارسة في نسخة احتياطية للملفات , النسخ الاحتياطي للنظام , استنساخ الأقراص الصلبة إلى SSD وأكثر من ذلك.
تجربة MiniTool ShadowMaker انقر للتنزيل 100% نظيفة وآمنة
الخط السفلي
في هذا الدليل، شاركنا خيارين متاحين وبرامج تعليمية خطوة بخطوة لتتمكن من عمل نسخة احتياطية من الملفات من Mac إلى NAS باستخدام Time Machine. علاوة على ذلك، يجب عليك أيضًا التفكير في استخدام MiniTool ShadowMaker لإجراء نسخ احتياطي للبيانات على قرص ثابت خارجي إذا كنت تستخدم جهاز كمبيوتر يعمل بنظام Windows بدلاً من جهاز Mac.
![6 طرق: إعادة التعيين إلى الجهاز ، تم إصدار الجهاز RaidPort0 [أخبار MiniTool]](https://gov-civil-setubal.pt/img/minitool-news-center/31/6-ways-reset-device.png)

![أفضل 8 مزيلات ادواري لجهاز الكمبيوتر الخاص بك [محدث 2021] [نصائح MiniTool]](https://gov-civil-setubal.pt/img/backup-tips/27/8-best-adware-removers.jpg)
![[محلول!] تعذر الاتصال بخادم الاسترداد Mac [نصائح MiniTool]](https://gov-civil-setubal.pt/img/data-recovery-tips/23/recovery-server-could-not-be-contacted-mac.png)
![شيء يجب أن تعرفه عن استثناءات Windows Defender [أخبار MiniTool]](https://gov-civil-setubal.pt/img/minitool-news-center/25/something-you-should-know-windows-defender-exclusions.jpg)
![أفضل 6 بطاقات SD لكاميرات GoPro Hero 9/8/7 للكاميرات السوداء في عام 2021 [نصائح MiniTool]](https://gov-civil-setubal.pt/img/data-recovery-tips/42/6-best-sd-cards-gopro-hero-9-8-7-black-cameras-2021.png)
![[مراجعة] ما هو Dell Migrate؟ كيف يعمل؟ كيفية استخدامها؟](https://gov-civil-setubal.pt/img/backup-tips/B4/review-what-is-dell-migrate-how-does-it-work-how-to-use-it-1.jpg)
![كيفية إصلاح الخطأ 'لن يتم تشغيل حماية الويب من Malwarebytes' [نصائح MiniTool]](https://gov-civil-setubal.pt/img/backup-tips/85/how-fix-malwarebytes-web-protection-won-t-turn-error.jpg)





![أين يقوم متجر Microsoft بتثبيت الألعاب؟ اعثر على الإجابة هنا [MiniTool News]](https://gov-civil-setubal.pt/img/minitool-news-center/15/where-does-microsoft-store-install-games.jpg)





