حلان لإصلاح Cortana باستخدام الذاكرة على Windows 10 [أخبار MiniTool]
Two Solutions Fix Cortana Using Memory Windows 10
ملخص :
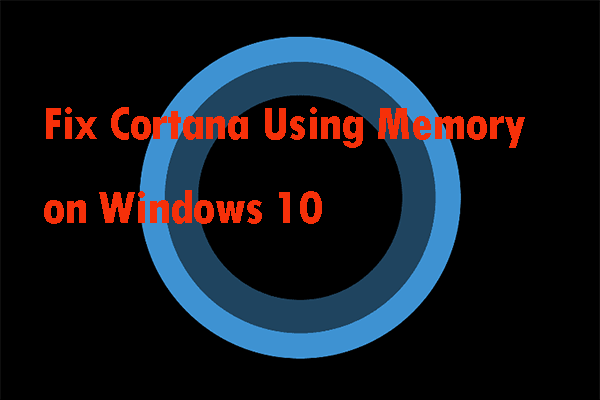
عادةً ما يحدث استخدام Cortana للذاكرة على مشكلة Windows 10 في سيناريوهين: يشغل Cortana الكثير من الذاكرة الإضافية على جهاز الكمبيوتر الخاص بك ولا يزال يستخدم الذاكرة بعد تعطيله. وبالتالي ، كيف تصلح هذه المشكلة؟ سيُظهر لك هذا المنشور طريقتين للقيام بهذا العمل. احصل عليها من أداة MiniTool .
Cortana هو مساعد لنظام التشغيل Windows 10 ، والذي يقدم عددًا من الميزات المفيدة التي يمكن استخدامها مع الأوامر الصوتية أو الكتابة في شريط البحث. ومع ذلك ، لا يستمتع الجميع باستخدام Cortana ، ويقوم العديد من المستخدمين بتعطيل Cortana لعدة أسباب. أحد الأسباب هو استخدام الذاكرة العالية من Cortana.
 كيفية استخدام أوامر Cortana الصوتية للتحكم في Windows 10؟
كيفية استخدام أوامر Cortana الصوتية للتحكم في Windows 10؟ سيوضح لك هذا المنشور كيفية التحكم في جهاز كمبيوتر يعمل بنظام Windows 10 عن طريق أوامر Microsoft Cortana الصوتية. تعرف على جميع أوامر Cortana الصوتية المتاحة لنظام التشغيل Windows 10 الخاص بك.
قراءة المزيدCortana باستخدام الذاكرة على نظام التشغيل Windows 10 في سيناريوهين
إذا كنت تقوم بتشغيل Cortana على جهاز الكمبيوتر الخاص بك ، فسوف يزداد استخدام الذاكرة من Cortana. ومع ذلك ، إذا احتلت Cortana مساحة كبيرة من الذاكرة ، فأنت بحاجة إلى تعطيلها تمامًا والانتظار حتى يصلح تحديث Windows الجديد هذه المشكلة.
إذا قمت بتعطيل Cortana على جهاز الكمبيوتر الخاص بك ، فلن يحدث استخدام كبير للذاكرة أو أي استخدام للذاكرة ، يمكنك استخدام الحلين التاليين للتأكد من تعطيل Cortana تمامًا دون التأثير على الوظائف الأخرى على جهاز الكمبيوتر الخاص بك.
إذا كنت تريد معرفة كيفية إصلاح Cortana باستخدام مشكلة الذاكرة ، فاستمر في القراءة.
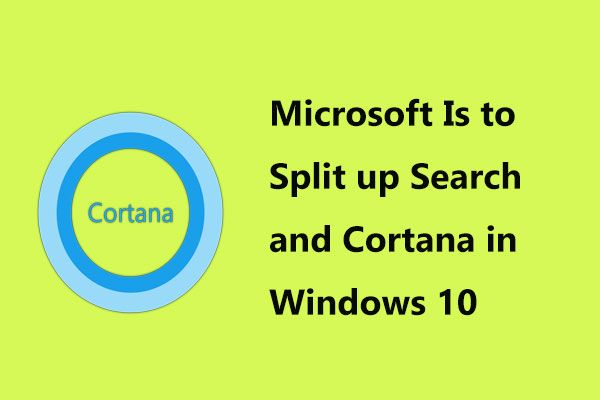 تقوم Microsoft بتقسيم البحث و Cortana في نظام التشغيل Windows 10
تقوم Microsoft بتقسيم البحث و Cortana في نظام التشغيل Windows 10 تختبر Microsoft الآن تغييرًا جديدًا مثيرًا للاهتمام في نظام التشغيل Windows 10 ، وهو تقسيم البحث و Cortana للحصول على تجربة مستخدم أفضل.
قراءة المزيدالحل 1: استخدم الأوامر لتعطيل Cortana
هذا النهج مفيد في كلا السيناريوهين المذكورين أعلاه. إذا كان لديك Cortana قيد التشغيل على جهاز الكمبيوتر الخاص بك وترغب في تعطيله أو قمت بالفعل بتعطيل Cortana بطرق أخرى ولكنك لا تزال ترى أن Cortana تستهلك الكثير من الذاكرة ، فإن هذا الأسلوب رائع بالنسبة لك.
في كلتا الحالتين ، يجب أن يقوم الأمر التالي بتعطيله.
الخطوة 1: اكتب موجه الأمر في شريط البحث. انقر على اليمين موجه الأمر واختر تشغيل كمسؤول لفتح موجه الأوامر بامتياز المسؤول.
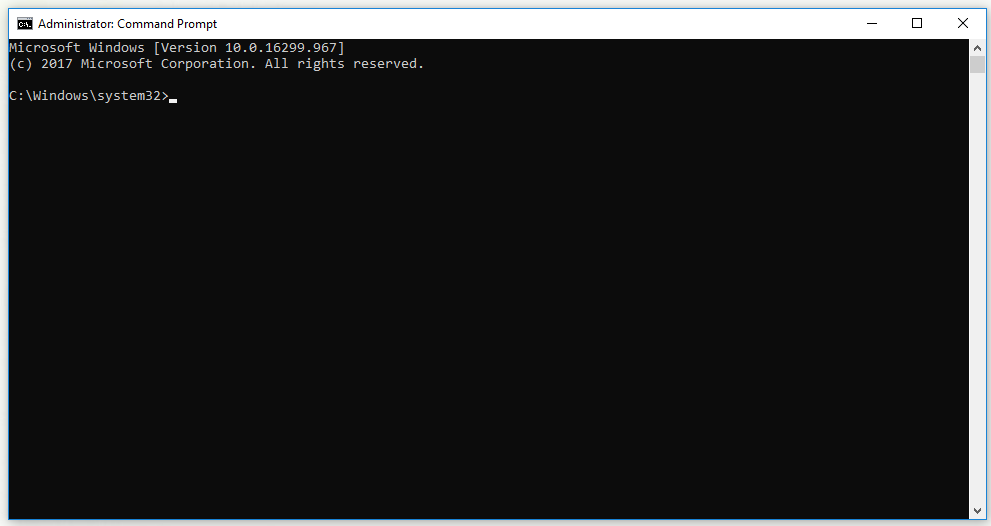
الخطوة 2: في نافذة موجه الأوامر ، أدخل الأوامر التالية ، ثم اضغط على Enter بعد كتابة كل أمر.
أخذ / f '٪ WinDir٪ SystemApps Microsoft.Windows.Cortana_cw5n1h2txyewy' / a / r / d و
icacls '٪ WinDir٪ SystemApps Microsoft.Windows.Cortana_cw5n1h2txyewy' / الميراث: r / منحة: r المسؤولون: (OI) (CI) F / t / c
Taskkill / im SearchUI.exe / f
rd '٪ WinDir٪ SystemApps Microsoft.Windows.Cortana_cw5n1h2txyewy' / s / q
الخطوة 3: انتظر ' إكمال العملية بنجاح 'أو شيء من هذا القبيل حتى تعمل الطريقة. تحقق مما إذا كانت مشكلة استخدام الذاكرة Cortana لا تزال موجودة.
الحل 2: حذف ملف SearchUI.exe
إذا كنت لا تستخدم Cortana وما زلت تجد أنه يستخدم الكثير من الموارد الإضافية على جهاز الكمبيوتر الخاص بك ، فيمكنك محاولة استخدام هذا الأسلوب.
ضع في اعتبارك أن هذا النهج سيتطلب منك التصرف بسرعة ، لأنه بعد حصولك على الملكية وإنهاء Cortana في إدارة المهام ، سيكون هناك حوالي ثانيتين فقط لك لإزالة ملف SearchUI.exe. تأكد من اتباع هذه الخطوات بعناية.
الخطوة 1: اضغط شبابيك مفتاح + ر مفتاح معا لفتح يركض أداة. نوع إعدادات ms: وانقر حسنا لفتح ملف إعدادات نافذة او شباك.
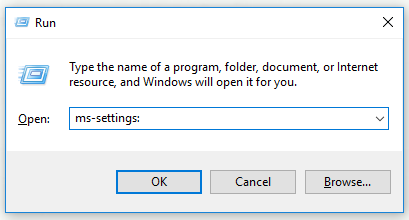
الخطوة 2: في نافذة الإعدادات ، انقر فوق كورتانا وسيتم عرض الإعدادات المتعلقة بـ Cortana. تأكد من إيقاف تشغيل هذين الخيارين: دع Cortana يرد على 'Hey Cortana' و دع Cortana يستمع إلى أوامري عندما أضغط على مفتاح شعار Windows + C .
الخطوة 3: افتح أي مجلد على جهاز الكمبيوتر الخاص بك وانقر فوق هذا الكمبيوتر .
الخطوة 4: ابحث عن الموقع C: Windows SystemApps Microsoft.Windows.Cortana_cw5n1h2txyewy على جهاز الكمبيوتر الخاص بك ثم حدد موقع ملف SearchUI.exe ملف. انقر بزر الماوس الأيمن فوق الملف ، وحدد الخصائص ، ثم انقر فوق الأمان .
الخطوة 5: انقر فوق المتقدمة زر. انقر يتغيرون لتغيير صاحب المفتاح. ال حدد المستخدم أو المجموعة ستظهر النافذة.
الخطوة 6: تحت أدخل اسم الكائن المراد تحديده ، أدخل حساب المستخدم الخاص بك وانقر فوق موافق.
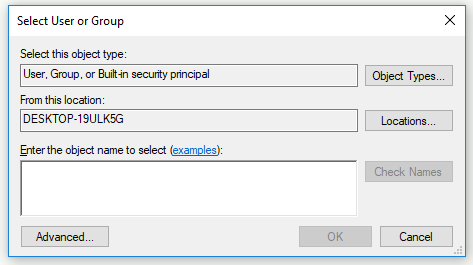
الخطوة 7: أضف ملف كل واحد الحساب. أولا ، انقر فوق أضف وانقر حدد مدير . اكتب حساب المستخدم الخاص بك وانقر فوق حسنا .
الخطوة 8: تحت الأذونات الأساسية جزء ، تحقق تحكم كامل وانقر حسنا .
بعد الانتهاء من الخطوات المذكورة أعلاه ، لا تغلق هذه النافذة لأنك ستحتاج إليها لحذف الملف.
الخطوة 9: اضغط Ctrl + Shift + Esc معًا لفتح ملف مدير المهام أداة.
الخطوة 10: قم بالتبديل إلى ملف تفاصيل علامة التبويب والبحث ملف SearchUI.exe . انقر بزر الماوس الأيمن فوقه وحدد ملف إنهاء المهمة اختيار.
الخطوة 11: تحقق من أي مربعات حوار تظهر ثم عد إلى ملف كورتانا المجلد بسرعة. انقر على اليمين ملف SearchUI.exe ملف ، ثم حدد حذف .
يمكنك الآن التحقق مما إذا تم إصلاح مشكلة استخدام الذاكرة في Cortana.
الحد الأدنى
أظهر لك هذا المنشور أن Cortana يستخدم الذاكرة في سيناريوهين. وفي الوقت نفسه ، يعرض لك أيضًا طريقتين فعالتين لإصلاح هذه المشكلة. إذا واجهت هذه المشكلة ، يمكنك تجربة هذه الطرق.

![كيفية ترقية Windows Server 2012 R2 إلى 2019؟ [خطوة بخطوة] [نصائح MiniTool]](https://gov-civil-setubal.pt/img/backup-tips/04/how-to-upgrade-windows-server-2012-r2-to-2019-step-by-step-minitool-tips-1.png)

![كيفية إصلاح خطأ الذاكرة 13-71 في Call of Duty Warzone / Warfare? [نصائح MiniTool]](https://gov-civil-setubal.pt/img/news/0B/how-to-fix-memory-error-13-71-in-call-of-duty-warzone/warfare-minitool-tips-1.png)
![إصلاح: التكوين جنبًا إلى جنب غير صحيح في Windows 10 [أخبار MiniTool]](https://gov-civil-setubal.pt/img/minitool-news-center/91/fix-side-side-configuration-is-incorrect-windows-10.png)





![دليل لإصلاح خطأ Windows Update 0x800706BE - 5 طرق عمل [أخبار MiniTool]](https://gov-civil-setubal.pt/img/minitool-news-center/03/guide-fix-windows-update-error-0x800706be-5-working-methods.png)


![كيف يمكنك تكبير الفيديو؟ [الدليل النهائي]](https://gov-civil-setubal.pt/img/movie-maker-tips/69/how-zoom-video.png)


![كيفية التقاط وتثبيت محرك الأقراص الثابتة Seagate BarraCuda؟ [نصائح MiniTool]](https://gov-civil-setubal.pt/img/disk-partition-tips/31/how-pick-up-install-seagate-barracuda-hard-drive.png)
![[محلول في 2020] فشل DISM على جهاز كمبيوتر يعمل بنظام Windows 10/8/7 [تلميحات MiniTool]](https://gov-civil-setubal.pt/img/data-recovery-tips/69/dism-failed-windows-10-8-7-computer.png)

