كيفية إصلاح القرص الصلب واستعادة البيانات في نظام التشغيل Windows 10/8/7 مجانًا [نصائح MiniTool]
How Repair Hard Drive
ملخص :

دليل خطوة بخطوة لإصلاح القرص واستعادة البيانات في Windows 10/8/7. قد تتسبب أخطاء القرص الصلب في فقد البيانات في محرك الأقراص الثابتة. تعرف على كيفية إصلاح القرص في Windows 10/8/7 باستخدام CHKDSK و sfc / scannow وأفضل برامج إصلاح القرص الصلب وما إلى ذلك. احصل على MiniTool Power Data Recovery لاستعادة البيانات المفقودة من القرص الثابت بسهولة.
الإنتقال السريع :
غالبًا ما تأتي أخطاء القرص الصلب مع فقدان البيانات. أي من أفضل الحلول المقترحة لإصلاح القرص واستعادة البيانات في Windows 10/8/7؟
للتعامل مع هذه المشكلة ، يمكنك أولاً التحقق مما إذا كان الخطأ المنطقي هو الذي يمنعك من الوصول إلى القرص الصلب. إذا كان الأمر كذلك ، يمكنك التحقق من أخطاء القرص الصلب وإصلاحها ، واستعادة البيانات المفقودة من القرص الصلب باستخدام أفضل برنامج مجاني لاستعادة بيانات محرك الأقراص الثابتة.
يركز هذا البرنامج التعليمي على كيفية إصلاح القرص في Windows 10/8/7 باستخدام CHKDSK و sfc / scannow وأفضل برنامج لإصلاح القرص الصلب وما إلى ذلك. كما يقدم أيضًا كيفية استعادة البيانات المفقودة على القرص الصلب بسهولة في Windows 10/8/7 عن طريق توفير دليل خطوة بخطوة.
تلميح: إذا كان محرك الأقراص الثابتة لا يعمل بسبب تلف مادي ، فيمكنك إرساله إلى متجر متخصص لإصلاح الأقراص أو استبداله بآخر جديد.هل تفقد بيانات القرص الصلب؟ - خذ هذه الحركتين
ماذا تفعل إذا كنت تعاني من فقدان البيانات بسبب تلف القرص الصلب؟
الخطوة الأولى التي يمكنك اتخاذها هي استخدام أدوات إصلاح القرص الخاصة بنظام Windows أو بعض برامج إصلاح القرص العلوي الأخرى لإصلاح أخطاء القرص الثابت.
الخطوة الثانية هي استخدام برنامج استعادة بيانات محرك الأقراص الثابتة الأكثر موثوقية - استعادة بيانات الطاقة MiniTool - لاستعادة البيانات المفقودة بسهولة من القرص الصلب التالف.
إذا كنت ترغب في ذلك ، يمكنك تبادل ترتيب هاتين الحركتين ، أي استعادة البيانات المفقودة أولاً. يجب أن نذكر أن MiniTool Power Data Recovery يدعم استعادة البيانات من محركات الأقراص الثابتة المحذوفة والمهيأة والتالفة ومحركات الأقراص الثابتة ومحركات الأقراص الصلبة الخارجية و USB وجميع أجهزة التخزين تقريبًا.
4 طرق مجانية لإصلاح أخطاء القرص الصلب في Windows 10/8/7
في البداية ، بالنسبة لإصلاح القرص Windows 10/8/7 ، نقدم 4 طرق مجانية أدناه.
الإصلاح 1. إصلاح القرص في Windows 10/8/7 باستخدام أمر CHSDSK
عموما، إصلاح CHKDSK هي الطريقة المجانية الأكثر شيوعًا لإصلاح القرص في Windows 10/8/7.
- صحافة نظام التشغيل Windows + R. على لوحة المفاتيح في نفس الوقت لفتح نافذة Windows RUN.
- نوع كمد في المربع وانقر حسنا . و اهرب موجه الأمر كمسؤول.
- في نافذة موجه الأوامر ، يمكنك الكتابة chkdsk تليها مساحة (المساحة مهمة في سطور الأوامر) ، ثم اكتب القرص التالف توصيل الخطاب متبوعة ب الفراغ ، ثم اكتب / و / ص معلمات مفصولة بمسافة لكل منها. مثله: chkdsk *: / f / r .
- ضرب أخيرا أدخل .
ال /F يمكن لمعلمة CHKDSK إصلاح أي أخطاء تجدها ، و / ص يمكن للمعلمة العثور على قطاعات تالفة على القرص الثابت وتبذل قصارى جهدها لاستعادة المعلومات القابلة للقراءة منه.
بعد انتهاء عملية إصلاح CHKDSK ، يمكنك كتابة خروج لإغلاق نافذة موجه الأوامر. ثم تحقق مما إذا كان يمكن الوصول إلى القرص الصلب ويعمل بشكل جيد الآن.
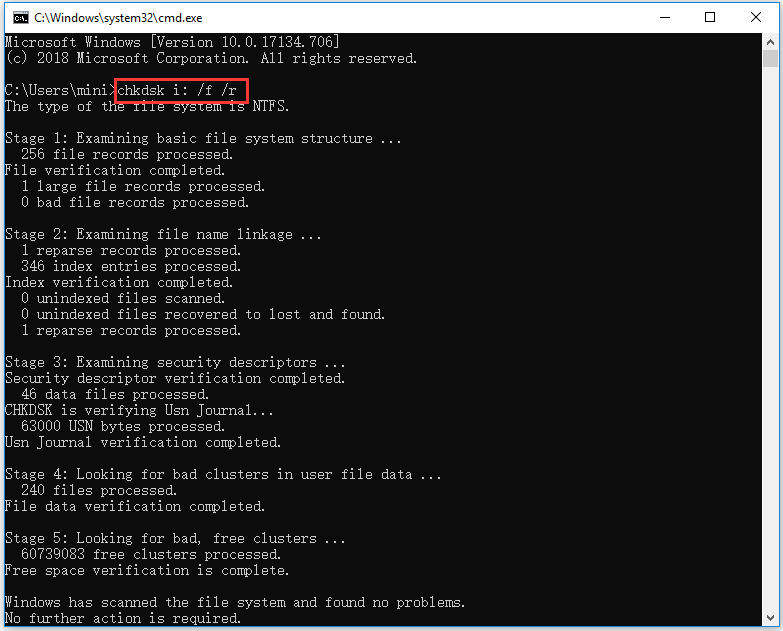
الإصلاح 2. إصلاح القرص الصلب في Windows 10/8/7 باستخدام معالج التقسيم MiniTool
أفضل طريقة مجانية أخرى ل إصلاح القرص الصلب أخطاء في Window 10/8/7 تستخدم معالج قسم MiniTool . يمكنك استخدام أفضل برنامج مجاني لإصلاح القرص الصلب لفحص وإصلاح أخطاء نظام الملفات على القرص الصلب بسهولة وإصلاح MBR وإعادة بنائه ، سطح قرص الاختبار للتحقق من القطاعات التالفة.
يمكنك الحصول على مدير قسم القرص الاحترافي لنظام التشغيل Windows 10/8/7 وتشغيله على جهاز الكمبيوتر الخاص بك. ثم يمكنك النقر بزر الماوس الأيمن فوق قسم على القرص الثابت التالف والنقر تحقق من نظام الملفات -> فحص وإصلاح الأخطاء المكتشفة -> ابدأ.
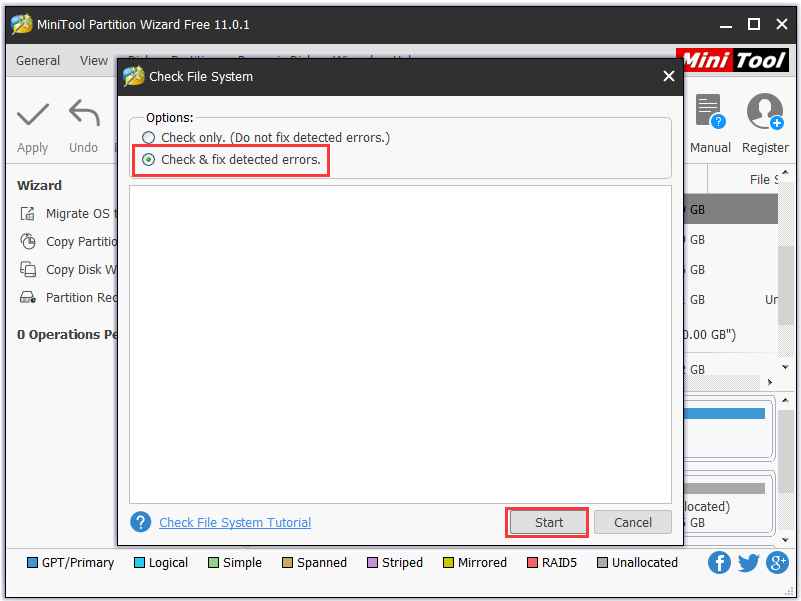
الإصلاح 3. إصلاح القرص في Windows 10/8/7 باستخدام sfc / scannow
يمكنك أيضًا متابعة العملية في الإصلاح 1 لفتح موجه الأوامر وتشغيله كمسؤول. ثم اكتب الأمر التالي sfc / scannow في نافذة موجه الأوامر واضغط على أدخل . هناك مسافة بين sfc و /إفحص الآن ، من فضلك لا تفوت هذا.
سيبدأ مدقق ملفات النظام في فحص وإصلاح ملفات النظام التالفة على محرك الأقراص الثابتة الذي يعمل بنظام Windows 10/8/7. قد تستغرق العملية برمتها بعض الوقت ، يرجى الانتظار بصبر.
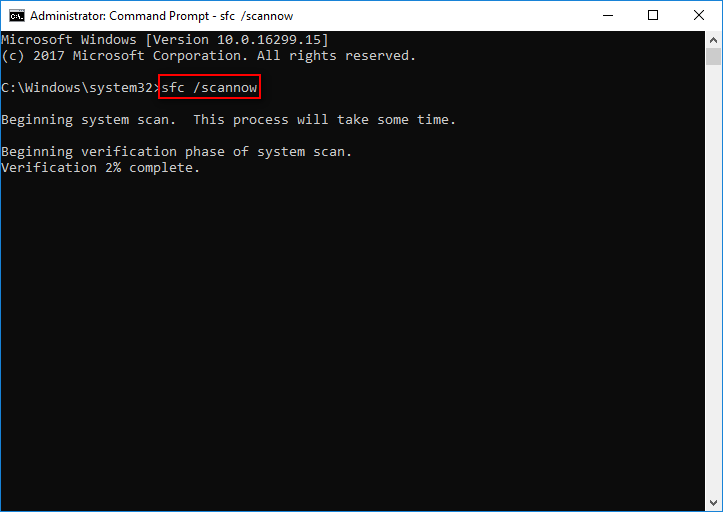
الإصلاح 4. إصلاح القرص في Windows 10/8/7 مع إصلاح بدء تشغيل Windows
يمكن أن يساعدك Windows Startup Repair أيضًا في إصلاح بعض أخطاء القرص الثابت في Windows 10/8/7. لتشغيل إصلاح بدء تشغيل Windows ، يجب أن يكون لديك قرص استرداد / إصلاح لنظام Windows. إذا لم يكن لديك واحد ، فتعلم كيف إنشاء قرص استرداد USB / إصلاح لنظام Windows أول.
- قم بتوصيل محرك أقراص USB القابل للتمهيد بجهاز الكمبيوتر الخاص بك ، وقم بتشغيل جهاز الكمبيوتر الذي يعمل بنظام Windows 10.
- عادة يمكنك الضغط على F12 للدخول في قائمه التمهيد . بعد ذلك يمكنك الضغط على أعلى / أسفل مفتاح على لوحة المفاتيح لاختيار محرك أقراص USB القابل للتمهيد أو قرص إصلاح النظام ، واضغط على أدخل .
- انقر قم بإصلاح جهاز الكمبيوتر الخاص بك على شاشة إعداد Windows. ثم اضغط استكشاف الأخطاء وإصلاحها -> خيارات متقدمة -> إصلاح بدء التشغيل .
ثم يمكنك التحقق مما إذا كان بإمكانك بدء تشغيل جهاز الكمبيوتر الخاص بك بنجاح والوصول إلى بيانات محرك الأقراص الثابتة.
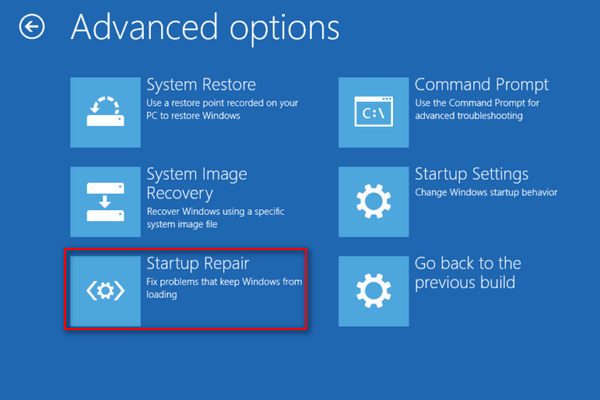
في حالة فقدان بعض البيانات وتعذر العثور عليها ، يمكنك الاستمرار في التحقق من كيفية استعادة البيانات المفقودة على القرص الصلب مجانًا باستخدام برنامج إصلاح القرص الصلب MiniTool لنظام التشغيل Windows 10/8/7.


![4 طرق لإصلاح Windows Media Player لا يعمل على Windows 10 [أخبار MiniTool]](https://gov-civil-setubal.pt/img/minitool-news-center/58/4-methods-fix-windows-media-player-not-working-windows-10.png)



![[محلول] يتعذر على Windows Photo Viewer فتح خطأ الصورة هذا [تلميحات MiniTool]](https://gov-civil-setubal.pt/img/data-recovery-tips/10/windows-photo-viewer-cant-open-this-picture-error.png)



![[ستجد حلاً] كيفية حل حلقة الإصلاح التلقائي لنظام التشغيل Windows 10 [نصائح MiniTool]](https://gov-civil-setubal.pt/img/data-recovery-tips/71/how-resolve-windows-10-automatic-repair-loop.png)

![How to Delete a Discord Server on Desktop / Mobile [أخبار MiniTool]](https://gov-civil-setubal.pt/img/minitool-news-center/61/how-delete-discord-server-desktop-mobile.png)

![10 طرق لإصلاح خطأ شاشة Discord السوداء على Windows 10/8/7 [أخبار MiniTool]](https://gov-civil-setubal.pt/img/minitool-news-center/07/10-ways-fix-discord-black-screen-error-windows-10-8-7.png)

![6 حالات شائعة لاستعادة بيانات Samsung Galaxy S6 [نصائح MiniTool]](https://gov-civil-setubal.pt/img/android-file-recovery-tips/09/6-common-cases-samsung-galaxy-s6-data-recovery.jpg)

![[دليل] كيفية استخدام محرك الأقراص الثابتة كذاكرة وصول عشوائي على Windows 10 [أخبار MiniTool]](https://gov-civil-setubal.pt/img/minitool-news-center/00/how-use-hard-drive.jpg)
