كيفية تمكين TLS 1.2 في أنظمة التشغيل Windows 10 و11 وWindows 7 وServer 2012
How To Enable Tls 1 2 In Windows 10 11 Windows 7 Server 2012
هل يتم تمكين TLS 1.2 افتراضيًا على نظام التشغيل Windows؟ كيفية تمكين TLS 1.2 Windows 10/11 وWindows 7 & Server 2012؟ تختلف الخطوات باختلاف الأنظمة. من هذا المنشور، يمكنك العثور على التفاصيل التي قدمها MiniTool .ما هو TLS
TLS، اختصار لـ Transport Layer Security، هو بروتوكول تشفير لضمان أمان الاتصالات عبر الشبكة في الحوسبة. فهو يؤمن في المقام الأول الاتصال بين تطبيق الويب والشبكة باستخدام تشفير البيانات لمنع التنصت والتلاعب. يحتوي TLS على إصدارات متعددة مثل TLS 1.0 وTLS 1.1 وTLS 1.2 وTLS 1.3 (أحدث إصدار حاليًا).
في الوقت الحاضر، يعد TLS 1.2 هو الإصدار المستخدم على نطاق واسع واليوم سنوضح لك كيفية تمكين TLS 1.2 في بعض إصدارات Windows.
نصائح: إذا كنت بحاجة إلى الحفاظ على أمان بيانات الكمبيوتر، فيمكنك استخدام MiniTool ShadowMaker للقيام بذلك ملفات النسخ الاحتياطي . فقط احصل على هذا برامج النسخ الاحتياطي المجانية عبر زر التحميل أدناه.
تجربة MiniTool ShadowMaker اضغط للتحميل 100% نظيفة وآمنة
هل يتم تمكين TLS 1.2 افتراضيًا على نظام التشغيل Windows؟
عادة، يتم التحكم في استخدام البروتوكول على ثلاثة مستويات - مستوى التطبيق، ومستوى الإطار أو النظام الأساسي، ومستوى نظام التشغيل.
على مستوى نظام التشغيل (في Windows 11/10/8/1/Windows Server 2012R2/2016/2019/2022)، يتم تمكين TLS 1.2 افتراضيًا. في بعض إصدارات Windows القديمة مثل Windows 7 وWindows Server 2012، تتطلب منك تكوين بعض الإعدادات قبل تمكين TLS 1.2. لا يدعم Windows Vista وXP TLS 1.2.
في بعض الأحيان قد يتم تعطيل البروتوكول لسبب ما وتحتاج إلى إعادة تمكينه. انظر كيفية القيام بذلك في الجزء التالي.
كيفية تمكين TLS 1.2 Windows 11/10/7/Server
تمكين TLS 1.2 لنظام التشغيل Windows 10/11
إذا كنت تستخدم نظام التشغيل Windows 10 أو 11، فاتبع الخطوات التالية أدناه للقيام بهذا الأمر:
الخطوة 1: اضغط فوز + أنا لفتح يجري ، يكتب inetcpl.cpl وانقر فوق نعم لفتح خصائص الإنترنت نافذة او شباك.
الخطوة 2: تحت متقدم علامة التبويب، قم بالتمرير لأسفل للعثور عليها استخدم TLS 1.2 . إذا لم يتم تحديده، حدد المربع ثم اضغط عليه يتقدم . إذا كنت تريد أيضًا تمكين TLS 1.3، فتحقق استخدم TLS 1.3 .
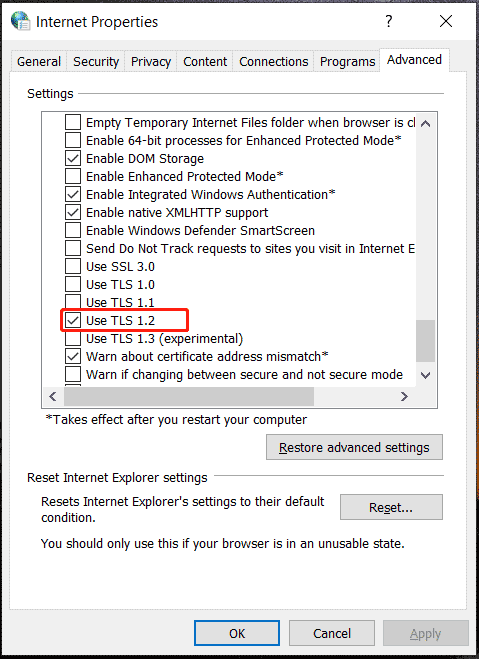
تمكين TLS 1.2 في Windows 7 وServer 2012
إذا كنت تستخدم جهاز كمبيوتر يعمل بإصدار قديم مثل Windows 7 أو Server 2012، فلن يقوموا بتمكين TLS 1.2 بشكل افتراضي. تحتاج إلى تثبيت التحديث KB3140245 وتعديل بعض قيم التسجيل.
نصائح: قبل تحرير سجل Windows، من الأفضل أن تقوم بإنشاء نقطة استعادة باستخدام ملف استعادة النظام ميزة أو عمل نسخة احتياطية من مفاتيح التسجيل نظرًا لأن العمليات الخاطئة يمكن أن تؤدي إلى جهاز كمبيوتر غير قابل للتمهيد.الخطوة 1: قم بزيارة https://catalog.update.microsoft.com/search.aspx?q=kb3140245, click the تحميل يعتمد الزر على بنية النظام الخاص بك، ثم اضغط على رابط التنزيل للحصول على ملف التثبيت. انقر نقرًا مزدوجًا فوق ملف .msu لتثبيت تحديث قاعدة المعارف هذا.
الخطوة 2: افتح محرر تسجيل Windows عن طريق كتابة regedit في مربع البحث.
الخطوة 3: انتقل للتحقق مما إذا كان هناك مفتاح التسجيل – HKEY_LOCAL_MACHINE\SYSTEM\CurrentControlSet\Control\SecurityProviders\SCHANNEL\Protocols\TLS 1.2\Client ومعرفة ما إذا كان مفتاحها DisabledByDefault تم ضبطه على 0 . إذا لم يكن الأمر كذلك، فيجب عليك إنشاء مجلد العميل وقيمة DisabledByDefault DWROD لتكوينه.
الى جانب ذلك، تحقق HKEY_LOCAL_MACHINE\SYSTEM\CurrentControlSet\Control\SecurityProviders\SCHANNEL\Protocols\TLS 1.2\Servers وتأكد ممكّن تم ضبطه على 1 .
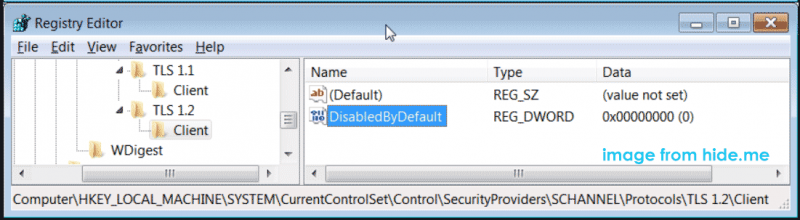
الخطوة 4: لاستخدام TLS 1.2، يتعين عليك إضافته إلى قائمة البروتوكولات الآمنة الافتراضية لـ WinHTTP.
انتقل إلى HKEY_LOCAL_MACHINE\SOFTWARE\Microsoft\Windows\CurrentVersion\Internet Settings\WinHttp أو HKEY_LOCAL_MACHINE\SOFTWARE\Wow6432Node\Microsoft\Windows\CurrentVersion\Internet Settings\WinHttp . ثم تأكد من قيمة DefaultSecureProtocols مفتاح التسجيل (DWORD) هو 0xAA0 .
الخطوة 5: أخيرًا، قم بتثبيت NET Framework مثل الإصدار 4.6 لدعم TLS 1.2. فقط قم بتحميله من هذا الرابط – https://www.microsoft.com/en-US/download/details.aspx?id=48137 . ثم انقر نقرًا مزدوجًا فوق ملف exe هذا للتثبيت.
الحكم
هذا هو الدليل التفصيلي حول كيفية تمكين TLS 1.2 في نظامي التشغيل Windows 7/10/11 وWindows Server 2012. اتبع الخطوات المذكورة أعلاه لتنفيذ هذه المهمة بسهولة إذا كنت بحاجة إلى ذلك. نأمل أن يساعدك هذا البرنامج التعليمي كثيرًا.

![ماذا تفعل عندما لا تعمل خدمة ترخيص VMware؟ [نصائح MiniTool]](https://gov-civil-setubal.pt/img/news/EB/what-to-do-when-vmware-authorization-service-is-not-running-minitool-tips-1.png)

![الكمبيوتر المحمول يحافظ على قطع الاتصال بشبكة Wi-Fi؟ أصلح المشكلة الآن! [أخبار MiniTool]](https://gov-civil-setubal.pt/img/minitool-news-center/35/laptop-keeps-disconnecting-from-wi-fi.png)
![هل تحاول إزالة النافذة المنبثقة 'تنبيه أمان Windows'؟ قراءة هذا المنشور [نصائح MiniTool]](https://gov-civil-setubal.pt/img/backup-tips/38/try-remove-windows-security-alert-pop-up.png)


![إليك كيفية إزالة متصفح Hijacker في نظام التشغيل Windows 10 [نصائح MiniTool]](https://gov-civil-setubal.pt/img/backup-tips/77/here-s-how-do-browser-hijacker-removal-windows-10.jpg)





![كيفية عمل نسخة احتياطية من برامج تشغيل Windows 10؟ كيف تستعيد؟ احصل على الدليل! [أخبار MiniTool]](https://gov-civil-setubal.pt/img/minitool-news-center/67/how-backup-drivers-windows-10.png)




![إذا حدث 'Network Cable Unplugged' ، فإليك ما يجب أن تفعله [أخبار MiniTool]](https://gov-civil-setubal.pt/img/minitool-news-center/25/if-network-cable-unplugged-occurs.jpg)