أفضل 5 طرق لإصلاح الموت الزرقاء Volsnap.sys عند بدء تشغيل Windows 10/8/7 [أخبار MiniTool]
Top 5 Ways Fix Volsnap
ملخص :
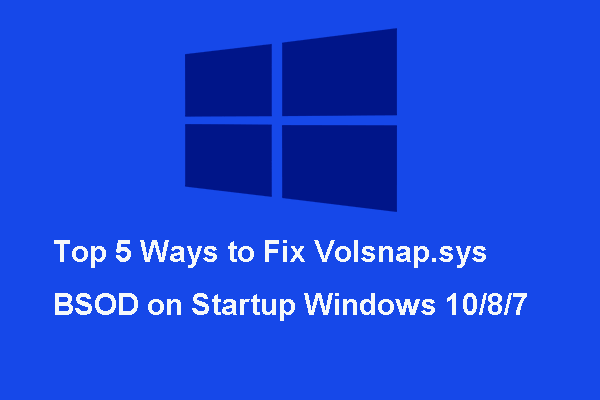
ما هو الموت الزرقاء لملف volsnap.sys؟ ما الذي يسبب شاشة الموت الزرقاء volsnap.sys؟ كيفية إصلاح خطأ volsnap.sys؟ قمنا بتحليل العديد من المنشورات وتعلمنا كيفية حل خطأ volsnap.sys هذا. هذا المنصب من أداة MiniTool يظهر لك الحلول.
ما هو Volsnap.sys؟
Volsnap.sys هو ملف نظام تشغيل Windows مقترن بخدمة Volume Shadow Copy. يرمز المجلد volsnap.sys إلى لقطة وحدة التخزين. يعد volsnap.sys برنامج تشغيل Windows يسمح لجهاز الكمبيوتر الخاص بك بالاتصال بالأجهزة أو برامج التشغيل المتصلة. وهذا يعني أن السائق لديه وصول مباشر إلى الأجزاء الداخلية لنظام التشغيل والأجهزة وما إلى ذلك.
ومع ذلك ، عند تشغيل الكمبيوتر ، قد تصادف المجلد volsnap.sys الموت الزرقاء . قد يكون سبب شاشة volsnap.sys الزرقاء لخطأ الموت لأسباب مختلفة. في القسم التالي ، سنقوم بإدراج عدة أسباب لملف volsnap.sys Windows 10.
ما الذي يسبب الموت الزرقاء في Volsnap.sys؟
قد تكون شاشة volsnap.sys الزرقاء لخطأ الموت ناتجة عن الأسباب التالية.
- ملفات غير مهمة.
- خدمة Volume Shadow.
- ملفات volsnap.sys تالفة.
- هجوم الفيروسات أو البرامج الضارة.
- الرامات 'الذاكرة العشوائية في الهواتف والحواسيب .
- ملفات النظام التالفة.
- السائقين المتضاربين.
- مشاكل BIOS.
بالطبع ، قد يكون سبب المجلد volsnap.sys الموت الزرقاء لأسباب أخرى. ولكن الشيء الأكثر أهمية هو كيفية إصلاح شاشة الموت الزرقاء volsnap.sys. لذلك ، في القسم التالي ، سوف نعرض لك أفضل 5 حلول لخطأ volsnap.sys.
أفضل 5 حلول لمشكلة الموت الزرقاء Volsnap.sys عند بدء التشغيل
في هذا القسم ، سنرشدك إلى كيفية إصلاح شاشة الموت الزرقاء volsnap.sys. بشكل عام ، يمكن أن تساعدك إعادة تشغيل الكمبيوتر على تسجيل الدخول إلى نظام التشغيل بنجاح ، وبعد ذلك يمكنك اتخاذ الحلول التالية. يمكنك أيضا أن تختار أدخل الوضع الآمن لاتخاذ الإجراء التالي.
الطريقة الأولى: تحديث برامج التشغيل أو التراجع عنها
قد يكون سبب الموت الزرقاء لـ volsnap.sys هو وجود برامج تشغيل قديمة أو متواطئة. لذلك ، لإصلاح خطأ volsnap.sys في نظام التشغيل Windows 10 ، يمكنك اختيار تحديث برامج التشغيل.
الآن ، ها هو البرنامج التعليمي.
- صحافة شبابيك مفتاح و ر مفتاح معا لفتح يركض الحوار ، ثم اكتب devmgmt.msc في المربع وانقر حسنا لاستكمال.
- في نافذة إدارة الأجهزة ، قم بتوسيع ملف وحدات تحكم IDE ATA / ATAPI و أجهزة التحكم والتخزين .
- حدد برامج التشغيل أسفل القسمين أعلاه وانقر بزر الماوس الأيمن عليها للاختيار تحديث السائق .
- ثم اختر ابحث تلقائيًا عن برنامج التشغيل المحدث .
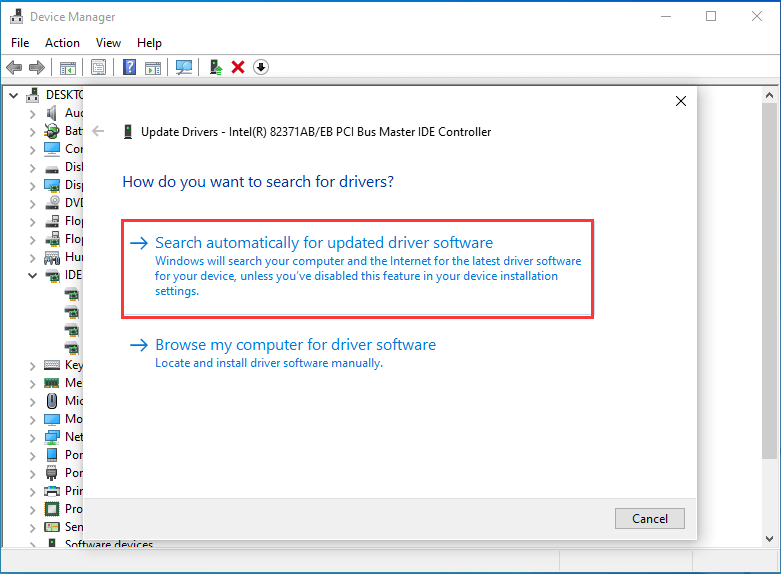
ثم يمكنك متابعة المعالج للمتابعة. بعد تحديث جميع برامج التشغيل ، أعد تشغيل الكمبيوتر وتحقق مما إذا كان قد تم حل مشكلة شاشة الموت الزرقاء volsnap.sys.
بالإضافة إلى ذلك ، إذا صادفت خطأ volsnap.sys بعد تحديث برنامج التشغيل ، فيمكنك محاولة ذلك دحر السائق لإصلاح هذه المشكلة.
الآن ، ها هو البرنامج التعليمي.
- افتح نافذة إدارة الأجهزة بالطريقة المذكورة أعلاه.
- حدد برنامج التشغيل المحدث وانقر فوقه بزر الماوس الأيمن.
- ثم اختر الخصائص لاستكمال.
- في النافذة المنبثقة ، انتقل إلى سائق علامة التبويب ، ثم اختر استرجاع سائق لاستكمال.
- ثم اتبع المعالج للمتابعة.
بعد التراجع عن برامج التشغيل المحدثة حديثًا ، أعد تشغيل الكمبيوتر وتحقق مما إذا كان قد تم حل مشكلة الموت الزرقاء لملف volsnap.sys.
الطريقة الثانية. إيقاف خدمة النسخ الاحتياطي لوحدة التخزين
قد تكون شاشة الموت الزرقاء volsnap.sys ناتجة أيضًا عن خدمة Volume Shadow Copy. لذلك ، لإصلاح خطأ الموت الزرقاء هذا ، يمكنك اختيار التوقف حجم النسخة الاحتياطية الخدمات.
الآن ، ها هو البرنامج التعليمي.
- صحافة شبابيك مفتاح و ر مفتاح معا لفتح يركض الحوار ، ثم اكتب services.msc في المربع وانقر حسنا لاستكمال.
- في نافذة الخدمات ، قم بالتمرير لأسفل للعثور على حجم النسخة الاحتياطية الخدمات.
- انقر بزر الماوس الأيمن فوقه للاختيار الخصائص لاستكمال.
- ثم قم بتغيير ملف نوع بدء التشغيل إلى معاق وتغيير حالة الخدمة إلى قف .
- ثم اضغط تطبيق و حسنا لتأكيد التغييرات.
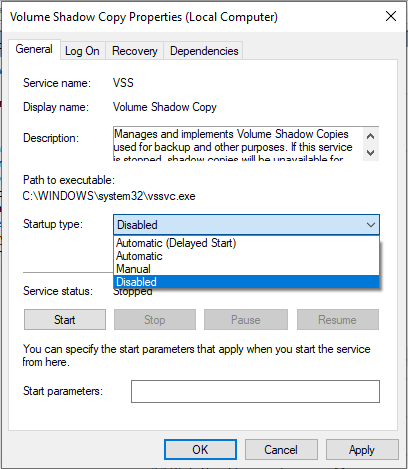
بعد ذلك ، أعد تشغيل الكمبيوتر وتحقق مما إذا كان المجلد volsnap.sys Windows 10 قد تم حله.
الطريقة الثالثة. قم بتشغيل مدقق ملفات النظام
كما ذكرنا في الجزء أعلاه ، قد يكون سبب خطأ volsnap.sys الموت الزرقاء بسبب ملفات النظام التالفة. وبالتالي ، يمكنك تشغيل الأداة المضمنة في Windows - مدقق ملفات النظام لفحص ملفات النظام التالفة وإصلاحها.
الآن ، ها هو البرنامج التعليمي.
- افتح موجه الأوامر كمسؤول.
- في نافذة سطر الأوامر ، اكتب الأمر sfc / scannow وضرب أدخل لاستكمال.
- ستستغرق عملية المسح بعض الوقت. الرجاء عدم إغلاق نافذة سطر الأوامر حتى ترى الرسالة التحقق 100٪ اكتمل .
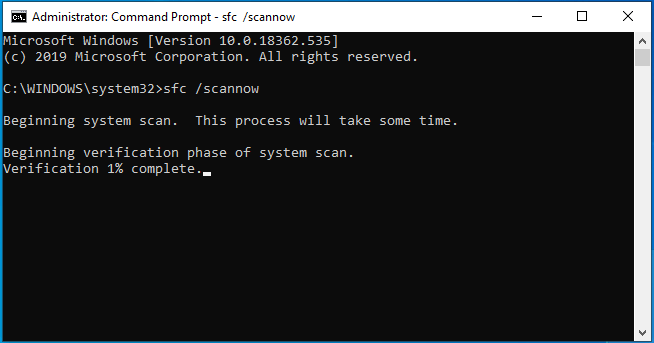
عند انتهاء عملية المسح ، أعد تشغيل جهاز الكمبيوتر الخاص بك وتحقق مما إذا كانت مشكلة شاشة الموت الزرقاء volsnap.sys قد تم حلها.
الطريقة الرابعة. قم بتشغيل Chkdsk Utilities
إذا كانت هناك مشكلة في القرص الثابت الخاص بك ، فقد تصادف أيضًا خطأ شاشة الموت الزرقاء volsnap.sys عند تشغيل الكمبيوتر. لذلك ، لإصلاح هذه المشكلة ، يمكنك تشغيل أدوات chkdsk إلى تحقق من القرص الصلب .
الآن ، ها هو البرنامج التعليمي.
- افتح هذا الكمبيوتر .
- انقر بزر الماوس الأيمن فوق القسم المثبت لنظام التشغيل.
- انقر الخصائص .
- اذهب إلى أدوات التبويب.
- انقر التحقق من تحت التحقق من الخطأ الجزء.
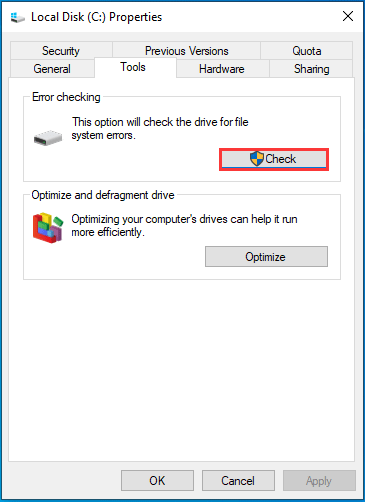
ثم ستظهر نافذة تخبرك بفحص القرص الصلب. ما عليك سوى اتباع المعالج للمتابعة. عند الانتهاء ، أعد تشغيل الكمبيوتر وتحقق مما إذا كان خطأ volsnap.sys Windows 10 لا يزال يحدث.
مقالات لها صلة: أفضل 4 أدوات مجانية لاختبار القرص الصلب يجب أن يعرفها كل مستخدم Windows
الطريقة الخامسة. افحص الذاكرة
قد يكون سبب الخطأ volsnap.sys تعارض ذاكرة الوصول العشوائي. لذلك ، لإصلاح خطأ الموت الزرقاء لبدء التشغيل ، يمكنك التحقق من أخطاء ذاكرة الوصول العشوائي.
الآن ، ها هو البرنامج التعليمي.
- صحافة شبابيك مفتاح و ر مفتاح معا لفتح يركض الحوار ، ثم اكتب mdsched في المربع وانقر حسنا لاستكمال.
- ثم سيتم تشغيل أداة تشخيص ذاكرة Windows.
- في النافذة المنبثقة ، انقر فوق أعد التشغيل الآن وتحقق من المشكلات (موصى به) .
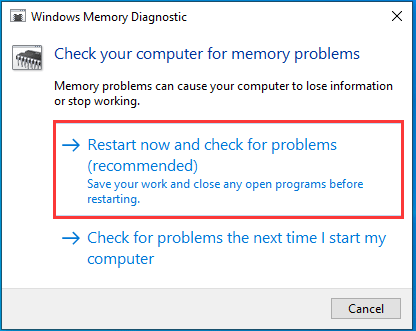
عند انتهاء عملية الفحص ، أعد تشغيل الكمبيوتر وتحقق مما إذا كان قد تم حل شاشة الموت الزرقاء volsnap.sys.
الكلمات الأخيرة
باختصار ، لقد قدم هذا المنشور 5 طرق لإصلاح المشكلة volsnap.sys الموت الزرقاء. إذا كان لديك أي حل أفضل لإصلاح شاشة الموت الزرقاء هذه ، فيمكنك مشاركتها في منطقة التعليقات.

![تم الإصلاح - تمكين الأجهزة الافتراضية في التسريع [أخبار MiniTool]](https://gov-civil-setubal.pt/img/minitool-news-center/99/fixed-hardware-virtualization-is-enabled-acceleration.png)








![أفضل 6 طرق لإلغاء تأمين الكمبيوتر المحمول من HP إذا نسيت كلمة المرور [2020] [نصائح MiniTool]](https://gov-civil-setubal.pt/img/disk-partition-tips/30/top-6-methods-unlock-hp-laptop-if-forgot-password.jpg)
![6 طرق - كيفية فتح Run Command Windows 10 [أخبار MiniTool]](https://gov-civil-setubal.pt/img/minitool-news-center/04/6-ways-how-open-run-command-windows-10.png)
![كيفية فتح سلة المحذوفات لنظام التشغيل Windows 10؟ (8 طرق سهلة) [أخبار MiniTool]](https://gov-civil-setubal.pt/img/minitool-news-center/28/how-open-windows-10-recycle-bin.jpg)

![تم الإصلاح - فشل التثبيت في مرحلة Safe_OS [أخبار MiniTool]](https://gov-civil-setubal.pt/img/minitool-news-center/19/fixed-installation-failed-safe_os-phase.png)



