كيفية إصلاح عدم عمل بحث Google على Android / Chrome [أخبار MiniTool]
How Fix Google Search Not Working Android Chrome
ملخص :
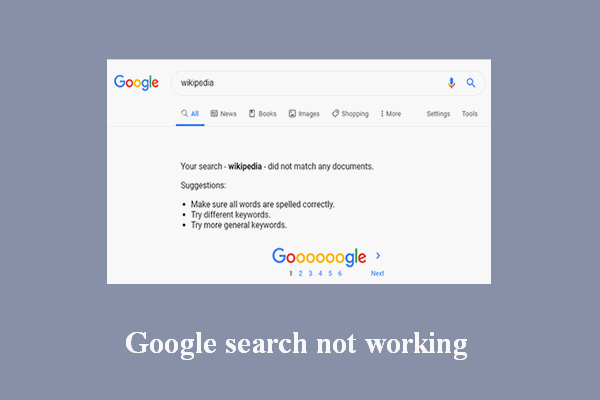
يستخدم بحث Google على نطاق واسع من قبل الناس في العالم للبحث عن المعلومات المطلوبة. من السهل والسريع الحصول على ما تريد من خلال البحث عن الكلمات الرئيسية في Google. لكن بعض الأشخاص يقولون إن بحث Google الخاص بهم لا يعمل في بعض الأحيان وهم بالتأكيد بحاجة إلى حلول مفيدة لإصلاحه. أداة MiniTool توفر هذه الصفحة لمساعدة المستخدمين في حل مشكلات بحث Google.
بحث Google لا يعمل فجأة
تصفح الإنترنت أو البحث في الويب هو ما نقوم به كل يوم ؛ يمكنك الحصول على المعلومات التي تحتاجها من خلال البحث عن الكلمات الرئيسية في Google أو زيارة الموقع مباشرة. Google Chrome هو متصفح ويب يختاره معظم الأشخاص في العالم لأنه يوفر تجربة بحث مرضية.
ومع ذلك ، يمكن أن تحدث مشاكل مثل التطبيقات الأخرى ؛ يتحدث المستخدمون كثيرًا عن مشكلات بحث Google. تخبرك الأقسام التالية بما يجب القيام به عند البحث بحث جوجل لا يعمل .
تلميح: يُنصح بالحصول على أداة استرداد قبل أن تواجه فعلاً مشكلة فقدان البيانات عند التفكير في أمان البيانات.لن تعرض Google نتائج البحث
كيفية الإصلاح عندما تجد بحث Google لا يعمل على Android؟ يرجى اتباع الدليل أدناه ؛ يعمل مع كل من تطبيق Google الذي لن يعرض نتائج البحث وشريط بحث Google لا يعمل (استعادة شريط بحث Google).
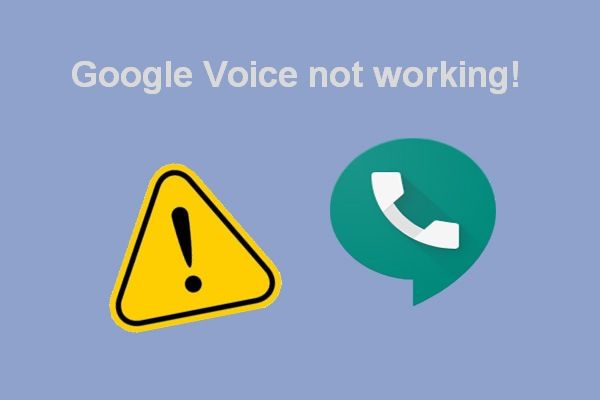 إصلاح مشاكل Google Voice لا تعمل 2020
إصلاح مشاكل Google Voice لا تعمل 2020 هناك الكثير من المنشورات على الإنترنت تقول أن Google Voice لا يعمل عندما يقوم الأشخاص بتشغيل التطبيق أو محاولة إجراء مكالمة.
قراءة المزيدالحل 1: فحص وإصلاح اتصال الإنترنت
لماذا لا يعمل Google (على هاتفي / أجهزتي الأخرى)؟ يجب أن يكون الاتصال بالإنترنت هو أول ما يجب مراعاته عندما تجد أن Google لا يعمل.
الخطوة 1: تأكد من عدم تشغيل وضع الطائرة ؛ بمجرد تمكينه ، سيتم قطع شبكة Wi-Fi وشبكات الجوال.
- انتقل إلى إعدادات على جهاز Android الخاص بك وافتحه.
- بحث عن الشبكة والإنترنت الجزء.
- بحث عن وضع الطيران الخيار وتحقق مما إذا كان قيد التشغيل أم لا.
- بدّل المفتاح إلى إيقاف التشغيل إذا تم تمكين وضع الطائرة من قبل.
سيكون هناك رمز وضع الطائرة في الجزء العلوي من الشاشة إذا كان جهازك في هذا الوضع ؛ يمكنك الذهاب للتحقق مباشرة.
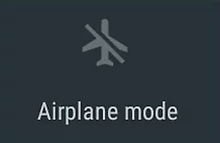
الخطوة الثانية: تحقق من اتصال Wi-Fi.
إذا كنت تستخدم Wi-Fi للبحث على Google ، فيجب عليك التحقق من الإعدادات.
- افتح إعدادات على جهاز Android.
- بحث عن الشبكة والإنترنت الجزء؛ قد يتم تسميته أيضًا الشبكات اللاسلكية أو أي شيء آخر.
- انتقل إلى Wi-Fi الخيار وتبديل التبديل منه إلى على .
- حدد شبكة (الرجاء إدخال كلمة المرور إذا لزم الأمر).
إذا واجهت أيقونة Wi-Fi بها علامة '؟' / '!' علامة ، أو رمز ممتلئ جزئيًا أو يومض ، يجب تعديل الإعدادات تحت التوجيه.
الخطوة 3: تحقق من اتصال بيانات الجوال.
- افتح إعدادات -> ابحث عن الشبكات اللاسلكية -> حدد استخدام البيانات .
- تحقق مما إذا كان ملف بيانات خليوية (أو بيانات الجوال) قيد التشغيل.
- إذا لم يكن كذلك ، يرجى تبديل مفتاح التبديل منه إلى على .
الحل 2: إصلاح تطبيق Google Chrome
الخطوة 1: أعد تشغيل تطبيق Chrome.
- اذهب إلى إعدادات .
- بحث عن جهاز الجزء.
- أختر تطبيقات أو مدير التطبيق .
- تحديد كروم تطبيق.
- انقر توقف إجباري وانقر حسنا للتأكيد.
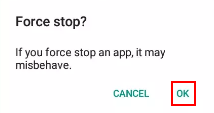
الخطوة 2: أعد تشغيل جهاز Android.
قم بإغلاق جهاز Android الخاص بك تمامًا -> انتظر قليلاً -> قم بتشغيل الجهاز مرة أخرى.
الخطوة 3: قم بتحديث تطبيق Chrome إلى أحدث إصدار.
تحقق من وجود تحديثات -> قم بتنزيل التحديثات -> قم بتثبيت التحديثات.
الخطوة 4: امسح ذاكرة التخزين المؤقت للتطبيق.
- اذهب إلى إعدادات -> حدد جهاز -> حدد تطبيقات أو مدير التطبيق .
- اختر ال كروم تطبيق.
- حدد ملف تخزين أو مخبأ اختيار.
- انقر مسح ذاكرة التخزين المؤقت .
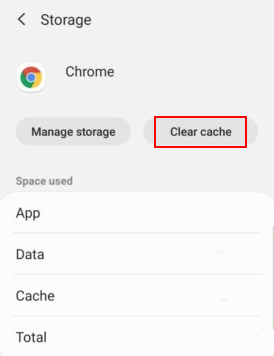
الخطوة 5: امسح بيانات التطبيق.
- اذهب إلى إعدادات -> حدد جهاز -> حدد تطبيقات أو مدير التطبيق .
- أختر كروم -> حدد تخزين -> اختر ادارة المساحة -> انقر مسح بيانات بحث Google .
قد تختلف أسماء الخيارات قليلاً على أجهزة Android المختلفة.
 كيفية استرداد السجل المحذوف على Google Chrome - الدليل النهائي
كيفية استرداد السجل المحذوف على Google Chrome - الدليل النهائي هناك 8 طرق فعالة تخبرك بكيفية استعادة السجل المحذوف على Google Chrome بنفسك.
قراءة المزيدإصلاحات أخرى قد تجربها:
- أعد إضافة أداة البحث.
- تعطيل تطبيق Google.
- تعطيل نشاط الويب والتطبيقات.
- جهاز التمهيد في الوضع الآمن.
مشاكل بحث Google ذات الصلة لا تعمل:
- البحث الصوتي من Google لا يعمل
- البحث عن الصور من Google لا يعمل
![ما هو تطبيق Vprotect وكيفية إزالته؟ [أخبار MiniTool]](https://gov-civil-setubal.pt/img/minitool-news-center/87/what-is-vprotect-application.png)

![تم حلها - لا يتم عرض الملفات في محرك الأقراص الثابتة الخارجي [تم تحديث 2020] [نصائح MiniTool]](https://gov-civil-setubal.pt/img/data-recovery-tips/21/solved-files-not-showing-external-hard-drive.jpg)



![تم الإصلاح - كيفية التحقق من برامج تشغيل اللوحة الأم في إدارة الأجهزة [أخبار MiniTool]](https://gov-civil-setubal.pt/img/minitool-news-center/93/fixed-how-check-motherboard-drivers-device-manager.png)
![هل الخلاف لا يظهر؟ ها هي الحلول! [أخبار MiniTool]](https://gov-civil-setubal.pt/img/minitool-news-center/26/is-discord-go-live-not-appearing.jpg)
![كيفية إعادة تعيين BIOS / CMOS في Windows 10 - 3 خطوات [أخبار MiniTool]](https://gov-civil-setubal.pt/img/minitool-news-center/87/how-reset-bios-cmos-windows-10-3-steps.jpg)

![برنامج تشغيل WiFi Windows 10: تنزيل ، تحديث ، إصلاح مشكلة برنامج التشغيل [أخبار MiniTool]](https://gov-civil-setubal.pt/img/minitool-news-center/55/wifi-driver-windows-10.png)







![لم يتم إيقاف تشغيل Chrome بشكل صحيح؟ إليك بعض الإصلاحات! [أخبار MiniTool]](https://gov-civil-setubal.pt/img/minitool-news-center/13/chrome-didn-t-shut-down-correctly.jpg)
