كيفية إصلاح خطأ VIDEO_TDR_FAILURE على نظام التشغيل Windows 10؟ [أخبار MiniTool]
How Fix Video_tdr_failure Error Windows 10
ملخص :
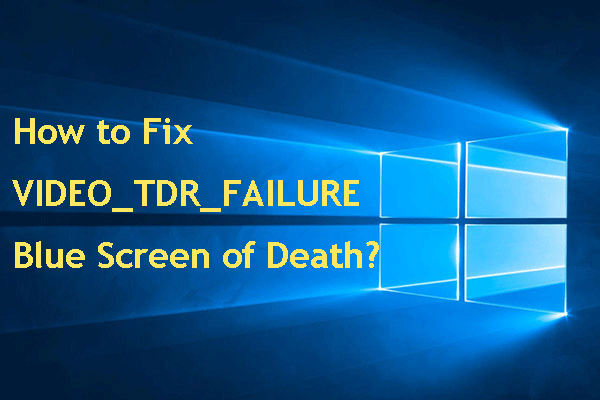
يعد Windows Blue Screen of Death خطأ شائعًا ورسائل الخطأ متنوعة. في هذا المنشور ، برنامج MiniTool سيركز على خطأ VIDEO_TDR_FAILURE في نظام التشغيل Windows 10 وإظهار بعض الحلول الفعالة. إذا كنت تواجه هذه المشكلة ، فاقرأها لحلها.
ما هو VIDEO_TDR_FAILURE؟
في كثير من الأحيان ، يشير بعض المستخدمين إلى أنه بعد الترقية إلى أحدث إصدار من Windows 10 أو تحديث برنامج تشغيل الرسومات ، يقوم الكمبيوتر بالتمهيد إلى شاشة الموت الزرقاء (BSOD). عادة ، تأتي الشاشة الزرقاء مع رسالة خطأ مثل VIDEO_TDR_FAILURE .
وفيما يلي مثال على ذلك:
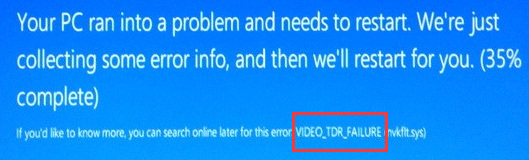
عندما تتلقى رسالة الخطأ VIDEO_TDR_FAILURE هذه ، فهذا يعني أن بطاقة الرسومات المعطلة أو برنامج تشغيل بطاقة الرسومات بها خلل. يمكن أن يكون سببه ملفات atikmpag.sys أو nvlddmkm.sys أو igdkmd64.sys. عادة ، يمكنك رؤية برنامج تشغيل الخطأ الهدف بين قوسين خلف رسالة الخطأ الخاصة بـ VIDEO_TDR_FAILURE ، على سبيل المثال ، VIDEO_TDR_FAILURE (atikmpag.sys) .
من ناحية أخرى ، يمكن أن تحدث هذه المشكلة أيضًا بعد إعادة تشغيل الكمبيوتر بشكل غير متوقع.
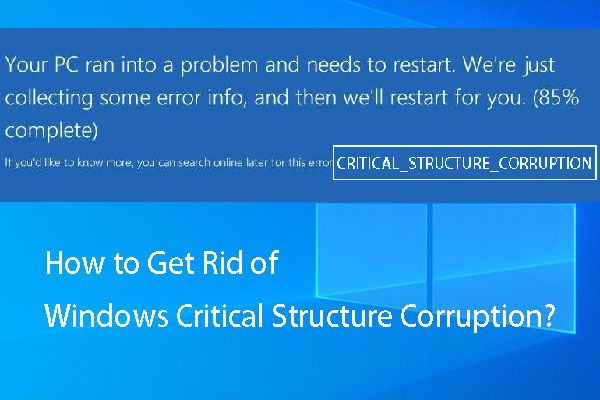 كيفية التخلص من فساد الهيكل الحرج لنظام التشغيل Windows؟
كيفية التخلص من فساد الهيكل الحرج لنظام التشغيل Windows؟ هل يزعجك Windows 7/8/10 فساد البنية الحرجة لرمز التوقف؟ هل تعرف كيفية اصلاحها؟ في هذا المنشور ، نقدم بعض الحلول المتاحة.
قراءة المزيدأسباب فشل VIDEO TDR Windows 10
يمكن أن تتسبب العديد من المواقف في حدوث خطأ توقف Windows 10 VIDEO_TDR_FAILURE. نسرد بعض الأسباب الرئيسية على النحو التالي:
برنامج تشغيل العرض قديم.
هناك عدد كبير جدًا من البرامج قيد التشغيل في الخلفية.
يمكن أن تتسبب أيضًا مشكلات الأجهزة مثل المكونات التي تعمل على مدار الساعة والتوافق والإعدادات غير الصحيحة للمكونات وعدم كفاية تبريد النظام وقوة النظام غير الكافية والأجزاء المعيبة في حدوث هذه المشكلة.
 كيفية إصلاح ارتفاع درجة حرارة الكمبيوتر المحمول وإنقاذ بياناتك؟
كيفية إصلاح ارتفاع درجة حرارة الكمبيوتر المحمول وإنقاذ بياناتك؟ هل تبحث عن حلول للتعامل مع مشكلة ارتفاع درجة حرارة الكمبيوتر المحمول؟ الآن ، سنوضح لك كيفية تقليل حرارة الكمبيوتر المحمول وكيفية إنقاذ البيانات المفقودة في هذا المنشور.
قراءة المزيدعندما تقوم بالتمهيد في VIDEO_TDR_FAILURE BSOD ، يمكنك فقط إعادة تشغيل الكمبيوتر لمعرفة ما إذا كان يمكن للجهاز التمهيد بشكل طبيعي. إذا لم يكن كذلك ، يمكنك تجربة الحلول التالية.
أعد تثبيت أو تحديث برامج تشغيل الرسومات الافتراضية
نظرًا لأنه لا يمكنك تشغيل الكمبيوتر بنجاح ، فأنت بحاجة إلى ذلك أدخل الوضع الآمن للقيام بهذا العمل.
بعد الوصول إلى الوضع الآمن ، يمكنك اتباع هذه الخطوات لتحديث برامج التشغيل:
1. افتح إدارة الأجهزة.
2. تتكشف محول العرض الجزء.
3. انقر بزر الماوس الأيمن فوق جهاز العرض.
4. اختر الغاء التثبيت .
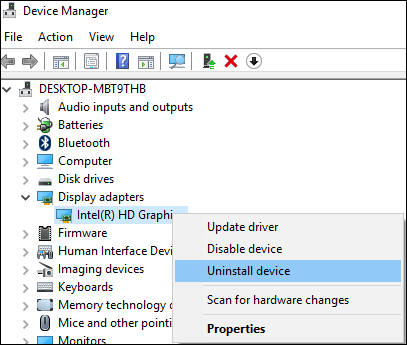
5. تحقق احذف برنامج التشغيل لهذا الجهاز إذا رأيت النافذة التالية.
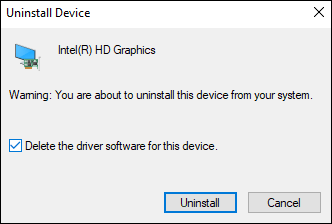
6. اضغط الغاء التثبيت .
أخيرًا ، يمكنك إعادة تشغيل جهاز الكمبيوتر الخاص بك لمعرفة ما إذا كان يمكنه التمهيد بشكل طبيعي. إذا كان الكمبيوتر قادرًا على التمهيد بنجاح ، فيمكنك الانتقال إلى إدارة الأجهزة واستخدام ملف تفحص تغييرات الأجهزة خيار لتحديث برنامج التشغيل إلى أحدث إصدار.
إلى جانب هذه الطريقة ، يمكنك أيضًا الانتقال إلى الموقع الرسمي للمصنعين لتنزيل أحدث إصدار من برنامج التشغيل وتثبيته يدويًا.
قم بتغيير إعدادات الرسومات لـ Intel HD Graphics
إذا كنت تستخدم Intel Graphics ، فيمكنك أيضًا تغيير إعدادات الرسومات لرسومات Intel HD لمحاولة إصلاح VIDEO TDR FAILURE على نظام التشغيل Windows 10.
أولاً ، تحتاج إلى تنزيل وتثبيت أداة Intel Driver Update Utility من موقعها الرسمي. بعد ذلك ، يمكنك تشغيله واستخدامه لمعرفة ما إذا كان هناك أي برنامج تشغيل رسومات جديد متاح للتحديث. إذا كان هناك ، قم بتحديثه باتباع الدليل.
بعد ذلك ، يمكنك تغيير إعدادات الرسومات لرسومات Intel HD:
- انقر بزر الماوس الأيمن فوق سطح مكتب Windows وحدد خصائص الرسومات .
- تحديد ثلاثي الأبعاد من لوحة التحكم.
الآن ، يمكنك القيام بهذه الأشياء:
- تحديد ممكن تحت التطبيق الأمثل
- تحديد استخدم إعدادات التطبيق تحت مكافحة التعرج .
- اطفئه مكافحة التعرج المورفولوجي المحافظ .
- انقر فوق وضع التوازن في الإعدادات العامة.
بعد القيام بهذه الأشياء ، يمكنك العودة إلى لوحة التحكم في الرسومات ثم القيام بهذه الأشياء:
- تحديد اعدادات الفيديو .
- حدد ملف إعدادات التطبيق تحت تصحيح الألوان القياسي .
- انقر على إعدادات التطبيق ضمن نطاق الإدخال.
- انقر احفظ الملف و تطبيق .
نأمل أن تكون هذه الطريقة مفيدة لإصلاح خطأ VIDEO_TDR_FAILURE على نظام التشغيل Windows 10.

![كيفية ترقية Windows Server 2012 R2 إلى 2019؟ [خطوة بخطوة] [نصائح MiniTool]](https://gov-civil-setubal.pt/img/backup-tips/04/how-to-upgrade-windows-server-2012-r2-to-2019-step-by-step-minitool-tips-1.png)

![كيفية إصلاح خطأ الذاكرة 13-71 في Call of Duty Warzone / Warfare? [نصائح MiniTool]](https://gov-civil-setubal.pt/img/news/0B/how-to-fix-memory-error-13-71-in-call-of-duty-warzone/warfare-minitool-tips-1.png)
![إصلاح: التكوين جنبًا إلى جنب غير صحيح في Windows 10 [أخبار MiniTool]](https://gov-civil-setubal.pt/img/minitool-news-center/91/fix-side-side-configuration-is-incorrect-windows-10.png)







![مسار الوجهة طويل جدًا في Windows - تم حله بشكل فعال! [أخبار MiniTool]](https://gov-civil-setubal.pt/img/minitool-news-center/12/destination-path-too-long-windows-effectively-solved.png)

![كيفية إصلاح مشكلة عدم عمل معالج معاينة PDF [4 طرق]](https://gov-civil-setubal.pt/img/blog/46/how-fix-pdf-preview-handler-not-working.png)

![ماذا لو واجهت خطأ Xbox 0x97e107df؟ جرب 5 حلول [أخبار MiniTool]](https://gov-civil-setubal.pt/img/minitool-news-center/62/what-if-you-encounter-xbox-error-0x97e107df.jpg)

![كيفية إصلاح مشكلة 'عدم عمل Microsoft Print to PDF' [أخبار MiniTool]](https://gov-civil-setubal.pt/img/minitool-news-center/54/how-fix-microsoft-print-pdf-not-working-issue.png)
