أفضل 4 حلول لإصلاح عدم تثبيت RSAT على جهاز كمبيوتر يعمل بنظام Windows
Top 4 Solutions To Fix Rsat Not Installing On Windows Pc
يُستخدم RSAT عادةً لإدارة أدوار وميزات Windows Server عن بُعد. بمجرد عدم تثبيت RSAT، فقد يؤدي ذلك إلى إعاقة مهام مسؤول تكنولوجيا المعلومات. لذلك، من الأفضل أن تتخذ الإجراءات المضادة في أسرع وقت ممكن. هذه المشاركة من MiniTool سوف نلقي نظرة فاحصة على هذه المشكلة ونشارككم بعض الحلول الممكنة.
عدم تثبيت RSAT
تم تصميم RSAT (أدوات إدارة الخادم عن بعد) لمساعدة مسؤولي تكنولوجيا المعلومات على إدارة الأدوار والميزات في Windows Server عن بعد من جهاز عميل يعمل بنظام Windows. عند محاولة تثبيت هذه الأداة على جهاز الكمبيوتر الخاص بك، من المحتمل أن تواجه فشلًا في تثبيت RSAT مع رموز الخطأ مثل 0x800f0954، و0x80244017، و0x8024001d، و0x8024402c، والمزيد.
كيفية إصلاح عدم تثبيت RSAT على نظام التشغيل Windows 10/11؟
الإصلاح 1: تثبيت RSAT عبر Windows PowerShell
عند فشل تثبيت RSAT، يمكنك التفكير في ذلك إعادة تثبيته يدويا عبر ويندوز باورشيل. هيريس كيفية القيام بذلك:
الخطوة 1. افتح ويندوز بوويرشيل (المسؤول) .
الخطوة 2. اكتب الأمر التالي واضغط يدخل :
احصل على WindowsCapability -اسم RSAT* -عبر الإنترنت | حدد الكائن -اسم الخاصية والدولة
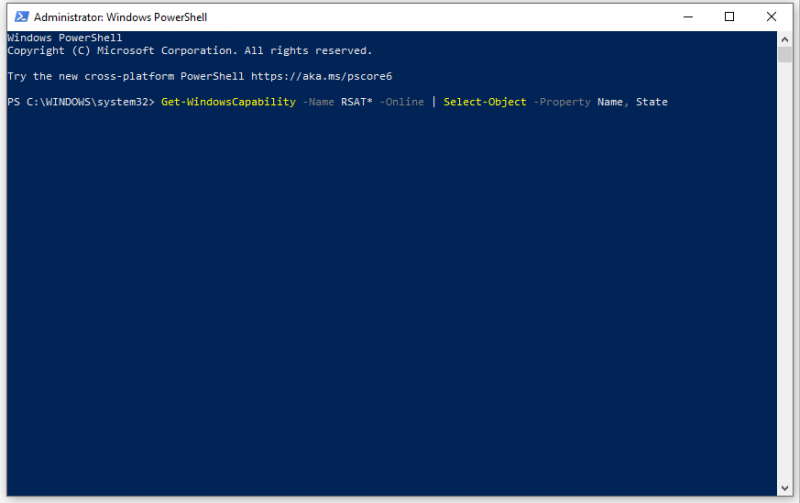
الخطوة 3. انسخ اسم ميزة RSAT التي تريد تثبيتها ثم قم بتشغيل الأمر التالي:
إضافة WindowsCapability -Online -Name Tool-Name
لا تنسى أن تستبدل اسم الأداة باستخدام اسم الميزة الذي نسخته للتو.
الإصلاح 2: تحرير محرر نهج المجموعة المحلي
يمكنك أيضًا تكوين Local Group Policy Editor لتنزيل الميزات الاختيارية من Windows Update. هيريس كيفية القيام بذلك:
الخطوة 1. انقر بزر الماوس الأيمن على يبدأ أيقونة واختيار يجري .
الخطوة 2. اكتب gpedit.msc وضرب يدخل يهرب محرر نهج المجموعة المحلي .
الخطوة 3. قم بالتوسيع تكوين الكمبيوتر > القوالب الادارية > مكونات الويندوز > تحديث ويندوز > تحديث ويندوز للأعمال .
الخطوة 4. في الجزء الأيسر، ابحث عن تمكين التحديثات الاختيارية وانقر نقرًا مزدوجًا فوقه.
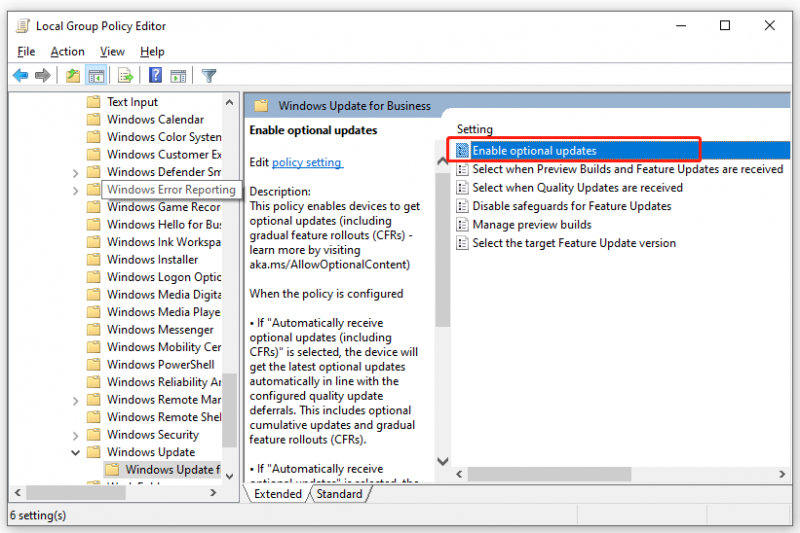
الخطوة 5. تحت تمكين التحديثات الاختيارية ، علامة ممكّن وضرب نعم . بعد الانتهاء، تحقق من اختفاء عدم تثبيت RSAT.
الإصلاح 3: تعديل سجل ويندوز
لإصلاح عدم تثبيت RSAT، هناك طريقة أخرى تتمثل في تعديل سجل Windows. هيريس كيفية القيام بذلك:
نصائح: إذا عبثت بسجل Windows أو قمت بإزالة السجل الأساسي عن طريق الخطأ، فسيؤدي ذلك إلى تلف نظامك. لذلك، قبل إجراء أي تغييرات على محرر التسجيل، يمكنك إما إنشاء نسخة احتياطية من سجل Windows أو إنشاء نقطة استعادة في حالة وجود أي خطأ في السجل.الخطوة 1. اضغط يفوز + ر لفتح يجري صندوق.
الخطوة 2. اكتب رجديت وضرب يدخل للاطلاق محرر التسجيل .
الخطوة 3. انتقل إلى:
HKEY_LOCAL_MACHINE\SOFTWARE\Policies\Microsoft\Windows\WindowsUpdate\AU
الخطوة 4. في الجزء الأيسر، انقر بزر الماوس الأيمن على استخدمWUServer وحدد يُعدِّل .
الخطوة 5. قم بتعيين بيانات القيمة من 1 ل 0 وحفظ التغييرات.
الخطوة 6. استقال محرر التسجيل وأعد تشغيل جهاز الكمبيوتر الخاص بك.
الإصلاح 4: إعادة ضبط هذا الكمبيوتر
بعد تطبيق الحلول المذكورة أعلاه، يمكنك تثبيت RSAT بنجاح. إذا كان عدم تثبيت RSAT لا يزال موجودًا، فقد تحتاج إلى إعادة ضبط جهاز الكمبيوتر الخاص بك. اتبع هذه المطالبات:
نصائح: قبل إعادة ضبط جهاز الكمبيوتر الخاص بك، يوصى بشدة بعمل نسخة احتياطية من العناصر المهمة على محرك أقراص ثابت خارجي أو محرك أقراص USB محمول. بمجرد فقدان ملفاتك بشكل غير متوقع، يمكنك استعادتها بسهولة باستخدام النسخة الاحتياطية. عندما يتعلق الأمر بالنسخ الاحتياطي، فإن MiniTool ShadowMaker يستحق المحاولة. هذا مجاني برامج النسخ الاحتياطي للكمبيوتر الذي يسمح لك بعمل نسخة احتياطية واستعادة الملفات أو الأنظمة أو الأقسام أو حتى القرص بأكمله على نظام التشغيل Windows 11/10/8/7.تجربة MiniTool ShadowMaker اضغط للتحميل 100% نظيفة وآمنة
بعد إنشاء النسخة الاحتياطية، اتبع هذه الإرشادات لإعادة ضبط جهاز الكمبيوتر الخاص بك:
الخطوة 1. اضغط يفوز + أنا لفتح إعدادات ويندوز .
الخطوة 2. اذهب إلى التحديث والأمن > استعادة > البدء تحت إعادة ضبط هذا الكمبيوتر .
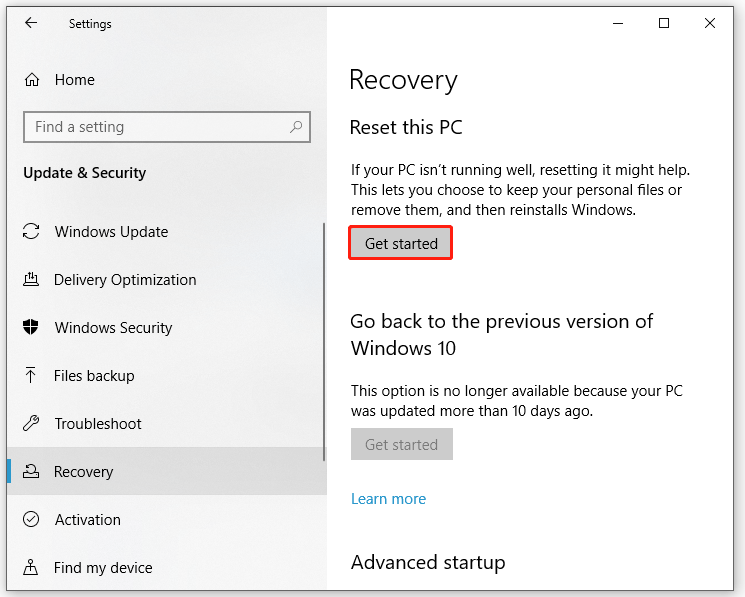
الكلمات الأخيرة
هذا كل ما يمكنك فعله لمعالجة عدم تثبيت RSAT على نظام التشغيل Windows 10/11. وفي الوقت نفسه، لا تنس عمل نسخة احتياطية لأي شيء باستخدام MiniTool ShadowMaker قبل إجراء أي تغييرات كبيرة على نظام التشغيل الخاص بك. طاب يومك!


![كيفية إصلاح بطاقة RAW SD أو محرك الأقراص الخارجي: Ultimate Solution 2021 [نصائح MiniTool]](https://gov-civil-setubal.pt/img/disk-partition-tips/85/how-fix-raw-sd-card.jpg)
![Malwarebytes VS Avast: المقارنة تركز على 5 جوانب [نصائح MiniTool]](https://gov-civil-setubal.pt/img/backup-tips/19/malwarebytes-vs-avast.png)

![4 حلول موثوقة لخطأ تحديث Windows 0x80080005 [أخبار MiniTool]](https://gov-civil-setubal.pt/img/minitool-news-center/85/4-reliable-solutions-windows-update-error-0x80080005.png)
![7 طرق لإصلاح Windows لا يمكنها إكمال الاستخراج [أخبار MiniTool]](https://gov-civil-setubal.pt/img/minitool-news-center/67/7-methods-fix-windows-cannot-complete-extraction.png)


![5 حلول للشاشة الزرقاء لخطأ الموت 0x00000133 [أخبار MiniTool]](https://gov-civil-setubal.pt/img/minitool-news-center/36/5-solutions-blue-screen-death-error-0x00000133.png)



![[جديد] حجم رموز Discord التعبيرية و4 طرق لاستخدام رموز Discord التعبيرية](https://gov-civil-setubal.pt/img/news/28/discord-emoji-size.png)


![كيفية إيقاف تشغيل مقاطع الفيديو تلقائيًا في المتصفحات / الآخرين [أخبار MiniTool]](https://gov-civil-setubal.pt/img/minitool-news-center/49/how-stop-videos-from-automatically-playing-browsers-others.png)

![كيفية إصلاح خطأ PS4 NP-36006-5؟ إليك 5 طرق [أخبار MiniTool]](https://gov-civil-setubal.pt/img/minitool-news-center/37/how-fix-ps4-error-np-36006-5.jpg)
